Are you tired of starting your page numbers from the very beginning in Google Docs? Don’t worry, we’ve got you covered! In this blog post, we will walk you through the simple steps to start your page numbers on page 2 in Google Docs.
Many of us have encountered the frustration of wanting to begin page numbers after a cover page or table of contents. Whether you’re working on a professional document or a school project, having your page numbers start on page 2 can give it a more polished look. We will guide you through the process, and by the end of this post, you’ll be able to effortlessly start your page numbering exactly where you want.
So, if you’re ready to take control of your page numbers in Google Docs, let’s dive in and learn how to start them on page 2!
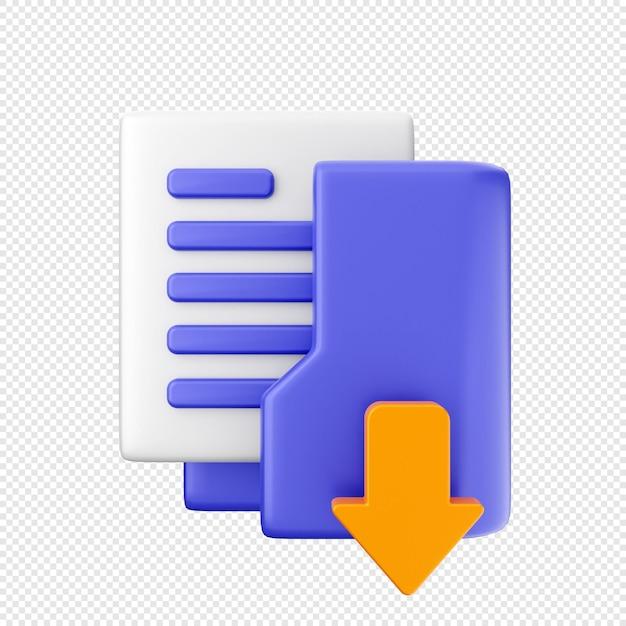
How to Begin Page Numbers on Page 2 in Google Docs
If you’ve ever found yourself grappling with starting page numbers on page 2 in Google Docs, don’t worry – you’re not alone. It’s a common challenge that many users face, but fortunately, there’s a simple solution. In this guide, we’ll walk you through the steps in a way that’s both easy to follow and (hopefully) entertaining. So, let’s dive in and put those page numbers in their proper place!
Starting Off on the Right Page
To get started, open your Google Docs document and make sure you’re on the first page. You might be thinking, “But wait, I want the page numbers to start on page 2!” Fear not, we’ll get there. The reason we’re starting on the first page is to ensure that everything runs smoothly later on. Trust the process, my friend!
Embracing the Power of Headers
Now, let’s navigate to the toolbar and click on “Insert.” From the dropdown menu, select “Header & page number” > “Header.” We’re about to enter the realm of headers, where the magic happens.
Unlocking the Header
In the header section, you’ll see a blue box with a dotted outline. This is the magical place where you can start your page numbers on page 2. Click on the “Link to Previous” button in the toolbar to break the link with the previous section. Think of it as unshackling those page numbers from the tyranny of the first page!
Page Numbers Take the Stage
Now that we’ve entered the realm of headers and unlocked their potential, it’s time to bring in the page numbers. Click on the “Page number” button in the toolbar and select the location where you want the numbers to appear. Since we want the page numbers to start on page 2, choose the option that says “Page 2” or whichever suits your fancy.
Marvel at Your Page Numbering Mastery
And voila! You’ve succeeded in starting page numbers on page 2 in Google Docs. Give yourself a well-deserved pat on the back – you’ve conquered the perplexing world of page numbering with finesse and flair!
The Power of Context
Understanding how to navigate the finicky world of page numbering can save you from countless headaches and make your documents look professional. Whether you’re writing a report, an essay, or a novel, having proper page numbers can add a sense of organization and structure. So, embrace the power of context and ensure that your readers can effortlessly flip through your masterpiece.
Time to Share Your Wisdom!
Now that you possess the knowledge of starting page numbers on page 2 in Google Docs, it’s time to spread the word. Share this guide with your friends, colleagues, and even that one person who always seems to struggle with tech-related tasks. Let’s come together to make the world a more informed and page-number-savvy place!
I hope this guide has been both helpful and entertaining. Remember, page numbers are meant to be tamed, not feared. With a little know-how and a dash of humor, you’ll have your page numbers aligned perfectly in no time. Happy writing, my friend!
Disclaimer: This blog post is for informational purposes only. Instructions may vary slightly depending on future updates to Google Docs.
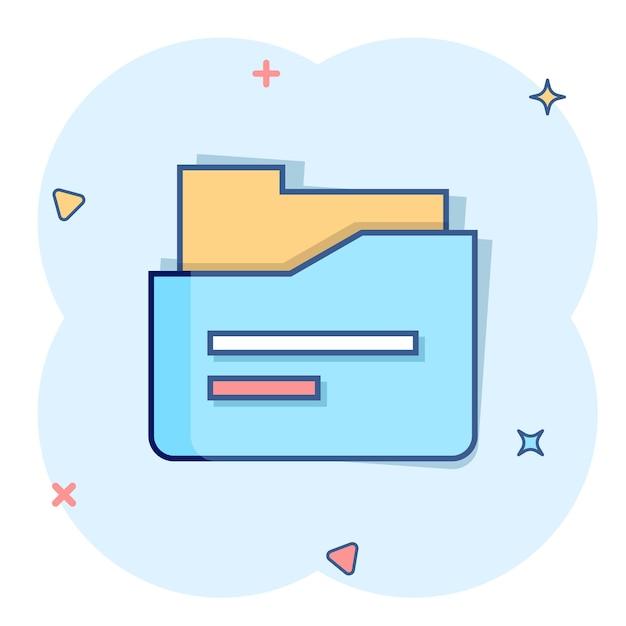
How to Start Page Numbers on Page 2 in Google Docs
Have you ever struggled with trying to start page numbers on the second page of your Google Docs document? You’re not alone! Many users have faced this issue and wondered how to solve it. In this FAQ-style guide, we’ll address common questions related to starting page numbers on page 2 in Google Docs. From linking a table of contents to a PDF to handling page numbers in Microsoft Word, we’ll cover it all. So, let’s dive in and get your page numbers sorted!
How to Link a Table of Contents to a PDF in Google Docs
Unfortunately, Google Docs does not have a native feature to link a table of contents to a PDF. However, you can still create an interactive table of contents within your Google Docs document. To do this, you can utilize hyperlinks within your table of contents to jump to different sections. Though it might not be the exact same functionality as linking to a PDF, this workaround allows your readers to navigate through your document seamlessly.
Why Aren’t Page Numbers Showing on All Pages in Word
Ah, the mysterious case of disappearing page numbers in Microsoft Word! This issue often stems from incorrect formatting or unintentional modifications to the page numbering settings. To ensure that page numbers appear on all pages, you should first check if the “Different First Page” option is disabled in the “Header & Footer Tools” section. Additionally, make sure that the page numbers are correctly inserted in the header or footer of your document. Adjusting these settings should do the trick and make your page numbers visible on all pages!
How to Start Page Numbers on a Different Page
If you want to start page numbers on a different page in your Microsoft Word document, fret not! It’s a straightforward process. Firstly, navigate to the page where you want the numbering to begin. Next, go to the “Page Layout” tab, click on “Breaks,” and select “Next Page” under the “Section Breaks” category. Now, double-click on the header or footer of the page where you want to start the page numbering, go to the “Design” tab, click on “Link to Previous” to disconnect previous sections, and finally, insert your desired page numbers. Voila! Your page numbers will start on a different page.
How to Set Up a Table of Contents in Word 2010
To set up a table of contents in Word 2010, you’ll appreciate the elegance and simplicity of this feature. Begin by placing your cursor at the desired location for the table of contents. Then, go to the “References” tab, click on “Table of Contents,” and choose one of the available automatic table of contents styles. Word will generate a table of contents based on the heading styles used throughout your document. Neat, right?
How to Hyperlink Back to a Table of Contents
In Microsoft Word, you can easily create hyperlinks that navigate back to your table of contents, adding a touch of interactivity to your document. Here’s how to do it:
- First, go to the table of contents page and place your cursor at the desired location where you want the hyperlink to appear.
- Press
Ctrl+Kto open the hyperlink dialog box. - Select “Place in This Document” on the left sidebar.
- In the “Select a place in this document” section, choose the table of contents entry you want to link back to.
- Click “OK” to create the hyperlink.
Now, when readers click on this hyperlink, they will be taken back to the corresponding section in the table of contents. It’s like magic, only more practical!
How to Link a Table of Contents in Word
It’s fantastic to have a well-structured table of contents in your Word document, but how do you make the entries clickable? To accomplish this, you can utilize the “Insert Hyperlink” feature. Here’s what you need to do:
- Select the text or heading you want to link within your table of contents.
- Press
Ctrl+Kor right-click and choose “Hyperlink” to open the hyperlink dialog box. - Select “Place in This Document” on the left sidebar.
- In the “Select a place in this document” section, choose the location you want to link to.
- Click “OK” to create the hyperlink.
Bravo! Now, readers can click on the linked entries in your table of contents to jump to different sections of your document with ease.
How to Add Page Numbers to a Table of Contents
Page numbers bring structure and clarity to your table of contents. To add them, follow these simple steps in Microsoft Word:
- Place your cursor where you want the page numbers to appear in the table of contents.
- Go to the “References” tab, click on “Table of Contents,” and choose one of the available table of contents styles.
- Once the table of contents is inserted, click on it to select it.
- Now, go to the “References” tab again, click on “Insert Table of Contents,” and ensure the “Use hyperlinks instead of page numbers” checkbox is unchecked.
- Click “OK” to update the table of contents and add page numbers to each entry.
Voilà! Your table of contents is now equipped with page numbers, making navigation a breeze for your readers.
Should Page Numbers Start on the Cover Page
Ah, the eternal debate: to start page numbers on the cover page or not? While there is no hard and fast rule, it’s generally best practice to exclude the cover page from page numbering. Doing so maintains a clean and professional appearance. However, if your document requires specific formatting guidelines that involve page numbering on the cover page, kindly check the relevant style guide or consult with your supervisor. Remember, the cover page is often a separate entity, basking in its own glory!
How to Start Page Numbers After a Table of Contents in Word
Starting page numbers after a table of contents is a common requirement in many documents. To tackle this task swiftly, you can leverage the section break feature in Microsoft Word. Here’s a quick guide:
- Place your cursor at the end of the table of contents.
- Go to the “Page Layout” tab, click on “Breaks,” and select “Next Page” under the “Section Breaks” category.
- Double-click on the header or footer of the page where you want to start the page numbering.
- In the “Design” tab that appears after double-clicking, click on “Link to Previous” to disconnect previous sections.
- Finally, insert your desired page numbers in the header or footer of the current section.
Hooray! Now your page numbers will start fresh after the table of contents, elegantly guiding readers through your masterpiece.
How to Start Page Numbers on Page 2 in Google Docs
Ah, the million-dollar question: how to start page numbers on page 2 in Google Docs? Unfortunately, as of 2023, Google Docs does not provide a direct option to start page numbers on page 2. However, fear not, intrepid adventurer! You can still achieve this by utilizing a workaround. Here’s how:
- Go to the first page of your Google Docs document.
- Click on the “Insert” tab in the top menu.
- Choose “Header & Page Number,” then select either “Header” or “Footer” depending on your preference.
- Click on any of the predefined header or footer options.
- On the left side of the toolbar that appears, click on the “Page number” icon.
- Select the position where you want the page numbers to appear (e.g., top right, bottom center).
- Click on the existing page number that appears, press
DeleteorBackspaceto remove it, and enter the number “1” manually.
Congratulations! Now, your second page will be marked as page 2. While it may require a manual tweak, it gets the job done. Enjoy your neatly numbered pages in Google Docs!
And there you have it! We hope this FAQ-style guide has helped you navigate through the confounding world of page numbering woes. Whether you’re juggling table of contents in Word or wrangling page numbers in Google Docs, armed with these insights, you can confidently conquer any pagination predicament that comes your way. Happy writing, and may your pages always be perfectly numbered!
