Are you struggling to find the menu bar in File Explorer on your Windows computer? You’re not alone! Many users face this common issue and find themselves wondering where it went and how to bring it back. In this comprehensive guide, we will explore step-by-step methods to show the menu bar in File Explorer, ensuring you can easily access all the options and tools you need.
But that’s not all! Along the way, we’ll also address related questions such as why your phone may not be trusting your computer, how to get Windows 10 to recognize your iPhone, and how to access your iPhone through your computer. So, whether you’re a tech-savvy user or just getting started, this blog post has got you covered with all the information you need to navigate File Explorer and troubleshoot any connectivity issues.
So, let’s dive in and get your menu bar back on track in no time!
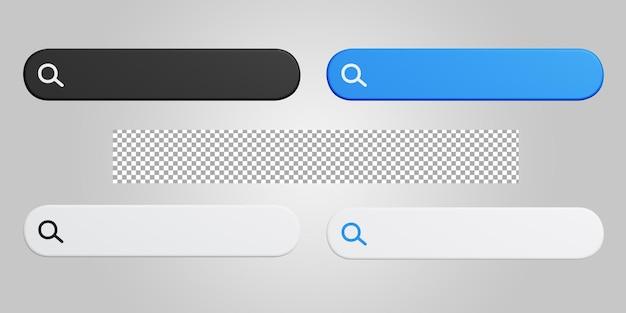
How to Unleash the Hidden Power of the Menu Bar in File Explorer?
So, you’re feeling adventurous and want to navigate the murky depths of File Explorer, eh? Well, my friend, you’ve come to the right place. Today, we’re going to unlock the hidden potential of the elusive menu bar and show it who’s boss. Buckle up, because things are about to get exciting!
The Great Hunt for the Menu Bar
Ah, the menu bar, the mysterious creature that’s oh-so-elusive in File Explorer. But fear not, intrepid explorer, for we have just the right knowledge to track it down. Here’s how you can summon it with a wave of your digital wand:
Step 1: Seek and Ye Shall Find
The first step in this grand adventure is to locate the File Explorer on your Windows system. You can do this by clicking on the Start button (that shiny Windows icon in the bottom left corner) and searching for “File Explorer.” Once you spot it, give it a click and prepare for the quest ahead.
Step 2: Unmasking the Hidden
Now that you’re inside the File Explorer, it’s time to unveil the hidden powers of the menu bar. Look up to the top of your window—yes, right there! See that subtle row of options? That’s where the magic happens. But alas, it might not be visible just yet. Here’s the trick to make the menu bar reveal itself:
Step 3: Defying Gravity (or, you know, Logic)
Here’s where the fun begins. Press and hold the Alt key on your keyboard (located just below your thumbs, in case you forgot). As you do so, brace yourself for the unexpected. Poof! Like a magician unveiling a grand illusion, the menu bar appears before your very eyes. Now, wasn’t that something?
Taming the Menu Bar Beast
Now that you’ve summoned the mighty menu bar, it’s time to tame this wild creature and make it work for you. Oh, the possibilities! Here are a few tips to help you harness its power:
Organize Like a Pro
With the menu bar at your command, you can organize your files and folders like a true master of the digital realm. Use the File menu to create new folders, rename files, or whip up a devilishly clever file hierarchy. The menu bar is your orchestral conductor’s baton—wave it with flair!
Customize, Oh Brave Explorer!
But wait, there’s more! With the menu bar in sight, customization becomes your middle name. Harness the mighty powers of the View menu to change the way File Explorer presents information. Big icons? Small icons? Details? It’s your call! Make File Explorer dance to your tune.
Be the Hero of Your Own File Explorer Tale
Congratulations, my friend! You have tamed the wild menu bar and brought order to the digital chaos. With your new powers, the world of File Explorer is your oyster—navigate it with grace and explore its depths like the valiant hero you are.
So go forth, armed with the knowledge to summon the menu bar whenever your heart desires. Let the menu bar be your trusty sidekick in the grand adventure of File Explorer, as you conquer files, organize folders, and make your digital footprint on the sands of time.
Happy exploring, dear adventurer!
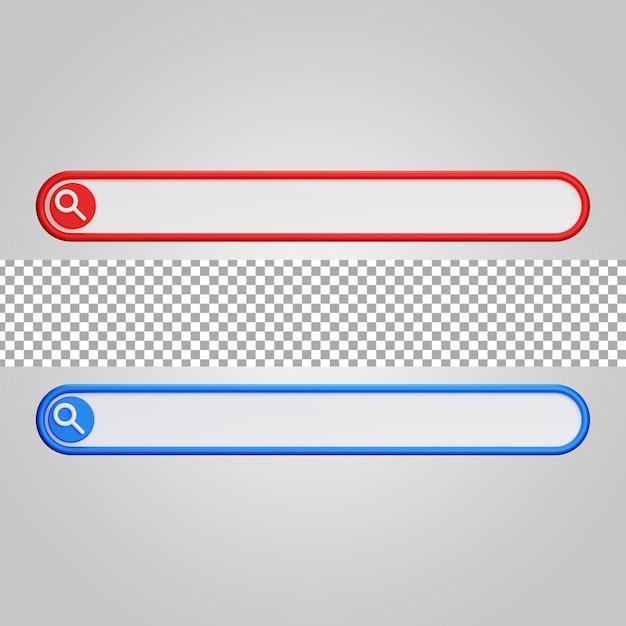
FAQ: How to Show the Menu Bar in File Explorer?
Why Doesn’t My Phone Trust My Computer
So, you plug your phone into your computer and it just stares back at you like you’re speaking a different language. Trust issues? Maybe. But more likely, it’s a simple matter of establishing trust between your phone and computer. Don’t worry; it’s nothing personal. Here’s what you can do:
- Unlock your phone.
- Tap on the “Trust” or “Allow” option that pops up on your phone’s screen. Show your computer some love and trust it with your personal data. Let the bonding begin!
Why Can’t I Find My iPhone in Windows Explorer
Ah, the age-old mystery of the missing iPhone in the vast expanse of Windows Explorer. Fear not, intrepid explorer! Follow these steps to bring forth the elusive iPhone:
- Connect your iPhone to your computer using a USB cable. Make sure it’s a good, sturdy connection. None of that jiggling around nonsense!
- Unlock your iPhone. Trust is a two-way street, my friend.
- If a pop-up appears on your iPhone asking for trust, tap “Trust” and let the magic happen.
- Open Windows Explorer (also known as File Explorer) on your computer. Look for your iPhone under “This PC” or “Devices and drives.” There it is! Your iPhone is now tamed and ready to be explored.
How Do You Trust an iPad on a Mac
Got an iPad and a Mac? They can be the best of friends if you show them a little trust. Here’s how you do it:
- Connect your iPad to your Mac using a trusty USB cable.
- Unlock your iPad. Trust begins with familiarity, you know?
- Your Mac should display a trust prompt. Just click “Trust” on your Mac, and voila! Your iPad and Mac are officially in cahoots.
How Do I Find the Elusive Menu
Ah, the elusive menu. It’s like playing hide-and-seek, but with your computer. But fear not, the menu is out there, waiting for you to find it. Follow these steps:
- Open a window in File Explorer.
- Look at the top of the window. See that magical line where the heavens part and the angels sing? That’s your menu bar hiding in plain sight!
- If you’re still struggling to spot it, try pressing the “Alt” key on your keyboard. That should make the menu bar magically appear and disappear like a mischievous rabbit.
How to Unleash the Menu Bar in File Explorer
The menu bar in File Explorer can be a bit shy, but we can coax it out. Why hide something so helpful, right? Here’s how you unleash the menu bar like a mighty lion:
- Open File Explorer. You know the drill.
- Right-click on any empty space in the top border area of the File Explorer window.
- In the context menu that appears, check the option for “Menu bar.” It’s like giving the menu bar permission to come out and play.
- Boom! You’ve now conquered the mighty menu bar, and it shall grace your File Explorer window until the end of days (or until you change your mind).
How Can I Make Windows 10 Acknowledge My iPhone
Ah, the struggle of making Windows 10 acknowledge your precious iPhone. But worry not, for there’s a way to make peace between these two digital entities. Here’s what you can do:
- Unlock your iPhone. Yes, your iPhone needs to feel loved too.
- Plug your iPhone into your computer using a trusty USB cable.
- Keep an eye on your iPhone’s screen. If it prompts you to trust the computer, go ahead and tap “Trust,” because trust is the foundation of all great relationships.
- On your computer, open File Explorer. Behold! Your iPhone should now appear under “This PC” or “Devices and drives.”
How to Move the Menu Bar to the Bottom of the Screen
Feeling rebellious? Want to add a twist to the norm? How about moving the menu bar from its typical top position to the bottom of your screen? Here’s how to do it (because who needs conformity anyway?):
- Right-click on any empty space on the taskbar at the bottom of your screen.
- In the context menu that appears, hover over “Taskbar settings.”
- Click on “Taskbar location on screen” and select “Bottom.” Bada-bing, bada-boom! Your menu bar is now at the bottom, defying gravity and taking the road less traveled.
Where on Earth Is My Beloved Menu Bar
Sometimes, we misplace things. Keys, wallet, that last piece of chocolate… and yes, even the beloved menu bar. But fear not, for we shall find it together. Here are some possible scenarios and their solutions:
- Scenario 1: It disappeared like a magician’s trick
-
Press the “Alt” key on your keyboard. Magically, your menu bar shall appear and disappear at your command.
-
Scenario 2: You accidentally hid it
- Right-click in the top border area of the File Explorer window.
- In the context menu, check the option for “Menu bar.” Your menu bar shall return from its hiding spot.
Let’s keep the search going, my friend. Remember, the menu bar is closer than you think!
Why Isn’t My Taskbar Showing in Chrome
Ah, the taskbar. It’s like the reliable sidekick to your browsing adventure. But what happens when it decides to go incognito? Fear not, for we have some tricks up our sleeves:
- Open Chrome and click on the three vertical dots in the top-right corner to open the Chrome menu.
- Hover over “More tools” in the menu that appears.
- Click on “Task manager.” It’s like summoning the taskbar’s personal assistant.
- In the task manager, locate “Browser” and click on it.
- Click the “End process” button. Don’t worry; it won’t harm the browser.
- Close the task manager and marvel at the return of your trusty taskbar, now ready to assist your browsing adventures.
Can I Access My iPhone Through My Computer
Absolutely! Your computer can dance with your iPhone, granting you access to its inner workings. Here’s how to make it happen:
- Connect your iPhone to your computer using a USB cable that’s up for the challenge.
- Unlock your iPhone. Trust is a two-way street, remember?
- Keep an eye on your iPhone’s screen. If it demands trust from your computer, tap “Trust,” because that’s how strong relationships are built.
- Open File Explorer on your computer and look for your iPhone under “This PC” or “Devices and drives.” Your iPhone’s secrets are now within your reach.
Does Chrome Have a Toolbar
Oh, indeed it does! Chrome, being the stylish browser that it is, comes complete with its own toolbar. Here’s how you can bask in the glory of Chrome’s toolbar:
-
Address bar: Look at the top of your Chrome window. See that long, narrow box where you type in website addresses? That’s your address bar. It’s where the magic of the internet begins.
-
Navigation buttons: Just to the left of the address bar, you’ll find the trusty, familiar navigation buttons. Back, forward, and the refreshing circular arrow of life when things feel a bit stale.
-
Extensions: To the right of the address bar, keep an eye out for any handy extensions you’ve added. They’re like little sidekicks, ready to enhance your browsing experience.
There you have it, the mighty Chrome toolbar at your service!
How to Showcase the Desktop on iPad
Sometimes, the iPad gets a bit too focused and forgets about the bigger picture – the glorious desktop. Fear not, we can snap it back to reality. Here’s how:
- Make sure you’re in an app or on the home screen of your iPad.
- Place five fingers gently on the screen, like a gentle touch from the heavens.
- Slowly pinch your fingers together. It’s like bringing distant continents together.
- Tada! The desktop shall appear before your eyes, revealing all its app icons and secrets. Feel free to explore!
How to Restore the Taskbar in Chrome
Ah, the taskbar in Chrome. It can sometimes go on a little adventure of its own, leaving you feeling a bit lost. Fear not, for we have the power to summon it back. Here’s how:
- Open Chrome and click on the three vertical dots in the top-right corner to reveal the Chrome menu.
- Hover over “More tools” in the menu.
- Click on “Task manager” to access Chrome’s secret command center.
- In the task manager, locate “Browser” and click on it.
- Click the “End process” button. Rest assured, your browser won’t be harmed by this action.
- Close the task manager and marvel at the triumphant return of your taskbar. It shall grace you with its presence once more.
How to Reclaim the Lost Menu Bar in Windows 10
Oh, the mysterious disappearance of the menu bar in Windows 10. We’ve all been there, staring at the empty void. But fret not, for we shall reclaim the lost treasure. Here’s how:
- Open File Explorer on your Windows 10 computer. It’s like a quest for knowledge.
- Right-click on any empty space in the top border area of the File Explorer window.
- In the context menu that appears, check the option for “Menu bar.” It’s like summoning a long-lost friend from the depths of memory.
- Behold! The menu bar shall reappear, bestowing upon you its glorious collection of options and commands.
How to Permanently Trust a Computer with Pizzazz
Trusting a computer should not be a mundane affair. It should be an event filled with pizzazz and flair. So let’s do this in style:
- Connect your iPhone or iPad to your computer using a USB cable. It’s like a digital handshake.
- Unlock your iOS device. Show trust because trust is everything, darling.
- Look for the trust prompt on your iPhone or iPad. It’s like an invitation to a grand ball. Tap on it.
- If the trust prompt doesn’t appear, look into your iOS device’s eyes and whisper sweet nothings like “Trust this computer, my dearest friend.”
- Enjoy the trust bond between your device and the computer, strong enough to withstand any digital storm.
How to Connect Your iPhone to Your Computer: Bringing Souls Together
Ah, the mystical union of your iPhone and computer. It’s like two souls converging in a digital dance. Here’s how to make the magic happen:
- Get yourself a trusty USB cable. Plug one end into your iPhone and the other end into your computer. Make sure they fit snugly, like puzzle pieces finding their match.
- Unlock your iPhone. Trust is the foundation of any lasting relationship, even between devices.
- Pay attention to your iPhone’s screen. If it prompts you to trust your computer, tap on “Trust” without any hesitation. It’s like saying, “I trust you with my digital essence.”
- On your computer, behold the beauty of File Explorer as it embraces your iPhone under the loving gaze of “This PC” or “Devices and drives.” They are now forever united in beautiful digital harmony.
Conclusion
So there you have it, dear reader: a comprehensive FAQ-style guide to showing the menu bar in File Explorer. We’ve navigated the world of trust, maneuvered the elusive menu, and triumphed in the face of disappearing taskbars. Your quest for menu enlightenment should now be complete. Go forth and conquer the digital landscape, for you possess the knowledge to show that menu bar who’s boss!
