Are you struggling to send a Word document as an email attachment? Don’t worry, we’ve got you covered! In this blog post, we’ll guide you step-by-step on how to seamlessly send a Word document to your email. Whether you’re using Microsoft Word on your computer or working on a mobile device like an iPad or iPhone, we’ll address all your concerns.
But that’s not all! We’ll also cover other related topics such as sending photos from your iPhone as attachments in Outlook, scanning documents and sending them to your computer, connecting to your HP wireless printer, and more. So, let’s dive in and conquer the world of document sharing and email attachments together!
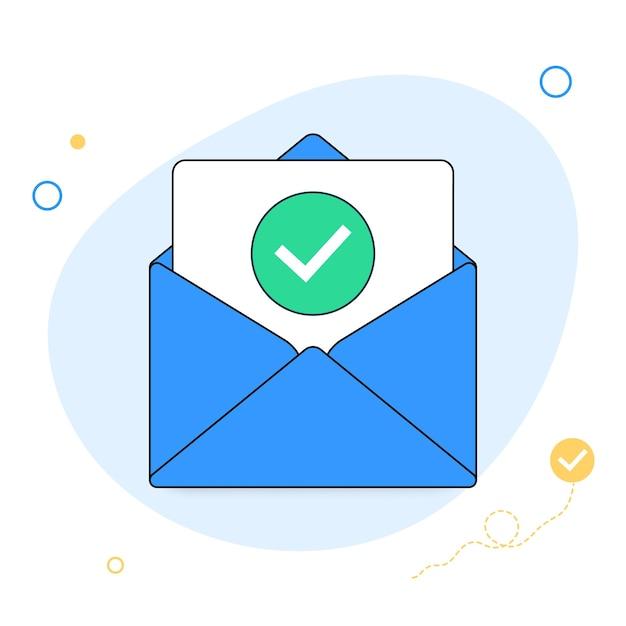
How to Send a Word Document to Your Email
So, you’ve finally finished writing that spectacular Word document, eh? Now it’s time to send it off into the digital realm, where it can soar through the cyberspace like a majestic eagle. But how, you ask? Fear not, my friend, for I shall bestow upon you the wisdom of sending a Word document to your email.
Step 1: Prepare Yourself for Email Greatness
First things first, make sure you have your email account open and ready to receive the wondrous Word document you’re about to send its way. This step is crucial, or else your document might end up floating around aimlessly in the vast unknown, never to be seen again.
Step 2: Locate the Document
Next, you need to find the Word document you want to send. Now, this can be trickier than it sounds. Documents have a knack for hiding in the most obscure corners of your computer. Have you checked under your virtual couch? No? Well, you might want to start there.
Step 3: The Secret Handshake of Attachment
Ah, the magical process of attaching a document to an email. It’s like performing a delicate, intricate dance—only with files instead of partners. In Word, click on the “File” tab at the top left corner of your screen. Then, choose the “Save As” option. Pick the location where you want to save the document (you know, just in case you want to send it to your email again later for a little deja vu). Finally, select the file type as “Word Document (*.docx)” and click “Save.” Voila! Your document is now ready to be whisked away to email glory.
Step 4: Secure the Email Baggage
Before you can send your document on its grand journey, you need to ensure it’s packed up nice and tight. Open your email compose window and address it to yourself (you’re the lucky recipient, after all). Give your email a catchy subject line like “The Magnificent Word Document You’ve Been Waiting For.” Be sure to introduce a pinch of drama, so your future self knows this email is kind of a big deal.
Step 5: Hop aboard the Email Express
It’s time to attach that beautiful Word document to your email. Look for the trusty, well-known icon that looks like a paperclip (or a mutated bobby pin, your choice). Click on it and navigate to the location where you saved your document in Step 3. Select your precious creation and click “Attach” or “Open.” Marvel at how it gets magically linked to your email, as if by some mystical email sorcery!
Step 6: The Send Button Drama
Before you click the elusive “Send” button, take a deep breath. Feel the anticipation in the air. You’re about to release your Word document into the wild digital yonder. Will it be prepared for the challenges ahead? Can it handle the pressure? Only time will tell. Now, without further ado, click that “Send” button and watch your document soar!
Step 7: The Waiting Game
Ah, yes. The waiting game. It’s only a matter of time before your future self receives the email with your precious Word document attached. But remember, my friend, patience is a virtue. So go ahead, treat yourself to a cup of coffee or indulge in some light dancing—whatever helps you pass the time. Before you know it, you’ll hear the sweet sound of a new email notification, and you’ll have achieved email greatness!
And there you have it, folks! Sending a Word document to your email is a skill that can launch your written masterpieces into the digital stratosphere. So grab that document, attach it with finesse, and hit that send button like the email champion you are. Happy emailing!
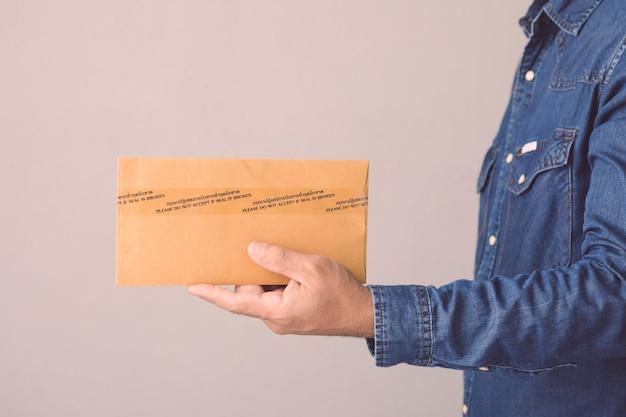
Sending Attachments: FAQs
How do I send a photo from my iPhone as an attachment in Outlook
To send a photo from your trusty iPhone through Outlook, follow these easy-peasy steps:
- Open the photo you want to send via the Photos app.
- Look for the Share icon, which looks like a little square with an upward arrow. Tap it!
- Among the options that pop up, search for the “Mail” icon and give it a tap too.
- Outlook will open automatically, and you can fill in your recipient’s email, add a subject, and even write a captivating message if you feel like it.
- Finally, hit the magical “Send” button, and your photo will fly through the digital ether to its final destination.
How do I scan a document and send it to my computer
Ah, the “scan and send” dance! Here’s how you can whisk your paper document into the digital realm and send it to your computer:
- Get yourself a scanning device or a multi-functional printer (MFPrinter for short) with scanning capabilities.
- Place the document you want to scan onto the scanning surface of the MFPrinter. Make sure it’s nice and snug!
- Fire up the scanning software on your computer. If you don’t have one, no worries! You can find plenty of scanning apps available for download in the digital wonderland known as the App Store.
- Using the scanning software, select the option to scan a document and choose the desired settings. You can play around with the resolution, color options, and file format to your liking.
- Now, strike a pose and hit that “Scan” or “Start” button. Your document will be turned into a digital masterpiece in no time!
- Save the scanned file to a location on your computer where you’ll easily find it later.
- Open your email application of choice, compose a new email, and seek out the “Attach File” option. Click on it!
- Navigate to the location where you saved your scanned file, select it, and revel in the ability to attach a physical document to a virtual message. Ah, technology!
How do I connect to my HP wireless printer
Ah, the jazzy world of wireless printer connections! Get ready to rock and roll with your HP wireless printer using these groovy steps:
- Make sure your HP printer is within spitting distance of your Wi-Fi router. Trust us, they like to be friends.
- Power on your HP printer and wait for it to warm up. Patience, my friend!
- On your computer, go to the “Settings” menu and look for the “Wi-Fi” section. Click on it!
- In the list of available Wi-Fi networks, find the one that corresponds to your HP printer. It might have a catchy name like “HP-Print-XXX” or something equally memorable.
- Select the HP printer’s Wi-Fi network and click on the option to “Connect” or “Join” it. Voila! You and your printer are now dancing to the same digital beat.
- To test your connection, open a document or file you want to print and hit that lovely print command. Choose your HP printer from the list of available printers, sip your coffee, and wait for the magic to happen!
How do I send a picture as an attachment from my iPad
Whoever said you can’t work wonders on an iPad surely hasn’t discovered the joy of sending pictures as attachments. Here’s how you can impress your friends with your attach-sending skills:
- Find the photo you want to send on your iPad. It might be lurking in your Photos app, waiting for its moment to shine.
- Once you’ve located your prized picture, tap on it to open it up. It’s time for its close-up!
- Look for the Share icon, which is a little square with an upward arrow, getting ready for liftoff. Tap on it and prepare for the next step!
- Among the options that appear, keep an eye out for the “Mail” icon. It’ll be your chosen steed in this attachment-sending adventure. Tap on it, and the Mail app will burst onto the screen with excitement.
- Fill in the email address of the lucky recipient, add a subject line that’ll grab their attention, and type a note if you so desire. Remember, a little humor can never hurt!
- When you’re all set and the email is looking smashing, click send, and watch your picture soar through the internet’s wide-open spaces. Cue the applause!
How do I send a photo as an attachment
Sending a photo as an attachment is like delivering a tiny masterpiece to your recipient’s inbox. Here’s the scoop on how to do it:
- Open your preferred email application. Whether it’s Gmail, Yahoo, or some other digital mail oasis, make sure you’re ready to compose a new email.
- Seek out the “Compose” button, which is usually a glorious creation with words like “New” or “+.” Give it a click, and let the email magic begin!
- In the email composition window, you’ll find a handy button for attaching files. Look for an icon that resembles a paperclip or a piece of paper with a little arrow pointing up. Click on it, and let the attachment wizardry commence!
- A window will pop up, presenting you with a list of files and folders on your computer. Navigate to the location where the photo is hiding, select it, and let the attachment process unfold before your eyes.
- Take a moment to admire the photo’s virtual envelope, neatly attached to your email like a present waiting to be unwrapped.
- Don’t forget to add a subject line that’ll pique your recipient’s curiosity and a friendly message to accompany your artwork.
- You’re almost there! Hit the “Send” button, and your photo will embark on its grand voyage through the internet, making people’s hearts skip a beat along the way.
How do I set up my HP printer to scan to my computer
Ready to transform your HP printer into a scanning superhero? Buckle up, because we’re about to embark on a scanner setup extravaganza:
- Make sure your HP printer is all powered up and ready to roll. The ink might still be flowing through its veins, so give it a moment to get into the scanning spirit.
- On your computer, locate and open the HP printer software. If you don’t have it installed, don’t fret—the HP website is here to save the day. Head on over to their support section and download the software for your specific printer model.
- Once the software is up and running, look for the scanning options. They might be hiding under a tab called “Scan” or “Scan Settings.” Click on it with glee!
- Within the scanning options, you’ll find a setting that allows you to choose the destination of your scans. Select the option to scan to your computer, and specify the folder where you’d like them to land. Organization, my friend!
- If you want to tweak any scanning preferences, now’s the time to do it! You can play with settings like resolution, color or black and white options, and file format. Go forth and embrace your inner scanning artist!
- Once you’re happy with all the settings, confirm your choices, and give the “Save” button a little tap. Your HP printer is now set up to scan your documents and deliver them safely to your computer’s waiting arms.
How do I send a Word document to my email
Ah, the art of sending a Word document into the digital abyss of email. Fear not, for we shall guide you through this mystic process:
- Open the Word document you wish to send. It might be hiding in the depths of your computer’s file explorer, yearning to be set free.
- Look at the top left corner of your Word window. You’ll spot the familiar icons of MS Word, ever ready to serve your clicking needs. Locate the “File” tab and give it a gentle prod. It’s time to embrace the power of Word!
- Among the menu options, search for “Share” or “Send” and click on it. You’ll be presented with a variety of sharing options—choose the one that says “Email.”
- If you’re using an email application like Outlook or Thunderbird, it will automatically open a new email composition window, complete with your Word document attached. Now, isn’t that convenient?
- Fill in your recipient’s email address, add a compelling subject line, and feel free to craft a message worth savoring. Remember, a little wit goes a long way!
- Take a moment to admire your beautifully attached Word document, ready to be unleashed upon the world. Then, summon your courage and hit that “Send” button with flair!
- Your masterpiece is now on its way—an email triumph that will have your recipients marveling at your technical prowess.
And there you have it, dear readers! Your burning questions about sending attachments have been answered with finesse. So go forth and conquer the digital realm, armed with knowledge, humor, and a dash of tech-savviness!
