Are you wondering how to save a screenshot directly to your Google Drive? Whether you’re using an HP laptop, a Chromebook, or facing issues with taking screenshots, we’ve got you covered! In this blog post, we’ll provide you with easy solutions and step-by-step instructions to help you save your screenshots directly to Google Drive.
If you’ve ever found yourself asking, “Why can’t I screenshot on my HP laptop?” or “How do I change where my screenshots are saved on Chromebook?”, you’re in the right place. We’ll address common concerns like why you can’t take screenshots on Chrome, how to activate the Print Screen button, and troubleshoot if your screenshots aren’t working. So, let’s dive in and learn how to effortlessly save those screenshots to your Google Drive!

Remember, capturing and saving screenshots to your Google Drive is a convenient way to access and share your images from anywhere. So, let’s get started on mastering that screenshot game!
Let’s begin with understanding how to save a screenshot to Google Drive, and we’ll solve those pressing screenshot issues along the way.
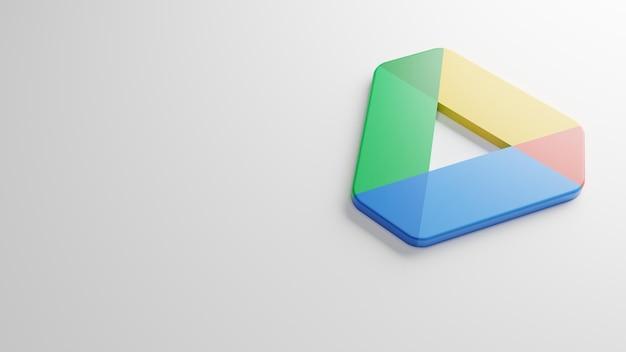
How to Capture and Store Screenshots in Google Drive
Google Drive is a magical place where ideas, files, and unicorn dreams come to life. But did you know that it can also be your trusty sidekick when it comes to saving screenshots? Yep, you heard me right. No more cluttering your desktop with countless pictures of funny cat memes or embarrassing autocorrect fails. With a few simple steps, you can save those precious screenshots directly to your Google Drive kingdom.
The Art of Screenshotting
Before we dive into the magical realm of Google Drive, let’s quickly cover the basics of screenshotting. Don’t worry, it’s as easy as stealing candy from a baby, or maybe even easier (I wouldn’t recommend testing that theory though).
- Pretend to be a Ninja: Locate the magical combination of keys on your keyboard that allows you to take a screenshot. On most computers, it’s usually “PrtScn” or “Print Screen”, but some crafty devices might require additional secret handshakes like “Fn” or “Alt” to unlock the true power.
- Capture the Moment: Press that magical key combination and watch as your screen gets frozen in time, capturing everything from your beautifully arranged icons to that annoying pop-up ad for internet speed dating.
- Find Your Treasure: Your screenshot is now floating around in the vastness of your computer’s memory. But fear not, for we shall lead it to the promised land of Google Drive.
The Google Drive Odyssey
Now that you’ve mastered the art of screenshotting, it’s time to embark on a glorious journey to save your precious captures in Google Drive. Brace yourself, dear reader, for this odyssey will be filled with wonder, triumph, and perhaps a few mildly confusing moments.
- Open Google Drive: Launch your trusty web browser and navigate to the wondrous realm of Google Drive. If you’re not already signed in, please do so before proceeding. We don’t want any unsaved screenshots falling into the wrong hands.
- Upload or Drag It: Once you’ve arrived in the magical kingdom, it’s time to summon your screenshot into existence. You have two options: either click the “New” button and choose “File upload” to locate your screenshot on your computer manually, or take the easy path and simply drag and drop the image directly into Google Drive. Choose wisely, hero.
- Organize Your Treasure: Now that your screenshot has found its new home in Google Drive, it behooves you to organize it with care. Create folders, label them with glorious names, and bask in the satisfaction of a well-arranged screenshot collection. Remember, a tidy Google Drive is a happy Google Drive.
The Quest for Quick Access
Congratulations, brave adventurer! You’ve successfully captured and stored your screenshots in Google Drive. But wait, there’s more! Now that you’ve tamed the screenshot beast, let us delve into the realm of quick access.
- Sync Your Devices: No hero is complete without a trusty sidekick, and in our case, that sidekick is the Google Drive mobile app. Install this magical app on your smartphone or tablet, sign in with the same account as your computer, and watch with delight as your screenshots sync across all your devices.
- Mobile screenshot heaven: With the Google Drive app by your side, you can now access your screenshots on the go. Need to show off that hilarious meme during a dull meeting? Simply whip out your phone, open the Google Drive app, and unleash the power of your screenshots upon the world. Just be sure to keep a straight face, or people might question your professionalism.
And there you have it, dear reader! You are now a certified screenshot-saving master, navigating the glorious realms of Google Drive with panache and a touch of humor. So go forth, capture those epic moments, and let Google Drive be your everlasting sanctuary for all things screenshot-worthy. May your drives be organized, and your memes always be funny.
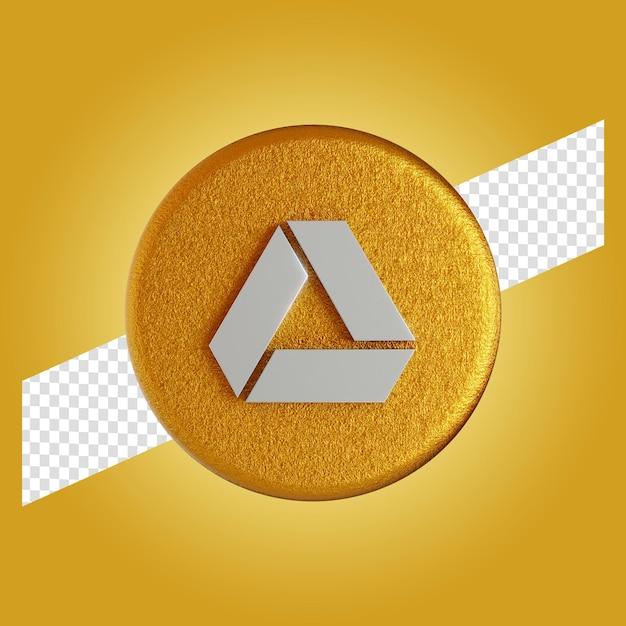
FAQ: How do I Save a Screenshot to Google Drive?
Have you ever tried to capture a screenshot, only to be left scratching your head in confusion? Fear not, because we’ve got the answers to all your burning screenshot-related questions right here. From HP laptops to Chromebooks, we’ll show you how to save those precious screenshots directly to Google Drive. So, let’s dive right in and clear up any doubts you may have!
Why Can’t I Screenshot on My HP Laptop
Just Outsmarting the Pragmatic Laptop
Ah, the classic case of a stubborn laptop that refuses to cooperate. If you’re struggling to take screenshots on your HP laptop, fear not! We have a few tricks up our sleeves.
Firstly, ensure that you’re pressing the correct keys simultaneously. On most HP laptops, it’s usually the Windows key + Print Screen. If that doesn’t work, make sure the keyboard is not in “Alternative Function” mode by pressing the Fn (Function) key + Print Screen.
If your HP laptop still won’t give in, it’s possible that your keyboard driver needs an update. Visit the HP support website and download the latest driver for your laptop model. Once installed, your screenshot game will be back on track!
How Do I Change Where My Screenshots are Saved on Chromebook
Teaching Chromebooks New Tricks
You’ve successfully mastered the art of capturing the perfect screenshot on your Chromebook, but now you want to change where those screenshots are saved. Fear not, intrepid Chromebook user, for we have the solution!
To change the save location of your screenshots on Chromebook, follow these simple steps:
- Open the Files app on your Chromebook.
- Navigate to the “Downloads” folder.
- Create a new folder by right-clicking, then selecting “New Folder.”
- Give your folder a witty name (we suggest “Screenshots Galore”) and press Enter.
- Now, open the Settings app on your Chromebook.
- Scroll down and find the “Screen capture” section.
- Click on the dropdown menu below “Save location” and select “Downloads.”
- Voila! Your screenshots will now be saved directly to your newly created folder, conveniently located in the “Downloads” folder.
Now, go forth and capture those screen gems, knowing they’ll be safely stowed in your chosen location!
Why Can’t I Take Screenshots on Chrome
Breaking Free from Screenshot Shackles
Is Chrome playing hard to get when it comes to screenshots? Fret not, for we shall set you free from this predicament! Here’s what you can try:
- Restart your computer – the good ol’ “turn it off and on again” trick often works wonders.
- Update Chrome to the latest version. Head over to the Chrome menu, select “Settings,” then click on “About Chrome.” If an update is available, follow the prompts to install it.
- Disable extensions one by one to identify if any are causing conflicts. Head to the Chrome menu, select “More Tools,” then “Extensions.” Toggle off each extension to see if the issue resolves.
- Clear your browser cache and cookies. In Chrome, click on the menu, select “Settings,” then click on “Privacy & Security.” Under “Clear browsing data,” click on “Clear data” and make sure “Browsing history,” “Cookies and other site data,” and “Cached images and files” are selected. Click “Clear” to wipe away those digital cobwebs.
- If all else fails, try an incognito window by pressing Ctrl + Shift + N. If you can take screenshots in incognito mode, there might be an issue with your browser settings or extensions.
How Do I Save a Screenshot to Google Drive
Saving Screenshot Treasures in Google Drive
Ah, the convenience of having screenshots right at your fingertips in the vast realms of Google Drive! Let’s unravel the mystery of saving those screenshots to pixel paradise.
To save a screenshot directly to Google Drive, follow these simple steps:
- Capture the screenshot using the appropriate key combination for your device (e.g., Windows key + Print Screen on a PC, Command + Shift + 3 on a Mac).
- Open your web browser and navigate to Google Drive (https://drive.google.com).
- Sign in to your Google account if you haven’t already.
- Click on the “+ New” button in the top-left corner.
- From the dropdown menu, select “File upload.”
- Locate the screenshot you wish to upload from your device’s file explorer and select it.
- Once the upload is complete, your screenshot will have found its cozy new home in Google Drive.
Now you can access your screenshots from anywhere, anytime, with just a few clicks!
How Do You Take a Screenshot on an HP Computer
Decoding the Secrets of Screenshot Mastery
Ah, the legendary path of the screenshot ninja! To capture screenshots on an HP computer, you’ll need to master the art of a key combination:
- Ensure the content you wish to capture is displayed on your screen.
- Press the Windows key (usually found between Ctrl and Alt) and the Print Screen (PrtSc) key simultaneously.
- If executed successfully, your screen will briefly dim to indicate that the screenshot has been captured.
- Open the “File Explorer” and navigate to the “Pictures” folder.
- Look for a subfolder named “Screenshots” for direct access to your recently captured screenshot.
Now you can dazzle your friends and colleagues with your newfound screenshot-capturing prowess!
How Do I Activate the Print Screen Button
Unleashing the Elusive Screenshot Warrior
You’ve searched high and low for the powerful Print Screen button, and, alas, it eludes you. But fret not, brave warrior! We’re here to help you uncover the secrets of its activation.
On most keyboards, the Print Screen button can be found near the top-right corner. However, some keyboards require an extra step to activate this mystical function. Here’s what you can try:
- Locate the “Function” or “Fn” key on your keyboard – usually found near the left Ctrl and Alt keys.
- Press and hold the Fn key while simultaneously pressing the Print Screen (PrtSc) button.
- If all goes well, your screenshot will be captured, and you can proceed to save it in your preferred location.
Now you have the power to capture and save screenshots with just a tap of the Print Screen button!
Why Is My Screenshot Not Working
Unraveling the Enigma
Ah, the frustrations of an uncooperative screenshot! Fear not, for we shall banish this conundrum and set things right once more.
Here are a few possible reasons why your screenshot may not be working:
- Incorrect key combination: Ensure that you’re pressing the correct keys simultaneously. Remember, different devices may have different key combinations, so double-check the keyboard layout for your specific model.
- Keyboards in alternative function mode: Some keyboards have an “Alt” or “Fn” key, which modifies the input from other keys. Make sure the keyboard is not in this alternate function mode when attempting to take a screenshot.
- Outdated keyboard driver: Check if your keyboard driver needs an update. Visit the manufacturer’s website and download the latest driver for your keyboard model.
- Conflicting applications or software: Certain applications or software can interfere with screenshot functions. Try closing unnecessary programs and applications before attempting to take a screenshot.
- Lack of storage space: If your device’s storage is nearly full, it may prevent the operating system from capturing screenshots. Free up some space and give those screenshots a chance to breathe.
By following these troubleshooting steps, you’ll be back on the screenshotting road to glory in no time!
There you have it – a comprehensive FAQ guide to help you conquer the screenshot game and save your precious captures to Google Drive. Now go forth, snap those screenshots with confidence, and remember: the digital world is your oyster!
