Have you ever received a PDF document and wondered how to save it to your desktop? Don’t worry, you’re not alone! Whether it’s an important report, an e-book, or an application form, saving a PDF to your desktop can come in handy in various situations. In this blog post, we’ll walk you through the simple steps to save a PDF file to your desktop, regardless of the device you’re using.
We’ll cover not only desktop computers but also mobile devices like iPhones and iPads. Plus, we’ll address related questions like how to attach a document to an email and how to transfer PDF files to your iPad. So, if you’re ready to become a pro at managing PDFs, read on and learn how to save and organize your PDFs like a pro!
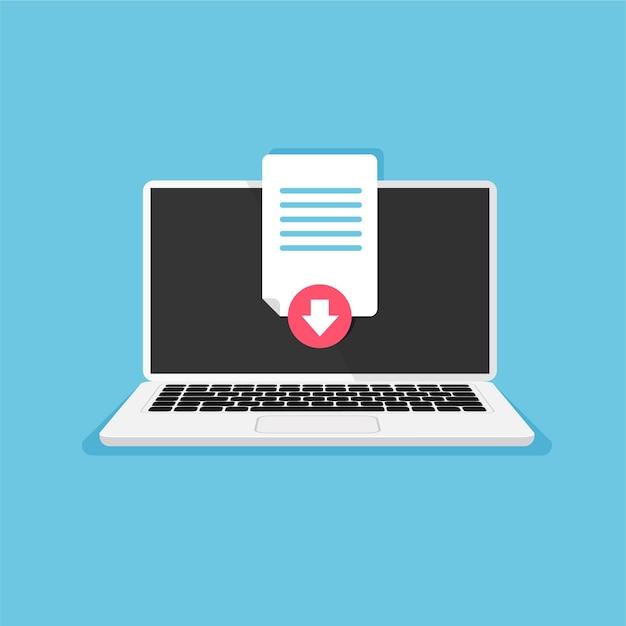
How to Easily Save a PDF to Your Desktop like a Pro
Go straight to desktop domination with these simple PDF-saving techniques!
Are you tired of fumbling around trying to save that important PDF document to your desktop? Well, fret no more! In this guide, we will show you some foolproof methods to save PDFs to your desktop like a pro. So grab your virtual shovel and let’s dig in!
1. PDF-Saving 101: Right-Click Magic
One of the quickest ways to save a PDF to your desktop is by unleashing the power of right-clicking. Simply locate the PDF you want to download, right-click on it like a boss, and select the “Save As” option. A shiny new window will appear, allowing you to choose the righteous path to your desktop.
2. Embrace the Click and Drag Sorcery
If you’re feeling adventurous and want to unleash your inner wizard, then click and drag is the way to go. Just open the folder where you want to save the PDF, locate the PDF itself, click on it with the left mouse button, and hold on for dear life as you glide towards your desktop. Once you’re there, release the button and bask in the glory of successful PDF-saving magic!
3. Keyboard Wizards, Assemble!
For those keyboard aficionados out there, we have some shortcuts up our sleeves that will make you feel like a true PDF-saving superhero. Hold the magical combination of “Ctrl + S” keys, and watch as the PDF document is whisked away to your desktop in a flash! It’s like a secret handshake with your computer that only you and your desktop will understand.
4. The Revolutionary Drag-and-Drop Maneuver
Prepare for the ultimate power move: the drag and drop. Open the folder where you want to save the PDF, find the PDF file you desire, and drag it across your screen like a boss. Release the PDF onto your desktop, and there you have it—a victorious PDF save! It’s like playing catch with your documents, except your desktop always catches with open arms.
5. Magical Spells for the Tech Savvy
For those technologically advanced beings, we have a hidden gem to share. Open your PDF in your favorite viewer, summon the holy combination of “Ctrl + Shift + S”, and witness the miracle as your PDF is transported to your desktop kingdom. It’s like casting a magical spell that only the digital realm understands.
6. The Run Command Ritual
For all you command-line wizards out there, this one’s for you! Summon the mystical “Run” window by pressing “Win + R”, type in the sacred “shell:Desktop” command, hit enter, and watch as your desktop realm unveils itself. Now, all that’s left is to drag and drop your desired PDF to this hallowed realm, securing its rightful place on your desktop throne.
Caution: This technique is not for the faint of heart and should only be attempted by those skilled in the ancient arts of command-line navigation.
Now that you’ve learned these desktop-saving maneuvers, you can conquer any PDF and reign supreme over your digital kingdom. No more searching through convoluted file paths or getting lost in the abyss of your computer. With these tricks up your sleeve, you’ll be saving PDFs to your desktop like a pro in no time!
FAQ: How to Save a PDF to Your Desktop?
Welcome to our FAQ section on saving PDFs to your desktop! We’ve gathered the most common questions about this topic and answered them with a touch of humor. Read on to find out everything you need to know.
How to Save a PDF to Your Desktop
Saving a PDF to your desktop is as easy as a piece of digital cake! Just follow these simple steps:
-
Click on the PDF: Locate the PDF document you want to save. Give it a gentle click of your cursor, and it will open right up.
-
Navigate to “File”: Look at the top of your screen. See that menu bar? Click on “File” and a whole world of possibilities will open up!
-
Choose “Save As”: Ready for the magic moment? Click on “Save As” in the dropdown menu. It’s like picking the perfect name for your PDF.
-
Select your desktop: Look at the left-hand side panel, where all your folders live. Find your trusty “Desktop” and click on it like it’s a long-lost friend.
-
Name your PDF: This is your chance to get creative. Give your PDF a unique and memorable name that will make it stand out, like “MyAmazingPDF” or “TheBestFileEver.”
-
Click “Save”: It’s the moment you’ve been waiting for. Save your PDF to your desktop with a simple click of the “Save” button. Congratulations!
How to Attach a Document to Email
Ah, the ancient art of attaching a document to an email. Here’s how you can perform this digital conjuring trick:
-
Compose a new email: Open your email client and create a new email. It’s like writing a letter, but without the fancy paper and ink quill.
-
Find the paperclip icon: Look for that tiny paperclip icon. It’s the VIP of attachments, waiting to make an appearance.
-
Click the paperclip icon: Give that paperclip a gentle click, and a window will pop up like a surprise party, ready for your document.
-
Select your document: Find the document that deserves a journey in the email world. Click on it, and your computer will do the rest, like a trusty courier.
-
Wait for it: A progress bar might appear to let you know that your attachment is getting ready for its grand entrance. Be patient, my friend.
-
Send your email: Once your document is attached, it’s showtime! Add a captivating message, hit the “Send” button, and watch your document fly through cyberspace.
How to Email a Document from Your Computer
Emailing a document from your computer is a breeze. Here’s how to make it happen:
-
Open your email client: Launch your email client like a digital superhero. If it’s already open, you’re ready to rock!
-
Click “Compose”: Look for the “Compose” button or the shiny “+” sign. It’s the magical gateway to sending emails.
-
Enter the recipient’s email address: Time to let the document find its lucky recipient. Type in their email address, making sure you double-check for pesky typos.
-
Write a catchy subject: This is your chance to grab attention with a snazzy subject line. Make it short, sweet, and impossible to resist.
-
Attach your document: Recall the steps from earlier? Attach your document using the trusty paperclip icon. It’s like giving your email an extra special gift.
-
Compose your email: Craft a beautiful message to accompany your document. Be witty, charming, or even mysterious, but most importantly, be yourself.
-
Click “Send”: Take a deep breath, double-check everything, and with a surge of confidence, click that glorious “Send” button. You did it!
Can an iPhone Convert PDFs
Absolutely! Your trusty iPhone has hidden talents, and one of them is PDF conversion. Here’s how to make the magic happen:
-
Open the PDF: Find the PDF you want to convert. Give it a little tap, and it will open up on your screen, ready for transformation.
-
Tap the Share button: Look at the bottom of your screen. See that cute little square with an upward arrow? Tap it, and a world of possibilities will reveal itself.
-
Choose “Create PDF”: Among the sharing options, you’ll find a magical button called “Create PDF.” Tap that, and your PDF will enter the realm of metamorphosis.
-
Adjust the PDF (if needed): Your PDF might need some fine-tuning before it reaches its final form. Rotate, crop, or even add some magic filters. It’s your call!
-
Save the converted PDF: Once you’re satisfied with the result, tap “Done” or “Save.” Your newly minted PDF will find a place among your iPhone’s treasures.
How to Transfer a PDF File to Your iPad
Ready to transfer a PDF file to your fancy iPad? Follow these simple steps:
-
Connect your iPad: Grab your trusty charging cable and connect your iPad to your computer. It’s like reuniting two long-lost friends.
-
Open iTunes (or Finder): Launch iTunes (for Windows) or Finder (for Mac). These are your gateways to the magical realm of iPad management.
-
Select your iPad: In iTunes or Finder, find your iPad listed among the connected devices. Click on it, and it will feel like it just won the lottery.
-
Navigate to “File Sharing”: Look for the magical “File Sharing” section. It’s where secrets are shared and files find their new home.
-
Drag and drop your PDF: Find the PDF on your computer that yearns for an iPad adventure. Drag it like a digital boss, and drop it into the “File Sharing” window.
-
Sync or save changes: Depending on your preferences, you can sync your iPad to transfer the PDF immediately or choose to apply changes later. The choice is yours!
And there you have it! You’re now equipped with the knowledge to save, attach, email, convert, and transfer PDFs like a tech-savvy pro. Enjoy your digital adventures, and remember, with PDFs, the possibilities are endless!
