Are you frustrated with interrupted iOS updates on iTunes? Don’t worry, we’ve got you covered. In this guide, we’ll walk you through the process of resuming an iOS update on iTunes, ensuring a smooth and hassle-free experience. Whether you encountered a network error or your update got paused due to technical glitches, we’ll provide you with the necessary steps to get your update back on track.
But before we dive into the nitty-gritty of resuming iOS updates, let’s take a moment to understand the importance of completing downloads, whether it’s an iTunes update or any other file. We’ll also explore how you can pause and resume downloads on various platforms and why your Netflix downloads might be pausing unexpectedly.
So, grab your cup of coffee, and let’s get started on getting your iOS update back on track!
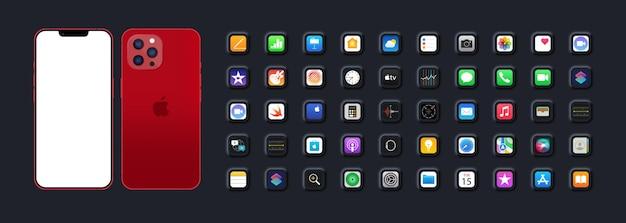
How to Pick Up the Pieces and Resume Your iOS Update on iTunes
The Journey Towards a Complete iOS Update
So, you were all pumped up to update your iOS on iTunes, ready to dive into the ocean of new features and fixes, but suddenly, out of nowhere, the update process came to an abrupt halt. Talk about timing, huh? Well, fret not! We’ve got your back, and we’re here to guide you through the treacherous waters of iOS updates and help you resume that interrupted update on iTunes.
Step-by-Step Guide to Resuming Your iOS Update on iTunes
1. Take a Deep Breath and Assess the Situation
Before we jump into action, let’s all collectively take a moment to de-stress. Remember, the universe didn’t conspire against you; it’s just a minor hiccup in the grand scheme of things. Now, let’s get down to business!
2. Connect Your Device and Launch iTunes
Connect your iOS device to your trusty ol’ computer and fire up iTunes. If iTunes doesn’t automatically launch, don’t worry, you can always summon it like a genie from the desktop shortcut or the Start menu. Ah, the magic of technology!
3. Check for Updates and Prepare for Battle
Once iTunes graces your screen with its presence, make your way to the “Summary” tab of your device. There, you’ll find a button that reads “Check for Update.” Go ahead and click it, my friend! iTunes will now scan the digital realms for any available updates, preparing itself for the upcoming skirmish.
4. Resume the Update Process
Now that iTunes has finished its expedition through the vast ocean of updates, it’s time to get back on track. Locate the “Download and Update” button, eagerly awaiting your command. Give it a click, and watch as the iOS update resumes its journey towards completion.
5. Patience, My Friend, Patience
As the update process unfolds, try to channel your inner Zen master and practice the art of patience. Remember, Rome wasn’t built in a day, and neither is a fully updated iOS. Take this time to ponder life’s mysteries or catch up on your favorite TV show. Just avoid checking the update progress every five seconds. Trust us, it’ll feel faster that way.
6. Celebrate Your Victorious iOS Update
Ah, the sweet sound of triumph! Once the update process has sailed smoothly to the shores of completion, it’s time to bask in the glory of your updated iOS. Embrace the newly polished features, revel in the bug fixes, and appreciate the resilience of that little update button in iTunes.
And there you have it, folks! A comprehensive guide on resuming your iOS update on iTunes. Remember, technology may throw a tantrum every now and then, but with the right approach and a dash of patience, you can conquer any digital hurdle that comes your way. So go forth, brave iOS explorer, and may your future updates be filled with smooth sailing and joyful discovery!
FAQ: How to Resume iOS Update on iTunes?
Welcome to our comprehensive guide on resuming iOS updates on iTunes! If you’ve ever encountered interrupted downloads or paused updates, fret not! We’ve got you covered with this FAQs section that will address common questions and provide you with helpful solutions. So, let’s dive right in and unravel the mysteries of resuming iOS updates!
What Happens When You Download Something on Safari
When you download something on Safari, you embark on a mini adventure! Safari valiantly ventures into the vast realms of the internet, seeking the object of your desire. Upon locating the file, Safari courageously initiates the download, whisking it away to your device. Fear not, for Safari’s mission is to deliver the treasure safely into your hands. Once the download is complete, the file will be available for you to access and enjoy.
Can You Pause iTunes Downloads and Resume Later
Absolutely! iTunes understands the importance of convenience and flexibility. Thus, it grants you the power to pause downloads and resume them at your leisure, just like hitting the pause button during an intense movie scene. Whether it’s a slow internet connection or a sudden distraction, fear not! iTunes allows you to take a break from the download frenzy and pick up right where you left off. So relax and resume those downloads whenever you please!
How Do I Open a Downloaded File
Ah, the cherished moment of unveiling your downloaded files! Once the download is complete, follow these simple steps to savor the fruits of Safari’s labor:
1. Locate the downloaded file
Navigate to the designated location where Safari stored your file. It might be your Downloads folder or a location you specified.
2. Click or tap to open
Exert your willpower and give the file a gentle click or tap. Whether it’s a document, image, or zany meme, your device will summon the appropriate application to present your treasure in all its glory.
How Do I Change Download Settings in Safari
Safari empowers you to customize its download behavior according to your preferences. Here’s how you can conquer the settings:
1. Safari Preferences
Begin your quest by opening Safari and clicking on “Safari” in the menu bar. A dropdown menu will unveil a mystical option called “Preferences.” Click on it to proceed.
2. General Preferences
Now that you’ve ventured into the realm of Preferences, click on the “General” tab. Here you shall discover the enchanted lands of “File download location” and “Remove download list items.” Tailor these settings to your heart’s desire, and Safari shall faithfully follow your commands.
3. Modify the settings
With your desires clear in mind, wield the power of choice! Determine where your downloads shall reside and how Safari shall manage their life cycle. Once your settings are perfectly aligned with your aspirations, close the Preferences window and let Safari know who’s the boss!
Why Does My Netflix Download Keep Pausing
Ah, the curse of the pausing Netflix download! Fear not, for we shall vanquish this frustrating dilemma. Here are a few possible culprits:
1. Internet connection woes
The treacherous realm of internet connections can be unpredictable. If your internet is flickering like a faulty castle torch, this could disrupt your Netflix download endeavors. Ensure a stable and reliable internet connection to conquer this hurdle.
2. Storage space scarcity
Oh, the insatiable appetite of modern media! If your device’s storage space is waning, Netflix might sense its doom and refuse to complete the download. Free up some space to give Netflix the green light it longs for.
3. Device compatibility woes
Sometimes, the devices we rely on can be finicky creatures. Ensure your device is compatible with Netflix’s downloading capabilities. Consult Netflix’s compatibility guidelines to ensure optimal harmony between your device and your favorite shows.
Now armed with this knowledge and solutions, you shall prevail over the pausing menace and reunite with your beloved Netflix downloads.
Congratulations, dear reader! You have emerged victorious from this captivating FAQ journey on resuming iOS updates on iTunes. Armed with knowledge and a touch of humor, you can now tackle any download interruption or update pause with confidence. Go forth, resume those updates, bask in the glory of downloaded files, and conquer the ever-changing lands of the internet!
