Are you having trouble with your menu bar in Windows 7? Don’t worry, you’re not alone. Many users encounter issues with their menu bar, such as icons disappearing or certain functions not working properly. In this blog post, we will walk you through the steps to restore your menu bar and resolve any related problems.
From enabling the taskbar to refreshing it, we will cover various troubleshooting techniques to get your menu bar back up and running smoothly. Whether you’re facing issues with right-clicking on the taskbar or experiencing a non-responsive bottom taskbar, we’ve got you covered. So, let’s dive in and discover how to fix these menu bar woes on your Windows 7 computer.
Keywords: How do I enable the taskbar?, How do I reset my taskbar on Windows 10?, Why does my left click not work sometimes?, Why can’t I see the icons on my taskbar?, Can’t right click Chrome on taskbar?, How do I refresh my taskbar?, How do I restore my menu bar in Windows 7?, How do I fix start menu not working?, How do I enable right click on my taskbar?, What to do when right click is not working?, Why is my bottom taskbar not working?, How do I get my menu bar back?, Why can’t I right click my taskbar Windows 10?, Why can’t I click anything on my computer?
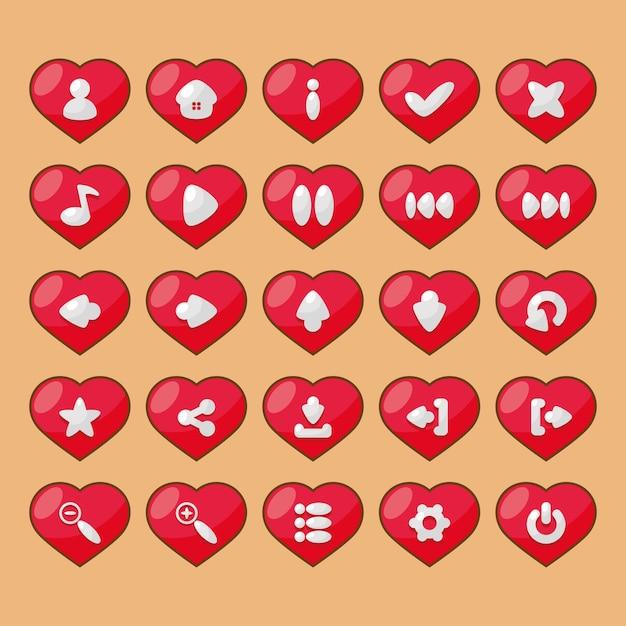
How to Bring Back Your Beloved Windows 7 Menu Bar
The Mysterious Case of the Missing Menu Bar
So, you’re sitting at your computer, browsing the web or delving into some serious work, and suddenly you notice something is amiss. Your trusty menu bar has vanished into thin air! Panic sets in – how on earth are you supposed to navigate through your countless folders and applications without it? Fear not, my befuddled friend, for I shall be your guide on this perilous journey to restore your precious menu bar in Windows 7!
Scouring the Depths of Windows
The first step on our quest involves a deep dive into the secret corners of the Windows operating system. But fear not, brave explorer, as this task requires not a machete or a flashlight, but a simple right-click on any blank area of your taskbar. Yes, you heard me right – just right-click away, and a magical context menu shall appear before your very eyes!
Unveiling the Hidden Treasures
Behold! As you cast your eyes upon the context menu, you shall witness an assortment of checkboxes like no other. But fear not, for amongst these mysterious options lies the key to unlocking your long-lost menu bar. Now, direct your cursor towards the option that reads “Menu Bar” and gracefully click on it. Lo and behold, like a phoenix rising from the ashes, your beloved menu bar shall reappear in all its glory!
Customizing Your Rescued Companion
But wait, the adventure doesn’t end there, dear friend! Now that you’ve recovered your precious menu bar, you can make it truly your own. Right-click on the menu bar itself, and the heavens shall bestow upon you the power to modify its appearance. From this heavenly menu, you can choose to lock or unlock your menu bar, resize it to your heart’s content, and even relocate it to a place of your choosing.
Celebrate and Conquer
As you revel in the triumph of reuniting with your long-lost menu bar, rejoicing in the newfound ease with which you navigate your digital realm, remember this: the human spirit is resolute, and even the most perplexing technological predicaments can be solved! With a little bit of patience, an adventurous spirit, and the invaluable knowledge you’ve acquired here, you can conquer any Windows 7 menu bar-related tribulations that may cross your path.
So there you have it, my intrepid explorer. The mystery of the missing menu bar has been unraveled, and your Windows 7 experience shall never again be marred by its absence. Remember to cherish this newfound knowledge, for it may one day prove essential in your technological escapades. Happy navigating, and may your menu bar forever shine brightly!
FAQ: How to Restore Your Menu Bar in Windows 7
Welcome to our comprehensive FAQ-style guide on restoring your menu bar in Windows 7! If you’ve found yourself in a sticky situation where your menu bar seems to have disappeared, don’t worry – we’ve got you covered. In this article, we’ll address some common questions and provide easy-to-follow solutions to bring back that trusty menu bar. So let’s dive right in, shall we?
How Do I Enable the Taskbar
If you accidentally disabled your taskbar, don’t panic! You can easily enable it again. Here’s what you need to do:
- Right-click on an empty area of your taskbar.
- From the context menu that appears, click on “Properties.”
- In the “Taskbar” tab of the “Taskbar and Start Menu Properties” window, make sure the option “Auto-hide the taskbar” is unchecked.
- Click “Apply” and then “OK.”
Voila! Your taskbar should reappear, ready to serve you with its full functionality.
How Do I Reset My Taskbar on Windows 10
Ah, Windows 10, the ever-evolving operating system. If your taskbar is misbehaving on Windows 10, a reset might do the trick. Here’s how to reset your taskbar:
- Right-click on an empty area of the taskbar.
- From the context menu, hover over “Taskbar settings” and click on it.
- In the “Taskbar settings” window, scroll down to find the “Reset” section.
- Click on the “Reset” button, and then confirm your action by clicking “Yes” when prompted.
Sit back, relax, and let Windows 10 work its magic. After the reset, your taskbar should be back to its default settings.
Why Does My Left Click Not Work Sometimes
If your left click has gone on a vacation and doesn’t seem to respond, here are a couple of things you can try:
- First things first, make sure your left mouse button isn’t physically damaged. Check for any debris or obstructions that might be causing the issue.
- If everything seems fine with your mouse, try restarting your computer. Sometimes a simple reboot does wonders and resolves mysterious glitches.
- Still no luck? It could be a driver issue. Updating your mouse driver might fix the problem. Head over to your device manufacturer’s website and download the latest driver for your mouse model.
Hang in there! With a little troubleshooting, your left click should be back in action soon.
Why Can’t I See the Icons on My Taskbar
Missing icons on your taskbar? It’s like having a puzzle with missing pieces – frustrating! Luckily, there are a few methods you can try to restore those icons:
- The first step is to right-click on the taskbar and select “Task Manager” from the context menu.
- In the “Processes” or “Details” tab, find the process named “Windows Explorer.”
- Right-click on “Windows Explorer” and choose “Restart” from the menu.
Ta-da! Your missing icons should start reappearing on the taskbar. This method works like magic in many cases. If it doesn’t, don’t worry – we’ve got more tricks up our sleeves!
Can’t Right Click Chrome on Taskbar
If you love Google Chrome and can’t seem to right-click its icon on the taskbar, don’t fret! We have a nifty little workaround for you:
- Press the Windows key on your keyboard to open the Start menu.
- Type “Google Chrome” to search for it.
- Right-click on the Google Chrome search result and select “Pin to taskbar.”
Voilà! You now have a shiny new Chrome icon on your taskbar, ready to be right-clicked to your heart’s content.
How Do I Refresh My Taskbar
Sometimes, a good ol’ refresh is all your taskbar needs to snap back to normal. Here’s how to refresh it:
- Press the Ctrl + Shift + Esc keys on your keyboard to open the Task Manager.
- In the “Processes” or “Details” tab, find the process named “Windows Explorer.”
- Right-click on “Windows Explorer” and choose “Restart” from the menu.
Sit tight as Windows performs its magic. Your refreshed taskbar should be up and running smoothly.
How Do I Fix Start Menu Not Working
If your start menu isn’t cooperating and leaves you hanging, fear not! Let’s try a couple of methods to get it back on track:
- Firstly, try signing out of your user account and signing back in. It might simply be a temporary glitch.
- If signing out doesn’t do the trick, restart your computer. This classic troubleshooting step often does wonders and resolves minor issues.
With a little patience and a dash of luck, your start menu should start working as expected again.
How Do I Enable Right Click on My Taskbar
Looking to unleash the power of the right-click on your taskbar? Here’s how to enable it:
- Right-click on an empty area of your taskbar.
- From the context menu, hover over “Taskbar settings” and click on it.
- In the “Taskbar settings” window, locate the “Taskbar” section.
- Toggle the switch next to “Show taskbar context menus” to the On position.
Congratulations! You’ve just bestowed your taskbar with the mighty right-click ability.
What to Do When Right Click Is Not Working
If your right-click has decided to go on strike, it’s time to troubleshoot the issue. Try these steps to bring it back to life:
- Restart your computer. Yes, we know, it sounds cliché, but you’ll be surprised by how often it works like magic.
- If a restart doesn’t solve the problem, it might be due to a software conflict. Try booting your computer into Safe Mode and see if the right-click works there. If it does, a third-party software might be the culprit. Consider uninstalling recently installed software or updating existing ones to resolve compatibility issues.
Flaunting its newfound functionality, your right-click should delight you once again after a successful troubleshooting session.
Why Is My Bottom Taskbar Not Working
The bottom taskbar – the unsung hero tirelessly serving you with quick access to various features. If it suddenly stops cooperating, here’s what you can do:
- Right-click on an empty area of your taskbar.
- From the context menu, click on “Taskbar settings.”
- In the “Taskbar settings” window, scroll down to the “Multiple displays” section.
- Ensure that the option “Show taskbar on all displays” is enabled.
With this little adjustment, your bottom taskbar should come alive, ready to serve your multitasking needs.
How Do I Get My Menu Bar Back
Ah, the elusive menu bar, the trusted companion of productivity enthusiasts. If it has vanished without a trace, fret not! Here’s how you can bring it back:
- Right-click on an empty area of your taskbar.
- From the context menu that pops up, hover over “Toolbars.”
- In the expanding menu, locate and click on “Menu Bar.”
Magically, your dear menu bar will reappear, ready to offer its array of options as you navigate through Windows 7.
Why Can’t I Right Click My Taskbar on Windows 10
If you’ve upgraded to Windows 10 and discovered that right-clicking your taskbar doesn’t trigger the expected context menu, don’t despair! Try these steps to bring it back to life:
- Press the Ctrl + Shift + Esc keys on your keyboard to launch the Task Manager.
- In the “Processes” or “Details” tab, locate the process named “Windows Explorer.”
- Right-click on “Windows Explorer” and choose “Restart” from the menu.
In a blink of an eye, your taskbar should regain its right-click superpowers on Windows 10.
Why Can’t I Click Anything on My Computer
Oh, the frustration when your computer turns unresponsive and refuses to acknowledge your clicks! Fear not, brave troubleshooter, for here are a couple of things you can try:
- Before anything else, ensure that your mouse or touchpad is connected properly. Yes, we’ve all had those moments of forgetfulness!
- If your peripherals are in order, try rebooting your computer. Sometimes, a simple restart can work wonders and reset the stubborn bits.
- Still no luck? It’s time to dive into the deep waters of drivers. Updating your mouse or touchpad driver might resolve the issue. Head over to your device manufacturer’s website and grab the latest driver for your specific model.
May the click gods be with you! With a little sleuthing and some technical prowess, you’ll soon conquer the torment of unresponsiveness.
And there you have it, folks – a comprehensive FAQ-style guide on restoring your menu bar in Windows 7. We hope this article has helped you navigate through the trials and tribulations of a misbehaving taskbar. Remember, technology can sometimes be cheeky, but armed with these tips and tricks, you’re well-equipped to tackle any challenge that comes your way.
Happy computing, and may your menu bar always be within reach!
*Disclaimer: This article is for informational purposes only. We are not responsible for any software or hardware complications that may arise from the actions described herein.
