Are you frustrated with losing your browsing tabs and session after accidentally closing your Internet Explorer? Don’t worry, we’ve got you covered! In this post, we will walk you through the steps to easily restore your last session in Internet Explorer, ensuring that you never lose your important tabs again.
We will also provide answers to common questions such as “How do I restore my thumbnails?” and “How do I find my most visited websites?” Additionally, if you’re using Google Chrome, we’ll guide you on how to restore tabs after restarting Chrome, so you can seamlessly continue where you left off.
Keep reading to discover the tricks and tips to keep your browsing experience smooth and uninterrupted. Let’s dive in!
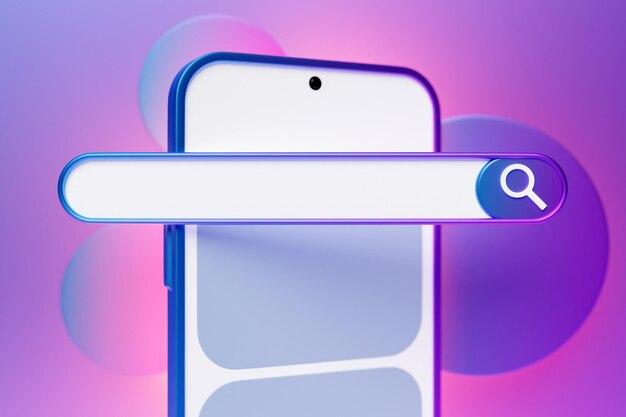
How to Bring Back Your Lost Browsing Paradise in Internet Explorer
Get Ready to Dive into the Past with Internet Explorer
Oh, the agony of losing your precious browsing session! Whether it’s accidentally closing your browser or experiencing an unforeseen crash, it feels like being cast away from your own digital paradise. But fear not, fellow internet wanderer! In this guide, we’ll uncover the mystical secrets of restoring your last session in Internet Explorer so you can swiftly reclaim your browsing bliss.
Method 1: Tapping into the Magic of Keyboard Combos
Step 1: Summoning the Power of Ctrl + Shift + T
No, it’s not a secret handshake only known to Internet Explorer aficionados. With this keyboard combo, you can bring back your recently closed tabs, one after another, like a magician pulling rabbits out of a hat. Just press Ctrl + Shift + T, and boom! Your lost tab appears before your eyes, ready to sate your curious mind once again. Oh, the wonders of technology!
Step 2: Rising from the Digital Ashes
But what if your entire browsing session vanished, leaving you feeling like a lost soul? Fret not, my friend, for we have another trick up our tech-sleeve. Open a fresh Internet Explorer window and greet your keyboard companions: Ctrl + Shift + N. These keys will transport you back to the realm of your lost session, restoring all your previously open tabs like a digital phoenix rising from the ashes.
Method 2: Unleashing the Power of the Tools Menu
Step 1: Embracing the Esoteric World of Tools
Prepare to delve into the mystical depths of Internet Explorer’s Tools menu. Locate it at the top-right corner of your browser window, with an icon resembling a cogwheel (or gear, if you prefer). Give it a click, and let the magic begin!
Step 2: Journeying through the Options
Within the wondrous realm of the Tools menu, you will find a mesmerizing array of options. Seek out the “Reopen Last Browsing Session” option; it’s like finding an oasis in a cyber-desert. Click on it, and like a time traveler, you will be transported back to your last browsing session, with all your tabs revived and ready for action. Oh, the joy of reunions!
Method 3: Commanding the Digital Forces with a Shortcut
Step 1: Equipping Yourself with One Simple Shortcut
Gear up, brave Internet Explorer adventurer! This time, we’ll accomplish our mission with a nifty shortcut. No need to navigate through menus or memorize complex commands. Just press and hold down the keys Ctrl + Shift while simultaneously tapping T. Like a magical incantation, this shortcut will summon the spirits of your lost tabs, restoring them to their former glory right before your eyes.
Step 2: Reveling in the Restored Glory
Success! Your lost tabs have been resurrected, returning you to the digital paradise you once thought lost forever. Take a moment to rejoice in the triumph over lost browsing sessions, and let out a victorious chuckle worthy of a seasoned internet explorer.
In Summary
Losing your browsing session can feel like being shipwrecked on a digital island. But with the mystical powers of Internet Explorer, you can easily restore your last session and continue your online adventures with minimal hassle. Whether you prefer summoning your lost tabs through keyboard combos, harnessing the tools menu, or commanding shortcuts, there’s a method for every curious soul. So fear not, weary traveler, for the solution lies within your grasp. Reclaim your browsing paradise, and may your digital explorations be forever fruitful and entertaining!

FAQ: How Do I Restore My Last Session in Internet Explorer?
Welcome to our FAQ section on restoring your last session in Internet Explorer! We understand how frustrating it is to lose all those carefully curated tabs and windows, so we’ve compiled a comprehensive list of questions and answers to help you get your session back up and running. Let’s dive in and restore your Internet Explorer session!
How Do I Restore My Thumbnails
To restore your thumbnails in Internet Explorer, follow these simple steps:
- Open Internet Explorer.
- Click on the gear icon in the top-right corner and select “Internet options”.
- In the “General” tab, under the “Appearance” section, click on the “Settings” button.
- Enable the option that says “Show previews for individual tabs in the taskbar”.
- Click “OK” to save your changes.
Now you should be able to see your thumbnails and easily restore your last session!
Where Are My Tabs on Google Chrome
If you find yourself wondering where your tabs went on Google Chrome, don’t fret! Here’s what you can do:
- Look at the top of your browser window – you’ll see a row of tabs there. If you don’t see them, they may be hiding.
- Check if you accidentally clicked the three-dot menu button in the top-right corner. If so, you can click it again to bring back your tabs.
- If your tabs still seem to have disappeared, try pressing the keyboard shortcut Ctrl+Shift+T (Cmd+Shift+T on Mac) to reopen the most recently closed tab.
With these tricks, your tabs will be right back where you left them!
How Do I Restore Tabs After Restarting Chrome
Restarting Chrome doesn’t have to mean losing all your tabs. Here’s how you can restore them:
- After reopening Chrome, look for a small square with a cross in the top-right corner of the window.
- Click on that square, and it will restore all the tabs you had open before.
Voila! Your tabs are back, and you can pick up where you left off.
How Do I Reopen My Last Session
Accidentally closed your browser window and want to reopen your last session in Internet Explorer? Here’s what you can do:
- Open Internet Explorer again.
- Click on the gear icon in the top-right corner and select “Reopen last session”.
Internet Explorer will then restore your previous session, including all the tabs you had open. It’s like a time-traveling feature for your browsing!
How Do I Restore a Chrome Session
Wishing you could go back to your previous Chrome session? Follow these steps to restore it:
- Open Chrome.
- In the top-right corner, you’ll see three vertical dots. Click on them.
- From the dropdown menu, hover over “History”.
- You’ll see an option that says “Restore tabs”. Click on it.
Your Chrome session will be magically resurrected, and you can continue browsing without missing a beat.
How Do I Quit Edge
Sometimes, we all need a break from our web browsers, even Edge. Here’s how you can quit Edge:
- Make sure Edge is open.
- Look for a small “X” button in the top-right corner of the window.
- Click on that “X” button, and Edge will close.
It’s as easy as saying goodbye to an old friend for a little while. But don’t worry, Edge will always be there for you when you need it!
How Do I Find My Most Visited Websites
If you’re curious to explore the virtual paths you tread most often, finding your most visited websites is a breeze:
- Open your browser (Internet Explorer, Chrome, or Edge).
- Look for a small icon resembling a star in the top-right corner of the window.
- Click on the star icon to open your favorites or bookmarks.
- You’ll see a tab called “Most Visited”. Click on it to unveil the websites you frequent the most.
Now you can rediscover your digital stomping grounds!
How Do I Keep Chrome Tabs After Closing
To ensure Chrome keeps your tabs open even after you close the browser, follow these steps:
- Open Chrome.
- In the top-right corner, click on the three vertical dots.
- From the dropdown menu, click on “Settings”.
- Scroll down until you find the section called “On startup”.
- Choose the option that says “Continue where you left off”.
Now, no matter how many times you close Chrome, your tabs will be faithfully waiting for your return. It’s like having a trusty assistant who never tidies up without your permission!
Why Do My Tabs Disappear in Chrome When I Go Full Screen
If your tabs mysteriously vanish when you enter full screen mode in Chrome, don’t worry—it’s not a magic trick. Here’s why it happens:
When you go full screen, Chrome prioritizes your viewing experience, so the tabs hide to give you more space for the webpage. To bring your tabs back, simply move your cursor to the top of the screen, and they’ll reappear like a pack of eager puppies. Just be careful not to step on any tails!
How Do I Restore My Most Visited Sites on Google Chrome
If your most visited sites somehow vanish from Chrome, fear not! You can restore them with these easy steps:
- Open Chrome.
- In the top-right corner, click on the three vertical dots.
- From the dropdown menu, hover over “Bookmarks”.
- Another menu will appear. Click on “Show bookmarks bar” to enable it.
Now your most visited sites will be proudly displayed on the bookmarks bar, so you can quickly access your favorite online destinations.
How Do I Restore Browsing History
To travel back in time and restore your browsing history in Internet Explorer, follow these steps:
- Open Internet Explorer.
- Click on the gear icon in the top-right corner and select “Internet options”.
- In the “General” tab, under the “Browsing history” section, click on the “Settings” button.
- In the new window, click on “View files”.
- You’ll see a list of files. Use the search bar to look for the one you’re after.
Your browsing history will be there, waiting for you to delve into its digital depths!
How Do I Save All My Tabs in Internet Explorer
When you have multiple tabs open in Internet Explorer and want to save them for later, here’s what you can do:
- Press the keyboard shortcut Ctrl+Shift+D. This will add all the open tabs to your favorites.
- In the new window that appears, you can edit the names and choose where to save them.
- Once you’re done, click “Add”.
Now you have a way to preserve your tabs, so you can always revisit them, even after closing your browser.
With these FAQs answered, you’re now equipped to restore your last session in Internet Explorer. No more lost tabs or missing browsing history. Enjoy your seamless browsing experience, and happy surfing!
