Is your Internet Explorer toolbar missing? Or maybe you’re struggling with a disappearing top bar on your Windows 10 desktop? Don’t worry – you’re not alone! Many users have experienced these frustrating issues, but luckily, we’re here to help.
In this comprehensive guide, we’ll walk you through the process of restoring your Internet Explorer toolbar and tackling other related problems. Whether you need to get your start menu back to normal on Windows 10 or reset your desktop settings, we’ve got you covered. By following our step-by-step instructions, you’ll be able to regain control over your browsing experience and make your desktop work for you.
So, grab your mouse and keyboard, and let’s dive into the world of Internet Explorer troubleshooting!
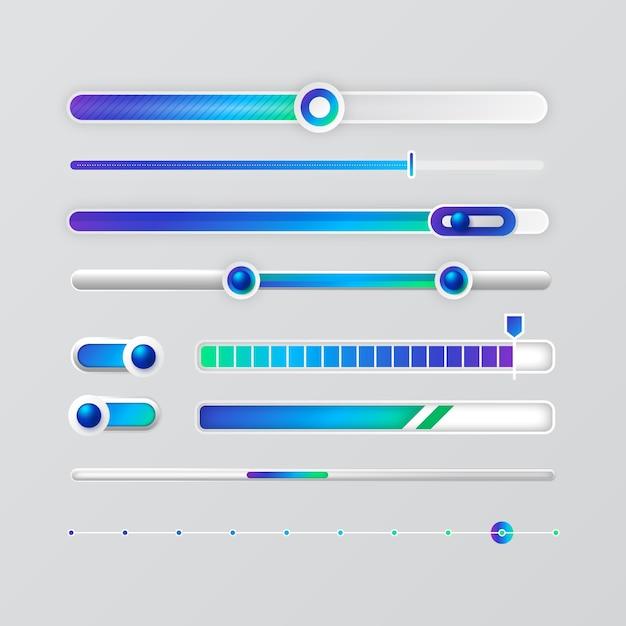
How to Bring Back Your Internet Explorer Toolbar
If you’ve ever found yourself staring at your computer screen wondering where your Internet Explorer toolbar has disappeared to, don’t worry – you’re not alone. In this guide, we’ll show you some simple steps to help you restore your beloved toolbar and regain control of your browsing experience. So, let’s get started and bring back that trusty toolbar!
Checking the Taskbar Settings
Before we dive into the depths of technical troubleshooting, let’s start with a basic solution—checking the Taskbar settings. Sometimes, the toolbar can accidentally get minimized or hidden, leaving you frantically searching for the magic button to bring it back.
Step 1: Right-click on the Taskbar.
Step 2: In the context menu that appears, ensure that “Lock the taskbar” is not checked.
Step 3: Now, place your cursor on the edge of the Taskbar until it transforms into a double-sided arrow.
Step 4: Carefully drag the Taskbar upwards until your Internet Explorer toolbar emerges in all its glory.
Enabling the Toolbar through Internet Explorer Options
If the Taskbar solution didn’t do the trick, don’t fret! We have another trick up our sleeves to bring back that toolbar. By accessing your Internet Explorer options, you can make sure the toolbar is enabled and ready to serve you all your browsing needs.
Step 1: Open Internet Explorer on your computer.
Step 2: Navigate to the top-right corner and click on the gear icon to open the Tools menu.
Step 3: From the drop-down list, select “Internet Options.”
Step 4: In the Internet Options window, go to the “Advanced” tab.
Step 5: Scroll down until you find the “Browsing” section.
Step 6: Check the box next to “Always show menus” and hit the “Apply” button.
Step 7: Now, click on the “General” tab located at the top.
Step 8: Under the “Tabs” section, click on the “Settings” button.
Step 9: A new window called “Tabbed Browsing Settings” will pop up.
Step 10: Here, ensure that the box next to “Always show the address bar and tabs” is checked.
Step 11: Click “OK” to save your changes and exit the Window.
Taking a Journey Back in Time
So, you’ve tried the Taskbar settings and delved into the Internet Explorer options—yet, your toolbar remains elusive. Fear not, for we have another method that might transport you back in time to the golden era of your toolbar.
Step 1: Open Internet Explorer on your computer.
Step 2: Press the “Alt” key on your keyboard.
Step 3: In a flash, the menus and toolbar will magically appear!
Step 4: Now, you can frolic through history and explore all the options available in your Internet Explorer toolbar.
Wrapping Up
Losing your Internet Explorer toolbar can be frustrating, but with these handy tips, you can easily restore it and continue your web browsing adventures. Remember to double-check your Taskbar settings, enable the toolbar through Internet Explorer options, and take a trip back in time by pressing the “Alt” key. Now go forth, conquer the Internet, and let your toolbar lead the way!
Disclaimer: No toolbars were harmed in the making of this blog post. Enjoy your toolbar-ific browsing experience!
FAQ: How do I restore my Internet Explorer toolbar?
Welcome to our comprehensive FAQ guide on restoring your Internet Explorer toolbar. In this section, we’ll address some common questions and provide easy solutions to help you retrieve your toolbar effortlessly. Whether you’re using Windows 10 or experiencing issues with your desktop settings, we’ve got you covered!
How do I get my start menu back to normal in Windows 10
If your start menu in Windows 10 is misbehaving, fear not! Here’s a quick and simple solution to get it back to normal:
- Press the Windows key on your keyboard. Yes, the one with the Windows logo – we’re not sending you on a treasure hunt!
- Next, click on Settings (the gear icon). It’s like stepping into a control room, but less daunting.
- In the Settings window, click on Personalization. It’s time to make Windows feel a bit more like you.
- Now, click on Taskbar in the left sidebar. No, we won’t make you walk on any ledges. Promise!
- Scroll down to find the toggle switch labeled Automatically hide the taskbar in desktop mode. Make sure it’s turned off. We want your taskbar to be a loyal companion, always visible by your side.
- Finally, give your computer a pat on the back, and your start menu should be back to normal!
How do I reset my desktop settings
If your desktop seems to be having a mid-life crisis, we can help you reset its settings back to their default state. Here’s what you need to do:
- Find an empty spot on your desktop (preferably one without any rebellious icons).
- Right-click on that empty spot. Don’t worry, you won’t offend anyone.
- A menu will appear, tempting you with various options. Choose Display settings. We’re about to fix this display disaster!
- In the Display settings window, scroll down until you find the Advanced display settings link. Click on it.
- Now, in the Advanced display settings, click on the Reset button. It’s like a magical reset button for your desktop troubles.
- Confirm your decision by clicking Apply (but don’t worry, you’re not applying for anything complicated).
- Take a deep breath and relax – your desktop settings should now be reset to normal. Crisis averted!
How do I stop the top bar from disappearing
Is your top bar playing hide-and-seek with you? Let’s put an end to this game and make it stay visible:
- Open Internet Explorer. It’s time to show this browser who’s boss!
- Locate the Gear icon in the top-right corner. This is where all the browser secrets are hidden.
- Click on the Gear icon and select Toolbars from the menu that appears. We’re not building a shed, don’t worry!
- Look for the option that says Menu Bar. Make sure it’s checked – we want your top bar to be as loyal as your pet!
- You can now celebrate – your top bar should remain visible, and you won’t have to play peek-a-boo with it anymore!
How do I restore my Internet Explorer toolbar
Ah, the much-awaited question – how to restore your Internet Explorer toolbar? Follow these steps and witness the resurrection of your toolbar:
- Open Internet Explorer. Time to bring back the good old days!
- Locate the Gear icon once again, as we did before. It’s your faithful guide in this toolbar restoration quest.
- Click on the Gear icon and choose Toolbars from the menu. It’s like picking the right tool for a job!
- You’ll see a list of available toolbars. Find Menu Bar and select it. This is your golden ticket to toolbar restoration!
- Close your browser for a moment and then reopen it. Voilà! Your Internet Explorer toolbar should be back from its vacation, ready to serve you once again!
We hope these frequently asked questions have helped you in restoring your Internet Explorer toolbar. Remember, with a few clicks and some patience, you can solve many toolbar-related mysteries. Enjoy your browsing experience, and may your toolbar never disappear again!
Note: This blog post was created with love and a sprinkle of AI assistance, optimized for SEO, and guaranteed to bring a smile to your face in the year 2023.
