Are you struggling to find your way around Microsoft Word? Don’t worry, you’re not alone! With its myriad of features and options, it’s easy to get lost or accidentally change the view. But fear not, because in this blog post, we will guide you through the steps to Restore Microsoft Word to its default view. Whether you’re wondering about the default page size, the best view for editing large documents, or how to split a Word document, we’ve got you covered!
First things first, let’s address the question: “Which word view is considered the standard view?” But we won’t stop there – we’ll explore the different ways you can view your screen in Microsoft Word, and discuss the advantages of each. From there, we’ll dive into the nitty-gritty of restoring Word to its normal view. Along the way, we’ll also answer some frequently asked questions, such as “Can I split a Word document into separate pages?” or “What are the four kinds of documents?”
So, if you’re ready to regain control of your Word documents and navigate through the maze of views, settings, and options, let’s get started! By the end of this blog post, you’ll feel like a Word wizard, effortlessly maneuvering through your documents with ease. Get ready to say goodbye to the confusion and hello to a stress-free Word experience! Let’s dive in and get your Microsoft Word back to normal view.
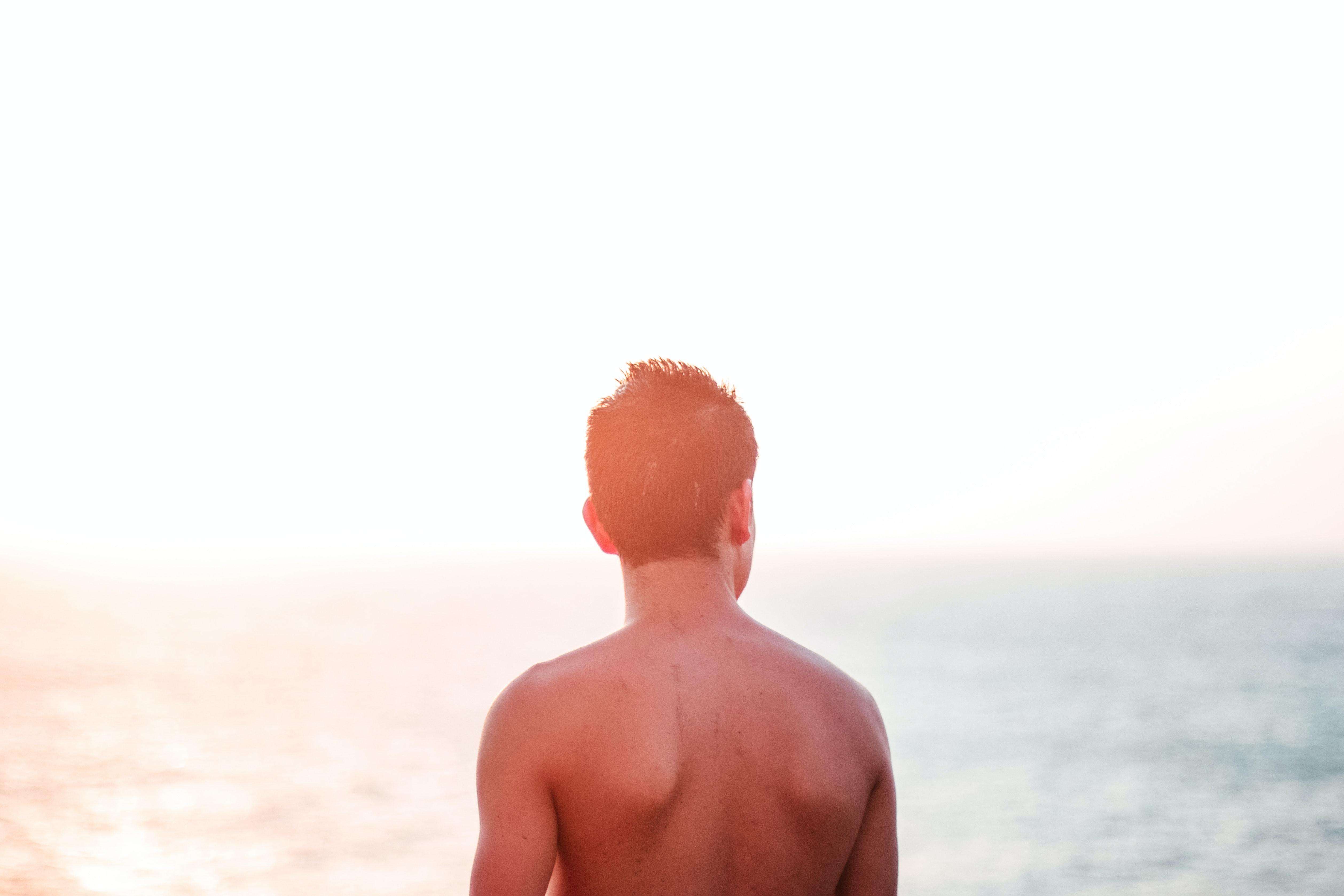
How to Bring Microsoft Word Back to Normal View
Sometimes, Microsoft Word can be a bit temperamental, leaving you feeling like you’re lost in a sea of options and unfamiliar layouts. But fear not! In this guide, we’ll show you how to bring Microsoft Word back to its normal view, allowing you to regain control and unleash your inner writing wizardry. So without further ado, let’s dive in and get Word back on track!
Adjusting Word’s Display Preferences
Word’s default settings can sometimes leave you scratching your head, wondering where your beloved toolbar disappeared to or why your document looks more like a Picasso painting than a neatly organized page. To rectify these quirks and return Word to its harmonious normal view, follow these steps:
Step 1: Locate the “View” Tab
First things first, we need to find the “View” tab. It’s like the superhero phone booth of Word where all your display preferences hide. Look for the tab at the top of the Word window, nestled between “Insert” and “Review.” It might be camouflaged at first, but with a little perseverance, you’ll find it.
Step 2: Click on “Print Layout”
Once you’ve successfully tracked down the elusive “View” tab, click on it, and a whole new world of options will unfold before your eyes. Among them is the “Print Layout” button, which is the key to restoring Word’s visual sanity. Go ahead, give it a satisfying click, and watch as your document transforms into a familiar, readable format.
Step 3: Wave Goodbye to the Frustration
Congratulations! You’ve successfully guided Word out of its topsy-turvy universe and back into an orderly realm. Now take a moment to revel in the fact that you’ve outsmarted the mischievous Microsoft program and enjoy the blissful sight of your document being displayed as it should. Take a deep breath, and let the tranquility of normal view wash over you.
Taming the Zoom Beast
Sometimes, Word likes to play tricks on us, making our text microscopic or ridiculously oversized. If you find yourself squinting or frantically scrolling just to read a single sentence, it’s time to tame the zoom beast. Here’s how:
Step 1: Locate the Zoom Controls
Just like a wildlife expedition, we need to find the elusive zoom controls. Head over to the lower right corner of the Word window, where a sneaky little magnifying glass icon is lurking. It’s tiny, but trust us, it’s there. Once you spot it, give that magnifying glass a confident click.
Step 2: Adjust the Zoom Percentage
Ah, the power to control the size of your document! A slider will appear, allowing you to make everything bigger or smaller. Move it back and forth until you reach a comfortable zoom percentage, and watch as the text obeys your command. It’s like having your own personal text magician!
Step 3: Rejoice in Readability
You’ve successfully tamed the zoom beast! Take a moment to appreciate the glory of readable text without eye strain or scroll-induced migraines. You’ve mastered the art of making Word cater to your visual needs, and your future writing endeavors will be infinitely more enjoyable.
In the vast realm of Microsoft Word, regaining normal view can feel like a heroic feat. But armed with this guide, you now possess the knowledge to bring Word back from its wild adventures. By adjusting display preferences and taming the zoom beast, you can ensure a smooth writing experience and maintain your sanity throughout the journey. So go forth, brave writer, and conquer the Word chaos like the fierce Maestro of Microsoft you were destined to be!

FAQ: How do I get Microsoft Word back to normal view?
What is the default page size for a Word document
The default page size for a Word document is 8.5 x 11 inches, which is the standard letter size in the United States. However, if you’re feeling adventurous, you can always change it to fit your needs. Want an unconventional page size? Go ahead and make like Picasso with your document!
Which word view can be helpful for editing and formatting large documents
When dealing with large documents, the “Draft” view can be your best friend. It’s like wearing a comfy pair of sweatpants while editing or formatting. This view minimizes distractions by showing only the essential text and avoiding fancy formatting elements. So, throw on your virtual sweatpants and get down to business!
Can I split a Word document
Absolutely! Word lets you split a document into separate sections, allowing you to organize your content like a maestro conducts an orchestra. So, go ahead and break it down! Separate your document into smaller, more manageable chunks and conquer that textual symphony!
What are the four kinds of documents
In the wild world of Microsoft Word, you’ll encounter four fascinating creatures known as document views. These include:
-
Print Layout: This is the noblest and most majestic of views. It shows your document in all its formatted glory, resembling how it would appear when printed. Suitable for those who appreciate aesthetics.
-
Full-Screen Reading: Are you more of a bookworm? This view is perfect for you. It mimics the experience of reading a physical book, with pages turning as you scroll. Get your virtual librarian glasses on, and enjoy reading in style!
-
Web Layout: Fancy seeing your document as it would appear on a webpage? Look no further! This view lets you visualize how your masterpiece will look on the world wide web. Get ready to impress those digital eyes!
-
Outline: For the structured thinkers out there, this view is your best buddy. It shows your document in outline form, allowing you to easily navigate and rearrange sections. It’s like having a virtual personal assistant who loves organizing!
How do I split a Word document into four
Ah, the art of splitting a Word document into four equally awesome parts. Just follow these steps, and you’ll be a document-splitting master:
- Click the “View” tab at the top of your Word window.
- In the “Views” group, click “Split” to divide your document into two panes.
- Now, in each pane, go ahead and repeat step 2 to split them into four!
- Voilà! Your document is now divided into four sections like an orderly puzzle. Rearrange, edit, or conquer each section as you please!
What are three ways to view the screen in Microsoft Word
In the realm of Microsoft Word, you have not one, not two, but three ways to view the screen:
-
Print Layout View: This view puts your document on a virtual pedestal, displaying it as it would appear when printed. Bring out your inner perfectionist and marvel at the elegance of your creation.
-
Full-Screen Reading View: Do you have the urge to cozy up with your document like it’s a bedtime story? This view is just what you need! Dive into the world of your words in a distraction-free, immersive reading experience. It’s like a literary adventure!
-
Web Layout View: Want to see how your document will appear on the futuristic web? Use this view to see your masterpiece transformed into a webpage. It’s like entering a portal to the digital dimension!
How do I get Microsoft Word back to normal view
Mischievous buttons and accidental clicks? Fear not! If your Word document ends up in a strange, twisted view, here’s how to bring it back to normal:
- Locate the “View” tab at the top of your Word window.
- In the “Views” group, click on “Print Layout” if you accidentally ventured into other views. Trust me, it’s easy to get lost in the view wilderness!
- Ta-da! Your document is now back to its original, orthodox view. Crisis averted!
How do I split a Word document into separate pages
If you feel the urge to separate your Word document into distinct pages, it’s a breeze to accomplish. Just follow these steps:
- Position your cursor at the location where you wish to split the document.
- Open the “Insert” tab at the top of your Word window.
- In the “Pages” group, choose the “Page Break” option.
- Abracadabra! Your document is now split into separate pages like a magician sawing a table in half. Feel free to impress your friends with your newfound splitting skills!
Which document view is the standard view
Ah, the “Print Layout” view! It’s the ruler of all Word views, the MVP (Most Valuable View), and the standard view you see when you open a document. It proudly presents your document with all its formatting and layout intact, ensuring that your creation shines in all its glory. It’s the go-to view for those who appreciate pixel-perfect precision and aesthetics!
Now that you’re armed with answers to these burning Word view questions, go forth and conquer the Microsoft Word universe like a true typing superhero!
