Have you ever spent hours working on a Word document, only to accidentally delete or overwrite it? Don’t panic! With the right tools and knowledge, you can restore a previous version of your Word document on a Mac and save yourself from the frustration of starting all over again.
In this blog post, we’ll walk you through the step-by-step process of recovering a previous version of a Word document on a Mac. Whether you’re using the latest version of Microsoft Word or an older version like Mac 2011, we’ve got you covered. So, grab your Mac, put on your detective hat, and let’s dive into the world of document recovery!
But before we begin, let’s answer a few related questions: How do you overwrite a DLL file? What value does hasNextInt() return if a scanner has reached the end of a file? And how can you recover an unsaved Word document on Mac 2011? Stick with us as we unravel the mysteries and provide you with all the information you need to restore your precious Word documents.
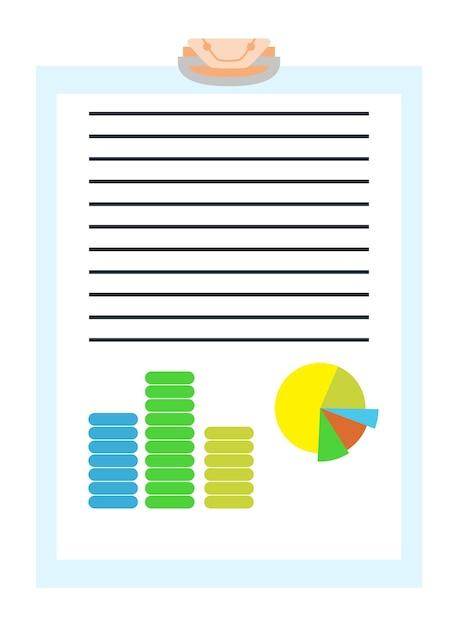
How to Bring Back the Glory: Restoring a Previous Version of a Word Document on a Mac
So, you’ve been typing away on that important Word document on your Mac, and suddenly disaster strikes! Maybe you accidentally deleted a vital section, made some atrocious formatting changes, or mental exhaustion led you to hit that “Save” button instead of “Save As.”
Fear not, my friend, for in this technological wonderland we live in, there is always hope. With a few nifty tricks up your sleeve, you can restore a previous version of your Word document and save the day. Get ready to embrace the power of time travel with me as we dive into the art of restoring a previous version of a Word document on a Mac!
A Hidden Gem: Time Machine to the Rescue
Did you know that your Mac comes equipped with a built-in time-traveling machine? Okay, maybe not exactly like the Delorean from Back to the Future, but close enough. It’s called Time Machine, and it’s here to save your Word document woes.
-
Step 1: Open Time Machine – To access this marvelous feature, click on the Apple icon in the top-left corner of your screen and select “System Preferences.” From there, click on “Time Machine” and make sure it’s turned on.
-
Step 2: Locate your Document – Now, open your Finder and navigate to the folder where your Word document is saved. Select the folder and click on the Time Machine icon in your menu bar, then choose “Enter Time Machine.” Brace yourself for the journey!
-
Step 3: Time Travel! – You’ll be whisked away to a mesmerizing carousel of document versions. Scroll through time (more or less) to find the version you want to restore. Once you’ve found it, select the document and hit the “Restore” button. Voila! You’ve just conquered the ravages of time and reclaimed your precious Word document.
A Second Chance: iCloud to the Rescue
If you’re one of the tech-savvy Mac users who stores their documents in the glorious embrace of iCloud, you’re in luck! Just like a guardian angel, iCloud has your back when it comes to retrieving previous versions of your Word documents.
-
Step 1: Open iCloud – Fire up your web browser and navigate to icloud.com. Enter your Apple ID and password to access the realm of infinite data storage and other digital marvels.
-
Step 2: Embrace the Cloud – Once in iCloud, find the “Pages” icon and click on it. If you don’t see it, check for a series of dots on the main screen. Click on the dots and select “Pages” from there. We’re on a mission, and nothing can stop us now!
-
Step 3: Find Salvation – In the Pages app, look for your Word document among the saved files. Once you’ve spotted it, click on the ellipsis (those three little dots) next to the document’s name. A dropdown menu will appear—an omen of good fortune!
-
Step 4: Revel in Glory – From the dropdown menu, select “Browse All Versions.” Be prepared to be amazed as the heavens part, revealing the tapestry of your document’s storied past. Browse through each version until you find the one you desire. When you find it, click the “Restore” button. Congratulations! Your Word document re-emerges in all its former glory.
The Last Hope: The Undeletable File
Have you ever wondered why, in this digital age, it feels like nothing ever truly vanishes? Well, let me tell you a secret—the tech deities have a mischievous sense of humor, and they programmed your Mac with a sly trick up its sleeve.
-
Step 1: Invoke the Omni-Powerful Terminal – Warning: This step requires a certain level of bravery. Launch your Applications folder, find the Utilities folder within, and summon your courage to open the Terminal. Fear not, for with great power (and a pinch of humor), we shall prevail.
-
Step 2: Unleash the Magic – In the Terminal, type in the following command:
cd ~/.Trash && ls -lU | grep '^d' | tail -1 | awk '{$1=""; print $0}' | xargs rm -R. Press Enter, and witness the mystical dance of letters and commands. -
Step 3: Seek Enlightenment – Lo and behold! Your deleted Word documents may rise like phoenixes from the ashes. Head over to your Trash folder, and there, among the forgotten files, you might find your treasured document. Be wary, though, for it may not always work its magical wonders.
The Power of Backups: An Ounce of Prevention
Now that you’ve learned the art of time travel and reclaiming lost documents, let’s talk about the importance of backups. Like a knight with his trusty shield, a backup serves as your guardian against the perils of data loss.
-
Step 1: External Hard Drive – Invest in an external hard drive and let it become your digital fortress. Regularly back up your documents to this mighty device, saving yourself from the horrors of accidental deletions, formatting mayhem, and keyboard mishaps.
-
Step 2: Embrace the Cloud – Join the ranks of the cloud enthusiasts and store your important files in the digital heavens. Services like iCloud, Dropbox, or Google Drive provide a safe haven where your documents can reside, free from the mortal coil of localized storage.
Prepare for the Unexpected: Defying Fate
We may not have a time machine or a direct line to the tech deities, but armed with the knowledge of how to restore previous versions of a Word document on a Mac, we can rise above the chaos and reclaim our lost work. Remember, dear friend, backing up your files and embracing the cloud are essential steps to minimize the risk of document mishaps. So go forth, face the challenges head-on, and may your Word documents always emerge triumphant!
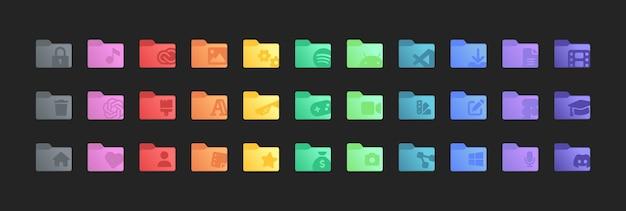
FAQ: How to Restore a Previous Version of a Word Document on a Mac?
Welcome to our FAQ section! Here, we’ll address some common questions about restoring previous versions of Word documents on a Mac. We know how frustrating it can be to accidentally overwrite or lose important files, but fear not! We’ve got your back! So, let’s dive in and get you back on track with your precious Word files.
1. How Can I Restore a Previous Version of a Word Document on a Mac
Restoring a previous version of a Word document on a Mac is surprisingly easy. Just follow these simple steps:
- Open the Finder on your Mac (you can find it on the dock).
- Navigate to the folder where your Word document is saved.
- Right-click (or hold Control and click) on the Word document.
- From the contextual menu that appears, select “Restore Previous Versions.”
- A list of available versions will pop up. Choose the one you want to restore.
- Click “Restore” and voila! Your previous version is back!
2. How Do I Overwrite a DLL File
Ah, DLL files, they can be quite stubborn, can’t they? Sometimes you need to replace or overwrite a DLL file to resolve software conflicts or update components. Here’s how you can do it:
- First, make sure you have the updated DLL file ready. You can often find it on the software developer’s website or from a reliable source.
- Open the File Explorer on your Windows computer by pressing the Windows key and E together.
- Navigate to the folder where the DLL file is located.
- Take a moment to appreciate the file you’re about to overwrite. Give it a little nod if you feel like it. It never hurts to be polite.
- Now, make a backup of the existing DLL file, just in case anything goes awry. Safety first!
- Finally, drag and drop the new DLL file into the folder, replacing the old one. Windows might ask for administrator permission; grant it and triumphantly click “Yes.”
3. What Value Does hasNextInt() Return if a Scanner Has Reached the End of a File
Ah, the beauty of coding! When working with scanners in Java, hasNextInt() becomes quite the handy tool. But what value does it return when the scanner has reached the end of a file? Allow us to shed some light:
The hasNextInt() method in Java returns a boolean value: true or false. If the scanner has not reached the end of the file and the next token can be parsed as an integer, it will return true. However, if the scanner has reached the end of the file or the next token cannot be parsed as an integer, it will return false. It’s like a little Java fortune-teller predicting the parsing future!
4. How Can I Recover an Unsaved Word Document on Mac 2011
Oh, the panic that ensues when a Word document goes unsaved! But fret not, dear Mac 2011 users, for there is hope! Follow these steps to recover your precious unsaved document:
- Open Microsoft Word on your Mac 2011. Take a deep breath and let the familiarity of the interface calm your soul.
- Click on the “File” menu at the top-left corner of the screen.
- From the drop-down menu, select “Revert to Saved.” Keep your fingers crossed; this might just be your lucky day!
- Look for your unsaved document in the list of previously saved documents. It should have a somewhat cryptic name like “AutoRecovery save of Document1” or “AutoRecovered Document.”
- Once you spot your unsung hero of a document, select it and click “Open.”
- Revel in the joy of your recovered masterpiece and don’t forget to save it this time! Hooray!
We hope this FAQ section has provided you with the answers you were seeking. Restoring previous versions of Word documents, overwriting DLL files, understanding hasNextInt(), or recovering unsaved documents can be quite the journey, but we believe in you! If you have any more questions or need further assistance, feel free to reach out. Happy restoring, overwriting, coding, and recovering!
