Are you tired of struggling with resizing pictures in Microsoft Word? Don’t worry, we’ve got you covered! In this blog post, we will walk you through the step-by-step process of resizing a picture to a specific size in Word, ensuring that your images fit perfectly every time.
Whether you’re working on a school project, crafting a professional document, or simply want to adjust the size of your favorite photos, understanding the correct dimensions is crucial. We’ll answer common questions like “What is the size of an Indian passport photo in pixels?” and “Is a 2×2 picture the same as a passport size photo?”.
Get ready to unlock the secrets of image resizing in Word, and say goodbye to pixelated or distorted pictures. Let’s dive in!
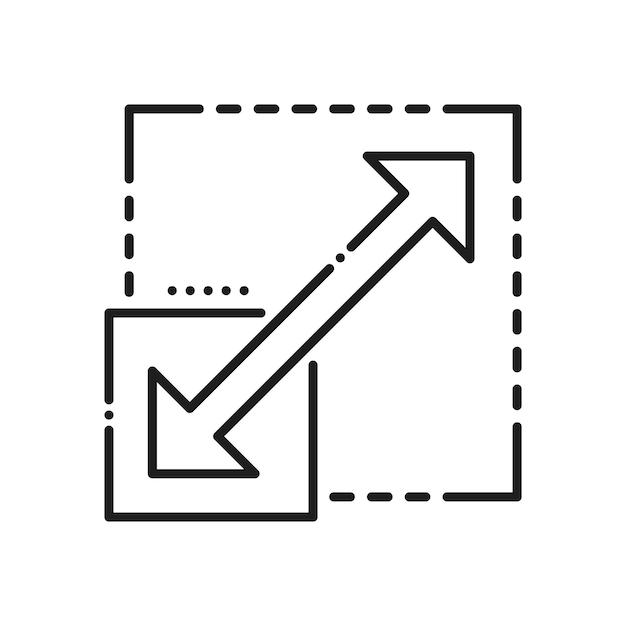
How to Resize a Picture to a Specific Size in Word
Have you ever tried to resize a picture in Word only to end up frustrated and questioning your digital skills? Don’t worry, we’ve all been there. But fear not, because in this guide, we’ll show you how to resize a picture to a specific size in Word like a pro. No more stretched-out images or distorted proportions. Let’s dive right in!
Getting Started: Inserting the Picture
Before we jump into the nitty-gritty of resizing, you first need to insert the picture into your Word document. To do this, follow these simple steps:
- First, open your Word document and place your cursor where you want the picture to be inserted.
- Next, go to the Insert tab in the Word toolbar.
- Click on the Pictures button and choose the image you want to insert from your computer or online source.
Resizing the Picture
Now that you have your picture in place, it’s time to resize it to the exact dimensions you desire. Here’s how you can do it:
- Click on the inserted picture to select it. You’ll know it’s selected when you see small squares, or “handles,” surrounding the image.
- Once selected, go to the Format tab in the Word toolbar.
- Look for the Size group and locate the options for Height and Width.
Method 1: Using the Height and Width Options
This method is perfect when you know the exact height and width you want your image to be. Here’s how you can use the height and width options to resize your picture:
- In the Height box, enter the desired height for your image (e.g., 5 inches).
- In the Width box, enter the desired width for your image (e.g., 3 inches).
- Once you’ve entered the values, press Enter or click outside the box.
- Voila! Your picture will now be resized to the specified dimensions.
Method 2: Dragging the Picture Handles
If you prefer a more visual approach to resizing, you can use the picture handles to manually adjust the size. Follow these steps:
- Select the image and look for the small squares, or “handles,” at the corners and sides.
- Click and drag any of these handles inward or outward to resize the picture.
- To maintain the proportions and avoid stretching or squishing the image, hold down the Shift key while dragging the handles.
Tips for Perfect Picture Resizing
Resizing pictures can be a bit tricky, but with these tips, you’ll become a resizing maestro in no time:
- Hold down the Shift key: Remember to hold down the Shift key while resizing if you want to maintain the original aspect ratio. This will prevent your picture from looking distorted or disproportionate.
- Keep an eye on image quality: Be mindful of the quality of your picture when resizing. Enlarging a small image too much may result in pixelation or blurriness. It’s always best to start with a higher resolution image to maintain optimum quality.
- Take advantage of positioning options: Word offers various positioning options that can help enhance the visual appeal of your resized picture. Consider exploring options like Wrap Text or Position in the Format tab to make your pictures shine.
Now that you have the tools and know-how to resize pictures to your heart’s desire in Word, go forth and create visually stunning documents without the headache of improperly sized images. Happy resizing, and may your pictures always fit the bill!
Note: This guide is based on Microsoft Word 2023. The steps and interfaces might vary slightly in older or newer versions of Word.
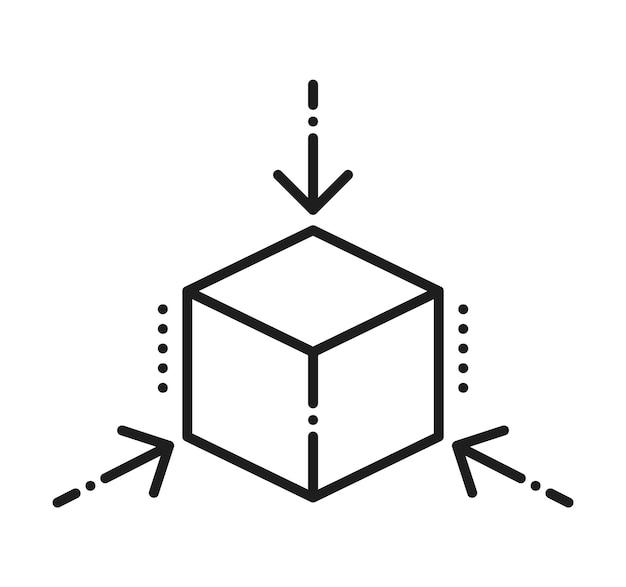
FAQ: How do I resize a picture to a specific size in Word
Introduction:
Welcome to our comprehensive FAQ section on resizing pictures to a specific size in Microsoft Word! In this guide, we’ll address common questions about adjusting image dimensions, providing you with easy-to-follow answers and helpful tips. So, let’s dive right in!
How do I resize a picture to a specific size in Word
Resizing an image in Word is a breeze! Here’s the step-by-step process:
- Select the picture you want to resize by clicking on it.
- Locate the Picture Tools Format tab at the top of the screen and click on it.
- In the Size group, you’ll find the options to adjust the height and width of the image. You can either type in specific measurements or use the provided arrows to increase or decrease the size.
- To maintain the image’s proportions, ensure that the “Lock aspect ratio” box is checked, so changes to one dimension automatically affect the other.
- Once you’ve set the desired dimensions, click outside the image to apply the changes.
What is the size of an Indian passport size photo in pixels
The standard size for an Indian passport photo is 2×2 inches or 51×51 millimeters. In terms of pixels, it roughly translates to 600×600 pixels, as the general rule of thumb is to have 300 pixels per inch (PPI) for good print quality.
What is the size of a 2×2 picture in pixels
A 2×2 picture typically measures 2 inches by 2 inches or 51×51 millimeters. When it comes to pixels, the recommended dimension for a 2×2 picture is 600×600 pixels, assuming that you maintain a standard resolution of 300 PPI (pixels per inch).
Is 2×2 the same as passport size
Yes, indeed! The term “2×2” is indeed synonymous with a passport size photograph. You’ll often find both terms used interchangeably, so keep in mind that when someone mentions a 2×2 photo, they are referring to the standard size required for various official documents, including passports.
How many pixels is a passport size photo
A passport size photo typically consists of dimensions measuring 2×2 inches or 51×51 millimeters. To ensure a decent print quality, it’s recommended to have a resolution of 300 pixels per inch (PPI). Consequently, for a passport size photo, this translates to approximately 600×600 pixels.
What is the Aadhaar card size
Aadhaar cards are a crucial identification document in India. The Aadhaar card size is generally consistent with the size of a standard ID card, measuring 3.4×2.1 inches or 86×54 millimeters. In terms of pixels, it’s advisable to have an image resolution of 300 PPI, resulting in an approximate size of 1020×630 pixels.
How many KB is a passport size photo
The file size of a passport size photo can vary, but it commonly ranges between 10 to 100 kilobytes (KB) when saved in JPEG format with moderate compression. However, it’s important to note that specific requirements may vary based on the country’s regulations or the organization requesting the photograph.
What is the size of an ID
The size of an ID card typically aligns with standard dimensions used globally, measuring approximately 3.4×2.1 inches or 86×54 millimeters. To ensure a good print quality, maintain an image resolution of 300 pixels per inch (PPI), resulting in an approximate size of 1020×630 pixels.
How do I print a 2X2 photo on a 4×6
To print a 2×2 photo on a 4×6 paper size, you can follow these steps:
- Open your image editor or printing software.
- Create a new document with a 4×6-inch canvas or adjust the canvas size of an existing document to 4×6 inches.
- Import your 2×2 photo into the document and position it in the desired location, leaving some white space around it.
- Ensure that the image does not exceed the 2×2 dimensions, allowing for a proper fit on the 4×6 canvas.
- Print the document on a 4×6 paper, and voila! You’ll have your 2×2 photo neatly printed on a 4×6 sheet.
Conclusion:
Congratulations! You’ve now mastered the art of resizing pictures to a specific size in Microsoft Word. We hope that this comprehensive FAQ section has provided you with all the answers and insights you were seeking. Remember, by utilizing the simple steps we’ve outlined, you’ll be able to resize your images like a pro. Happy editing and resizing!
*Disclaimer: This post is for informational purposes only and should not replace professional advice. Image resizing procedures may vary based on software versions and user interfaces.
