Are you tired of missing important notifications on your iPhone? Do you find yourself wondering why you’re not getting those Instagram alerts you desperately need to stay connected? Don’t worry, you’re not alone. Many iPhone users face issues with their notification settings, leaving them scrambling to find a solution.
In this comprehensive guide, we’ll dive deep into the world of iPhone notifications. We’ll explore what it means to enable push notifications and why sometimes they don’t work as expected. More importantly, we’ll provide you with step-by-step instructions on how to reset your notification settings and get those important alerts back on track.
So grab your iPhone and get ready to regain control of your notifications. Let’s dive right in and discover how to ensure your iPhone keeps you in the loop at all times!
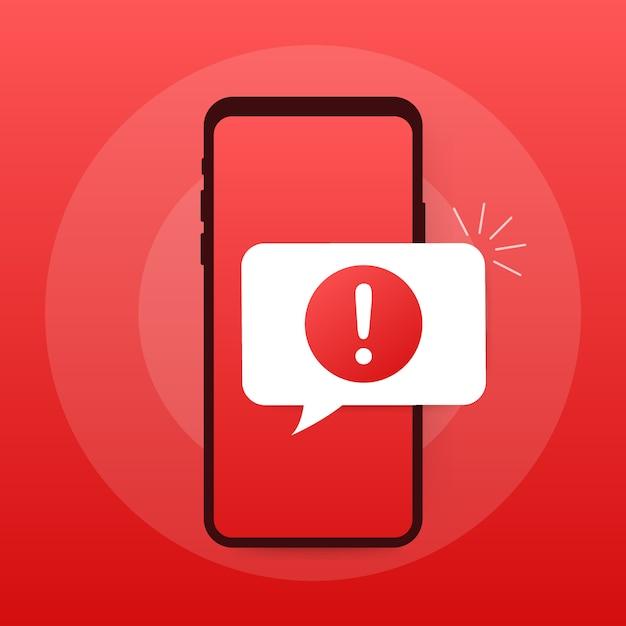
How to Reset Your Notification Settings
Managing Your Digital Notifications Has Never Been Easier!
We live in a world where notifications bombard us from every direction. Your phone, your computer, your smartwatch – they all have their own way of vying for your attention. But fear not, my digitally overloaded friend! In this comprehensive guide, we will walk you through the process of resetting your notification settings step by step. So, grab a cup of coffee, sit back, and get ready to take control of your digital life once and for all.
Step 1: Find the Peaceful Depths of Settings
Ah, Settings – the place where all your notification dreams come true! To embark on this notification resetting journey, first, locate the Settings icon on your device. It’s usually represented by a gear or a cog (and no, it’s not a software-inspired fashion statement). Once you’ve found it, give it a little tap or click to dive into the mystical world of your device settings.
Step 2: Silence the Madness with Sound Settings
Now that you’re in the enchanting realm of settings, it’s time to find the Sound Settings. Here, you can control how your device sounds when notifications come knocking at your digital door. Explore the opulent options available to you, whether it’s a subtle ping, a melodic theme, or a booming cheer. Choose your sound wisely, for it shall be your loyal companion in the world of notifications.
Step 3: Choosy Notifications Choose Settings
It’s time to get picky! In this step, you’ll discover the wondrous world of Notification Settings. Here, you can decide which app is worthy of your attention and which ones are better off lingering in the shadows. Select your desired app and unleash your inner notification control freak. Cast away the unnecessary pings and buzzes, and only allow the ones that truly matter to break through the silence.
Step 4: Prioritize with Importance Settings
Life is all about priorities, and your notifications should be no exception. In the mystical land of Importance Settings, you can determine which notifications hold the key to your heart (and the ones you can afford to ignore without any guilt). Give your favorite apps the VIP treatment, while relegating the less important ones to the backseat. It’s like creating a digital guest list for the ultimate party!
Step 5: Curate, Customize, and Conquer
Congratulations, dear notification warrior! You’ve made it to the grand finale of resetting your notification settings. In this last step, you’ll have the power to curate and customize your notifications like never before. Dive deep into the settings of each individual app and fashion them to your liking. Toggle switches, adjust banners, and assign custom vibrations to truly make your notifications a reflection of your unique personality.
And there you have it – a comprehensive guide to resetting your notification settings. Gone are the days of being bombarded by a cacophony of digital noises. With these simple steps, you can rekindle peace and tranquility in your digital world. So go forth, my friend, and bask in the calmness of a well-tamed notification system. Happy resetting!

FAQ: How do I reset my notification settings?
Welcome to our comprehensive FAQ guide on resetting notification settings! In this handy resource, we’ll address some common questions and provide you with step-by-step instructions to reset your notification settings on various devices. So, let’s dive right in!
What does it mean to enable push notifications
Push notifications are like that little nudge from a friend to keep you in the loop, but without the physical touch. When you enable push notifications, you’re granting apps on your device the power to send you alerts, reminders, and updates directly to your lock screen or notification center. It’s like having a personal assistant whispering in your ear, minus the high price tag!
Why do I not get notifications from Instagram on my iPhone
Ah, the elusive Instagram notifications! Sometimes, those sneaky fellows decide to go on a vacation, leaving you in the dark. No worries, though! Here’s what you can do to bring them back to life:
-
Check your Instagram settings: Open the app, tap on your profile, go to Settings (the gear icon), and select “Notifications.” Ensure that the notification settings are enabled for likes, comments, and all the other juicy stuff you want to be notified about.
-
Update the app: Head over to the App Store, search for Instagram, and hit that glorious “Update” button if it’s available. Outdated apps can sometimes mess with your notifications, so keeping them up to date is the key!
-
Restart your iPhone: Believe it or not, a good old restart can work wonders. So, give your iPhone a little break by powering it off and on again. Who knows, those Instagram notifications might just decide to join the party!
How do I reset my notification settings
Resetting your notification settings can be a piece of cake, no baking required! Here’s how you can do it on different devices:
On iPhone:
- Open the Settings app.
- Scroll down and tap on “Notifications” (it’s like finding the perfect dress amongst a sea of clothes).
- Select the app whose settings you want to reset (for example, Instagram).
- Toggle off the switches next to “Allow Notifications” and “Badge App Icon” (it’s like saying “not today” to those pesky notifications).
- Restart your iPhone, because a fresh start is always a good idea.
- Finally, revisit the same app in the Settings and flip those switches back on (let there be notifications!).
On Android:
- Open the Settings app (it’s like crossing the entrance to a magical land).
- Tap on “Apps & notifications” (the place where you find all the hidden app secrets!).
- Find the app whose notification settings you want to reset (who said hide-and-seek is just for kids?).
- Tap on the app and choose “Notifications.” (Don’t worry, you’re on the right track!)
- Tap on each notification category you want to reset and toggle off the switch (sometimes, a little tough love is needed).
- Give your Android device a nice restart.
- Finally, head back to the app’s notification settings and toggle those switches back on (let the notifications flood in!).
Why can’t I turn on notifications for an app
Oh, the frustration of wanting to turn on notifications, but constantly being denied! Fear not, brave soul, for we shall tackle this issue head-on:
-
Check app permissions: Sometimes, notifications can be a little picky if they don’t have the right permissions. Head over to your device’s settings, find the app in question, and ensure that it has permission to send you notifications. It’s all about trust, you see.
-
Update the app: Outdated apps can sometimes behave like grumpy old men, saying “no” to everything. So, be sure to update the app to its latest version and see if that does the trick.
Why do I not get notifications from Instagram
Instagram, oh Instagram, what’s up with your notifications? If you’re not receiving those heartwarming pings, here’s what you can do:
-
Check your internet connection: Notifications need the internet like a fish needs water. Make sure you have a stable connection, whether through Wi-Fi or mobile data, and watch those notifications come flooding in!
-
Clear the cache: Sometimes, a cluttered cache can be the culprit behind missing notifications. Go to your device’s settings, find Instagram in the list of apps, and clear its cache. It’s like giving your notifications a little breathing room.
-
Reinstall the app: If all else fails, it’s time for a fresh start. Delete Instagram from your device, head to the App Store or Play Store, and reinstall the app. Don’t worry, your account will be safe and sound, and hopefully, the notifications will find their way back to you!
What is push in iPhone settings
Ah, push notifications on an iPhone! They’re like Cupid’s arrow, aiming straight for your lock screen to deliver important updates. The term “push” refers to the method by which notifications are sent from apps to your iPhone. Instead of pulling information from the server, your iPhone receives a “push” from the app, delivering the latest news, messages, and reminders right to your fingertips. It’s like having a delivery service for your digital life!
Where do I enable push notifications
Want to unleash the power of push notifications? Here’s how you can enable them on your device:
On iPhone:
- Open the Settings app (it’s like entering a kingdom of endless possibilities!).
- Scroll down and tap on “Notifications” (it’s like finding a treasure chest full of notification goodness!).
- Select the app you want to enable push notifications for (for instance, Instagram).
- Toggle on the switches next to “Allow Notifications” and any notification options you desire (feel the power coursing through your veins!).
- Customize the notification settings according to your preferences (because life is better when it’s tailor-made!).
On Android:
- Open the Settings app (the gateway to an entire realm of settings!).
- Tap on “Apps & notifications” (it’s like discovering a secret hideout where all the apps gather!).
- Find the app you wish to enable push notifications for (oh, the thrill of the hunt!).
- Tap on the app and choose “Notifications” (the place where the magic happens!).
- Toggle on the switch next to “Allow Notifications” and unleash the power of push (cue the fireworks!).
Why are my notifications not working
Oh, the frustration of silent notifications! Fear not, dear reader, for we shall shed some light on this mystery:
-
Check your device’s settings: It’s like Sherlock Holmes said, “Eliminate all other factors, and the one which remains must be the truth.” So, make sure your device settings aren’t tampering with your notifications. Head to the settings menu, dive into the notification settings, and double-check if everything is in order!
-
Do not disturb mode: Ah, the silent accomplice! Make sure your device isn’t in “Do Not Disturb” mode, which silences all notifications to give you some peace and quiet. So, if you ever find yourself pondering the silence, check the moon-shaped icon and give it a tap.
-
Low battery mode: Sometimes, when your device is low on juice, it sacrifices notifications to save power. It’s like cutting off the Wi-Fi to keep the lights on. So, charge up your device, and watch the notifications awaken from their slumber!
And there you have it, folks! We hope this comprehensive FAQ guide has shed some light on resetting notification settings and helped you navigate through the labyrinth of notifications. Remember, when in doubt, a simple restart can work wonders. Now go forth and reclaim control over your notifications like a notification ninja! Happy receiving!
