Resetting a Chromebook without administrator privileges can be a bit tricky, but fear not! In this blog post, we’ll guide you through the process and help you regain control of your device. Whether you’re looking to unlock a school Chromebook or remove an owner from your personal Chromebook, we’ve got you covered.
We’ll also tackle some common questions you might have, such as how to turn off the administrator, how to disable the lock screen, and how to bypass forced enrollment. Additionally, we’ll address popular concerns like why Screencastify or Honorlock may be disabled in Chrome and how to unblock plugins on your browser.
So, if you’re ready to take back control of your Chromebook and learn a few useful tricks along the way, let’s dive right in!

How to Reset Your Chromebook Without Administrator: A Clever Workaround
So, you find yourself locked out of your Chromebook, desperate to hit that reset button but without the all-powerful administrator privileges. Fear not, my tech-savvy friend, for I have a nifty trick up my sleeves that will have you resetting your Chromebook faster than you can say, “Can someone please pass me a Tardis?”
A Hack Worth Its Weight in Chrome
Now, I must warn you, this method involves a bit of clever maneuvering and impeccable timing. But worry not, because with a dash of patience and a sprinkle of wit, you’ll have access to all the reset glory you desire.
First things first, let’s make sure you’re connected to a Wi-Fi network because, let’s face it, even Chromebooks need their internet fix. Once you’re happily connecting to the digital realm, it’s time for the grand master reset plan.
The Royal Keyboard Dance
Take a deep breath and get ready for some serious finger action. We’re about to perform a keyboard dance that would make even the most nimble-fingered pianist green with envy.
- Power off your Chromebook. Yes, I mean completely shut it down. Wave goodbye to that pixelated screen for a moment.
- Press and hold the Refresh key -you know, the one with the cute little circular arrow- and while you’re at it, locate and press the charming Power button too. Keep those digits firmly pressed.
- As you’re holding onto those keys, imagine you’re a juggling circus performer and add the elusive Escape key into the mix. Ta-da! You’re now juggling three keys like a tech wizard!
- Here comes the tricky bit – while still juggling the Refresh, Power, and Escape keys with unparalleled grace, release the Power button first. Are you still with me, or did your fingers tangle themselves into a knot?
- Now, for the pièce de résistance, release the remaining Refresh and Escape keys. Just like a magician revealing their final trick, you’ll see the Chromebook unleash its secret powers.
Welcome to the Circle of Trust
You’ve made it! Take a moment to revel in your newfound feat of Chromebook magic. But hold your applause; we’re not done just yet.
As the mist of technological wonder dissipates, your Chromebook will now display a shiny Chrome OS is missing or damaged message. Fear not, intrepid adventurer, for this is exactly what we wanted to see.
It’s time to dive into the USB recovery media pool. Grab yourself a trusty USB drive and follow Google’s instructions on how to create this lifesaving piece of techno-art. Make sure to pay close attention to the specific requirements and compatibility for your Chromebook model.
Once you’ve created your rescue USB, plug it into your Chromebook and let the recovery process work its magic. Soon enough, you’ll be welcomed back into the loving arms of a reset Chromebook, free from the shackles of the elusive administrator.
Final Thoughts
Resetting your Chromebook without administrator privileges may seem like a daunting task, but as we’ve proven, where there’s a keyboard dance, there’s a way. Remember, my dear reader, technology often bows to the clever and relentless curiosity of the human mind.
So go forth, armed with this new knowledge, and conquer the digital landscape. Reset your Chromebook without administrator privileges and show the world that even without such power, you can still triumph over technological hurdles. May the Chrome be with you!
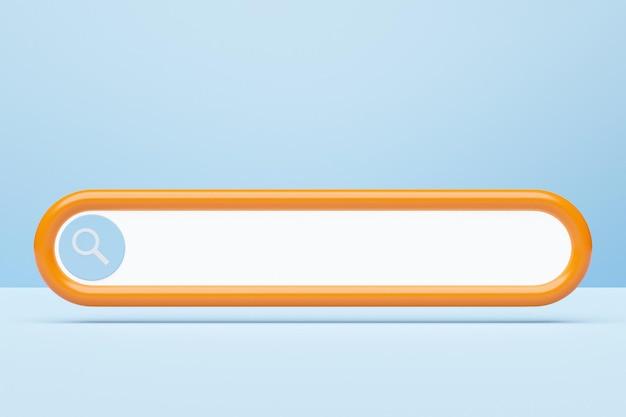
FAQ: How to Reset Your Chromebook Without Administrator
Welcome to our comprehensive FAQ guide on how to reset your Chromebook without administrator access. If you’ve found yourself locked out of your Chromebook or simply need to bypass certain restrictions, we’ve got you covered. We’ve gathered some of the most common questions users ask about resetting a Chromebook without administrator privileges. So, let’s dig in and get you back on track!
How Do I Turn Off Administrator
To turn off the administrator mode on your Chromebook, you can follow these quick steps:
- Step 1: Press the Power button on your Chromebook and hold it for a few seconds.
- Step 2: Select the Shut down or Power off option from the pop-up menu that appears.
- Step 3: Wait a moment, then press the Power button again to turn your Chromebook back on.
Once your device restarts, you should be out of administrator mode and ready to go!
Should I Add Honey to Chrome
While adding honey to your tea might help sweeten things up, we’re afraid it won’t do much for your Chromebook. Honey, in this context, refers to the popular browser extension that helps you find and apply discount codes when shopping online. So, go ahead and add Honey to Chrome to make your shopping experience sweeter!
Can I Unlock My Chromebook with My iPhone
As of our current knowledge in 2023, unfortunately, you cannot unlock a Chromebook using an iPhone. Each device operates on its own system, and Apple’s iOS and Chrome OS don’t have integrated compatibility for unlocking purposes. You’ll need to use the appropriate unlocking method specific to your Chromebook, such as a password or PIN.
How Do You Unlock a School Chromebook
Unlocking a school Chromebook usually requires a password or other credentials provided by your educational institution. Here’s what you can try:
- Step 1: Start by entering the password or PIN you were given for your school Chromebook.
- Step 2: If you can’t remember or don’t have the password, contact your school’s IT department for assistance.
- Step 3: They should be able to guide you through the necessary steps to unlock your school Chromebook.
Remember, it’s important to follow your school’s policies and procedures regarding Chromebook usage. Better safe than sorry!
Who Is the Administrator of My Chromebook
Determining the administrator of your Chromebook depends on whether it’s a personal device or one provided by an organization or educational institution. Here’s how to find out:
- Step 1: On your Chromebook, click on the clock in the bottom-right corner of the screen.
- Step 2: Select the Settings icon (which looks like a gear).
- Step 3: In the Settings menu, scroll down and click on About Chrome OS.
- Step 4: Under the “Google Chrome OS” heading, you’ll find information about the Chrome OS version and the username of the current administrator.
If your Chromebook is managed by an organization or school, you may need to contact their IT department for further assistance.
How Do I Disable the Lock Screen on My Chromebook
If you’d like to disable the lock screen on your Chromebook, follow these simple steps:
- Step 1: Click on the clock in the bottom-right corner of your screen.
- Step 2: Select the Settings icon (the gear).
- Step 3: In the Settings menu, scroll down and click on Screen Lock.
- Step 4: Toggle the switch labeled Show lock screen when waking from sleep to the off position.
- Step 5: Voila! You’ve successfully disabled the lock screen on your Chromebook.
Remember to consider the security implications of disabling the lock screen. Only do so if you’re confident in the privacy and protection of your Chromebook.
Why Is Screencastify Disabled in Chrome
Screencastify, a popular screen recording tool, may be disabled in Chrome due to various reasons. One possibility is that it conflicts with other installed extensions or there may be a compatibility issue with the current version of Chrome. Here’s what you can try:
- Step 1: Open Chrome and click on the three dots in the top-right corner.
- Step 2: Select More Tools and then Extensions.
- Step 3: Locate Screencastify in the list of extensions and ensure it’s enabled. If not, click the toggle switch to enable it.
- Step 4: If Screencastify is still disabled, consider updating Chrome to the latest version and restarting your Chromebook.
If the problem persists, you may want to seek further assistance from Screencastify’s support or consult with your organization’s IT department.
How Do I Remove an Owner from a Chromebook
Removing an owner from a Chromebook requires you to powerwash the device, essentially resetting it to factory settings. Please note that powerwashing erases all data on the Chromebook, so make sure to back up any important files beforehand. Here’s how to do it:
- Step 1: Click on the clock in the bottom-right corner of your Chromebook’s screen.
- Step 2: Select the Settings icon (the gear).
- Step 3: Scroll down and click on Advanced.
- Step 4: Under the “Powerwash” heading, click on the Powerwash button.
- Step 5: Follow the on-screen instructions to proceed with the powerwash.
- Step 6: Once the process is complete, the previous owner’s data will be wiped, and the Chromebook will be ready for a new owner.
How Do I Unlock My Chromebook Screen
If you’re locked out of your Chromebook’s screen, you can unlock it by following these steps:
- Step 1: Enter your Google Account email address and password on the login screen.
- Step 2: If you’ve forgotten your password, click on the Forgot password? link and follow the instructions to reset it.
- Step 3: Once your credentials are verified, you’ll be granted access to your Chromebook’s screen.
Remember to keep your password secure and avoid incorporating predictable or common patterns. Stay safe out there!
How Do I Remove a User from Chrome
To remove a user from Chrome, you can take these steps:
- Step 1: Open Chrome and click on the three dots in the top-right corner.
- Step 2: Select Settings from the drop-down menu.
- Step 3: Scroll down to the “People” section and click on Manage other people.
- Step 4: Locate the user you want to remove and click on the three dots next to their name.
- Step 5: Select Remove this person from the options.
- Step 6: Confirm the removal by clicking Remove in the pop-up window.
And just like that, the unwanted user will be removed from Chrome, leaving more room for you to enjoy a personalized browsing experience.
How Do I Unblock an Administrator on Chrome Web Store
If you’ve inadvertently blocked an administrator on the Chrome Web Store, here’s how you can unblock them:
- Step 1: Open Chrome and click on the three dots in the top-right corner.
- Step 2: Select Settings from the menu.
- Step 3: Scroll down and click on Extensions.
- Step 4: Find the extension responsible for the block and click on the Details button.
- Step 5: Look for the Site access section and make sure the administrator’s domain isn’t blocked.
- Step 6: If their domain appears in the blocked list, click on the Remove button next to it.
By unblocking the administrator’s domain, you should restore their access to the Chrome Web Store. Remember, great power comes with great responsibility!
Why Is Honorlock Disabled in Chrome
Honorlock, an online proctoring tool, may be disabled in Chrome due to various factors. This could be a temporary issue with compatibility, a conflict with other installed extensions, or possibly a deliberate restriction set by your institution. We recommend following these steps to troubleshoot:
- Step 1: Open Chrome and click on the three dots in the top-right corner.
- Step 2: Select More Tools and then Extensions.
- Step 3: Locate Honorlock in the list of extensions and ensure it’s enabled. If it’s not, click the toggle switch to enable it.
- Step 4: If the problem persists, reach out to your institution’s support or Honorlock’s customer service for further guidance.
Remember, technology can sometimes be tricky, but we believe in you! You’ve got this.
How Do You Unlock a Locked Chromebook
If your Chromebook is locked and not responding, you can try a hard reset to unlock it. To do this:
- Step 1: Press and hold the Refresh key (which looks like a curved arrow) on your keyboard.
- Step 2: While holding the Refresh key, press the Power button once.
- Step 3: Continue to hold the Refresh key until your Chromebook restarts.
With any luck, your locked Chromebook should be up and running again. Phew! Crisis averted.
How Do I Unblock Plugins on Chrome
To unblock plugins on Chrome, follow these simple steps:
- Step 1: Open Chrome and click on the three dots in the top-right corner.
- Step 2: Select Settings from the drop-down menu.
- Step 3: Scroll down and click on Advanced.
- Step 4: Under the “Privacy and security” section, click on Site Settings.
- Step 5: Scroll down to the “Permissions” category and click on Plugins.
- Step 6: Toggle the switch next to Ask first to allow sites to run plugins automatically.
Now, Chrome will ask for your permission before running plugins, ensuring a secure and streamlined browsing experience.
How Do I Bypass Forced Enrollment on Chromebook
Bypassing forced enrollment on a Chromebook necessitates a delicate touch. As this is a more advanced topic, we recommend reaching out to your organization’s IT department or contacting Google support directly. They’ll be able to provide you with the guidance needed to bypass forced enrollment according to your specific circumstances.
Who Is the Administrator of This Device
To determine the administrator of your Chromebook, you can follow these steps:
- Step 1: Click on the clock in the bottom-right corner of your Chromebook’s screen.
- Step 2: Select the Settings icon (the gear).
- Step 3: Scroll down and click on About Chrome OS.
- Step 4: Under the “Google Chrome OS” heading, you’ll find information about the Chrome OS version and the username of the current administrator.
If you’re using a managed Chromebook, the administrator may be an organization or educational institution rather than an individual.
How Do I Reset My Chromebook Without Administrator
To reset your Chromebook without administrator privileges, follow these steps:
- Step 1: Power off your Chromebook by pressing and holding the Power button for a few seconds.
- Step 2: Press and hold the Refresh key (a curved arrow) on your keyboard.
- Step 3: While holding the Refresh key, press the Power button to turn your Chromebook back on.
- Step 4: Keep holding the Refresh key until a screen appears prompting you to insert a USB device.
- Step 5: Follow the on-screen instructions to continue with the recovery process.
- Step 6: Once completed, your Chromebook will be reset to its factory settings.
Please note that this process will erase all data on your Chromebook. Make sure to back up any important files before proceeding.
How Do I Turn My Chromebook into School Mode
If you’re looking to optimize your Chromebook for school use, turning on “School Mode” can help create an ideal learning environment. To switch to School Mode, follow these steps:
- Step 1: Click on the clock in the bottom-right corner of your Chromebook’s screen.
- Step 2: Select the Settings icon (the gear).
- Step 3: Scroll down and click on Manage other people under the “People” section.
- Step 4: Enable Supervised users by toggling the switch next to it.
- Step 5: Follow the on-screen prompts to set up supervision and configure School Mode.
By activating School Mode, you can enjoy enhanced security, access control, and educational tools tailored for a productive academic experience.
That concludes our FAQ on resetting your Chromebook without administrator access. We hope these answers have helped you overcome any obstacles you encountered. If you have any further questions or need additional assistance, don’t hesitate to reach out to the Chromebook support community or consult with your IT team. Happy computing in the Chrome universe!
