Greetings iPad users! If you’ve found yourself here, it’s likely that you’re wondering how to get rid of that frustrating lock symbol on your device. Fear not, because in this comprehensive guide, we will walk you through the steps to troubleshoot and remove the lock symbol from your iPad.
The lock symbol on your iPad can come in different forms, such as a lock with a circle arrow or a circle with a lock. Its presence can understandably raise questions and concerns about the security and accessibility of your device. In this blog post, we will not only discuss how to remove the lock symbol on your iPad, but we’ll also explore related topics such as how to change your lock screen and decipher what these lock symbols actually mean.
So, if you’re ready to regain control over your iPad and bid farewell to that pesky lock symbol, let’s dive right in and discover the solutions together!
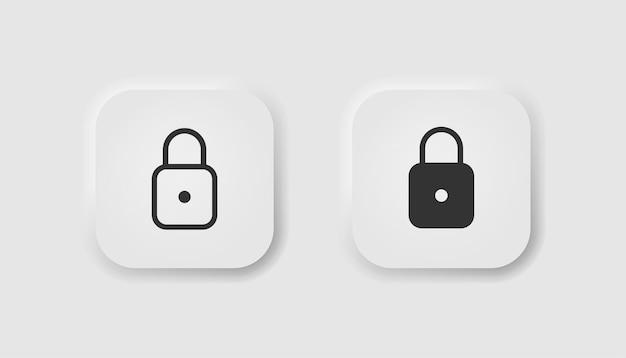
How to Bid Farewell to the Lock Symbol on Your iPad
You’re happily browsing through your iPad, catching up on the latest celebrity gossip or watching cute cat videos, when suddenly, you notice it—the infamous lock symbol mocking you from the top-right corner of your screen. It’s as if your iPad is saying, “I dare you to figure out how to unlock me!” Fear not, dear iPad user, for in this guide, we shall explore the mystifying world of the lock symbol and show you the secret handshake to make it disappear.
Checking the Basics: Is It Really Locked
Before we delve into the mesmerizing world of lock symbol liberation, let’s make sure we’re all on the same page. Sometimes, our eyes can play tricks on us. Take a deep breath, grab your iPad, and double-check if the lock symbol is indeed present or if it’s just a figment of your imagination.
The Art of Unlocking: Passwords, Passcodes, and Patterns
If your iPad is truly locked, it’s time to conquer the beast head-on. Remember, all great conquerors possess one thing—a key! In this digital realm, that key takes the form of a password, passcode, or pattern. Tap on the lock symbol and prepare yourself for the ultimate showdown.
Forgot Your Passcode? No Problem!
Note: Only follow this method if you’re confident in your memory! If not, seek the wisdom of Apple support before embarking on this daring adventure.
You wake up in a cold sweat, realizing you’ve forgotten your passcode. Don’t worry, we’ve got your back! To demolish this digital roadblock, follow these steps:
- Take a deep breath, find a cozy chair, and grab a cup of tea.
- Connect your iPad to your computer and initiate the legendary “iTunes Rescue Mission.”
- Once your iPad is successfully connected to iTunes, select the device icon that appears on the top left corner of the screen.
- Brace yourself and prepare to face judgment as you click “Summary” and then “Restore iPad.”
- Follow the on-screen instructions and let iTunes work its magic; your iPad will be wiped clean, including the passcode.
- Finally, sync your iPad to iTunes once again and restore your backup to reclaim your data and settings.
Slaying the Beast: How to Disable Lock Symbol
If you’re still reading this, it means you’ve successfully defeated the passcode conundrum. Now, let’s move on to the final showdown—the lock symbol. Follow these steps to send it packing:
Step 1: Journey into the Settings Kingdom
Swipe down to reveal the majestic “Settings” app on your iPad’s home screen. Tap its icon, and let us venture forth into the unknown.
Step 2: Unleashing the Secrets of General
Within the kingdom of Settings, you shall find a wondrous place called “General.” Tap on it and let its secrets be revealed.
Step 3: Seek Out Auto-Lock
The spotlight shall now shine upon “Auto-Lock.” With a single tap, you’ll gain the power to determine the time it takes for your iPad to lock itself automatically.
Step 4: Bidding Farewell to the Lock Symbol
Choose the lock symbol’s doom by selecting the “Never” option under Auto-Lock. Rejoice, for the lock symbol shall forever be banished from your iPad kingdom.
Epilogue: Reap the Rewards of Freedom
Congratulations, brave soul! You’ve emerged victorious from the battle against the lock symbol, and your iPad is now free to roam as it pleases. With newfound control over your device, enjoy the unfettered bliss of uninterrupted browsing, gaming, or whatever tickles your technological fancy.
Let the world marvel at your fearless conquest as you share this guide with fellow iPad warriors seeking to rid themselves of the lock symbol’s loathsome presence. Cheers to a lock-free future, dear iPad enthusiast!

FAQ: How to Get Rid of the Lock Symbol on My iPad?
Welcome to our comprehensive FAQ-style guide on how to banish that pesky lock symbol from your beloved iPad. We know how frustrating it can be when you’re locked out of your device or plagued by mysterious symbols. But fear not, we’re here to help you navigate the conundrum with some witty charm and practical advice. So, grab your reading glasses, sit back, and let’s tackle those lock symbols together!
How do I Get Rid of the Lock with Circle Arrow on My iPad
Ah, the infamous lock with a circle arrow! It’s like a cryptic message telling you to solve an enigma just to access your iPad. Well, fret not! This symbol indicates that you’ve activated the Rotation Lock feature on your iPad, which prevents the screen from rotating when you tilt your device. To bid adieu to this symbol, follow these simple steps:
- Begin by swiping upwards from the bottom edge of your iPad screen to open the Control Center.
- Look for the lock symbol with the circle arrow in the top-right corner of the Control Center.
- Tap on the lock symbol to disable the Rotation Lock.
- Voila! The lock symbol should now vanish, and your screen will happily rotate to any orientation you desire.
How do I Get Rid of the Circle with a Lock on My iPhone
Oh, the circle with a lock on your iPhone – the epitome of iPhone secrets! Fear not, dear reader, for we shall unlock the mysteries of this symbol. This little devil is called the Portrait Orientation Lock, and it keeps your screen locked in portrait mode, refusing to swivel to landscape beauty. Follow these steps to free your iPhone from its portrait prison:
- Locate the side button on your iPhone. It’s usually found on the right side.
- Press the side button to wake up your iPhone or unlock it if it’s already awake.
- Swipe upwards from the bottom of your screen to reveal the Control Center.
- Spot the circle with a lock icon in the top-right corner of the Control Center.
- Tap on the lock icon to release the Portrait Orientation Lock.
- Huzzah! The circle with a lock shall vanish, and your iPhone screen shall be free to roam in landscape splendor.
What is the Lock Symbol on My Phone
Ah, the enigmatic lock symbol on your phone – it’s like a tiny guardian protecting your virtual world. This lock symbol is an indicator that various security measures are in place to safeguard your precious device. It could represent features such as:
- Screen Lock: To keep prying eyes away, you can set up a PIN, pattern, fingerprint, or facial recognition to unlock your phone.
- Rotation Lock: This prevents the screen from rotating when you tilt your device, ensuring a stable and consistent viewing experience.
- Do Not Disturb: When enabled, this feature mutes calls, notifications, and disturbances, giving you a moment of respite from the chaotic digital realm.
The exact meaning of the lock symbol may vary depending on your phone’s make and model. It’s always good to explore your phone’s settings to unlock the secrets behind this elusive symbol.
How do I Get Rid of the Lock Icon on My Android
Ah, the dreaded lock icon on your Android device. It’s enough to make your heart race and your fingertips fumble. But fear not, for we shall grant you the power to banish it! The lock icon usually indicates that you’ve activated the screen lock feature on your Android device. Here’s how you can return to unlock nirvana:
- Wake up your Android device or unlock it if it’s already awake.
- Swipe down from the top of your screen to open the notification shade.
- Look for a gear or settings icon and tap on it to access your device’s settings menu.
- Within the settings menu, locate and tap on the “Security” or “Lock Screen” option.
- Depending on your device, you’ll have options such as “Screen Lock,” “Lock Screen Type,” or “Security Type.”
- Tap on the appropriate option and choose “None,” “Swipe,” or any other unlocking method that tickles your fancy.
- Presto! The lock icon should now bid you farewell, leaving your Android device free and unrestricted.
How can I Remove Pattern Lock
Ah, the intricate dance of pattern locks – it’s like your fingers performing a secret handshake to unlock your device. To liberate yourself from the pattern lock shackles, follow these steps:
- Wake up your device, you know the drill.
- On the lock screen, locate the pattern lock grid or drawing area.
- Trace your previously set pattern in one swift and precise motion. Confidence is key!
- If you’ve successfully traced the correct pattern, the lock shall unlock, and you’ll be free to roam your device without pattern-related hindrances.
If, by chance, you’ve forgotten your pattern, fear not! Android offers various methods to regain access, such as using your Google Account credentials or the device’s unique recovery options. Remember, unlocking patterns can be fun, but it’s essential to choose a pattern that even your forgetful self can remember.
How do I Change the Lock Screen
Tired of staring at the same lock screen day in and day out? Fear not, the power of customization is within your grasp! Follow these steps to change up your lock screen:
- Wake up your device and unlock it. Unlocking is our first step towards liberation!
- Access your device’s settings menu by finding the gear or settings icon.
- Within the settings menu, seek out the “Display” or “Lock Screen” option.
- Tap on “Display” or “Lock Screen” to enter the realm of lock screen customization.
- From here, the options are bountiful:
- You may choose a pre-installed lock screen theme, granting you instant visual gratification.
- You can select a personal photo or image from your gallery to serve as your lock screen wallpaper, ensuring a slice of familiarity wherever you go.
- Experiment with widgets, clocks, or even inspirational quotes to add a touch of functionality or motivation right at your fingertips.
- Once you’ve curated your lock screen masterpiece, stand back, admire your handiwork, and revel in the glorious uniqueness of your personalized device.
What does a Lock with a Circle Around it Mean
Ah, the lock with a circle around it – it’s like a tiny fortress reminding you of the digital fortifications guarding your device. This symbol represents the Rotation Lock feature, ensuring your screen stays firmly in place, only twisting and turning as you see fit. When this symbol appears, your device is locked in either portrait or landscape mode, preventing it from adjusting the screen orientation based on your movements. To unlock your device and set it free from its circular entrapment, follow the steps mentioned earlier specific to your device.
What does a Black Padlock Mean
A black padlock – the embodiment of security, secrecy, and a touch of mystery. This symbol often signifies that your device or certain features within it, such as encrypted files or locked apps, are securely protected against unauthorized access. Whether it’s safeguarding your sensitive documents or ensuring only your eyes behold those embarrassing selfies, the black padlock is there to assure you that your digital fortifications are intact.
Why is there a Padlock Symbol on My iPhone
Ah, the padlock symbol on your iPhone – a symbol that embodies Apple’s commitment to privacy and security. This symbol can appear in various contexts on your iPhone, indicating the following:
- Locked Orientation: When the padlock symbol is visible on your iPhone’s Control Center, it means the Portrait Orientation Lock is active, preventing your screen from rotating.
- Screen Lock: The padlock symbol on your lock screen signifies that your device is locked and requires a passcode, Touch ID, or Face ID to unlock it.
- Secure Connection: In Safari’s address bar, a padlock symbol indicates that you’re securely connected to a website using HTTPS encryption, ensuring that your data remains private and protected.
Apple takes your security seriously, so when you see that padlock symbol, you can rest assured that your iPhone is watching over your digital kingdom.
We hope this FAQ-style guide has shed light on the secrets of those pesky lock symbols on your iPad and other devices. Remember to embrace the power of customization, explore your device’s settings, and unlock a world of endless possibilities. With a little know-how and a touch of sass, you’ll banish those locks and become the master of your digital domain! Happy unlocking, dear reader!
