Are you tired of seeing the history bar cluttering your iPad screen every time you open Safari? Well, you’re not alone! Many iPad users find this feature distracting and would prefer to have a cleaner browsing experience. Luckily, there’s a way to get rid of the history bar and enjoy a more streamlined interface.
In this blog post, we’ll guide you through the process of removing the history bar on your iPad. We’ll also explore other related topics, such as the built-in password manager in Safari, creating favorites on your iPad, and accessing saved passwords. So, if you want to declutter your iPad’s browser and make it more efficient, keep reading. Let’s dive in!
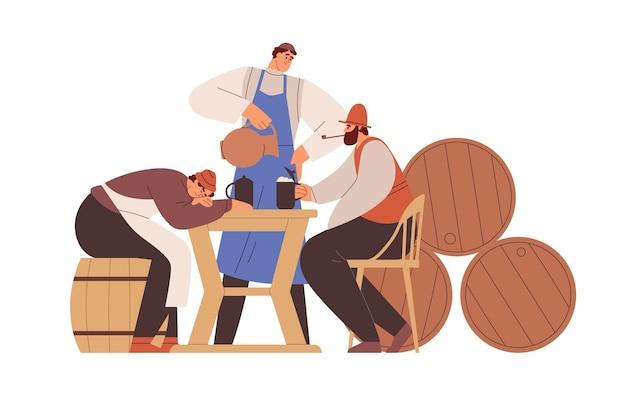
How to Bid Farewell to the Pesky History Bar on Your iPad
So, you’re stuck with that annoying history bar on your iPad, huh? Well, fear not, my frustrated friend, because I’ve got just the solution for you. In this subsection, we’ll explore some clever tricks to bid farewell to that pesky history bar once and for all. Say goodbye to clutter and hello to a more streamlined browsing experience on your iPad. Let’s dive right in, shall we?
Clearing History: The First Line of Defense
If you want to kick that history bar out of your life, clearing your browsing history is a great place to start. Simply follow these steps to take control of your digital past:
-
Open Settings: Locate the Settings app on your iPad’s home screen and tap on it with the gusto of a person ready to conquer their tech troubles.
-
Scroll Down: Is the history bar mocking you with its presence? Well, scroll down until you find “Safari” and tap on it like a boss.
-
Clear History: Within the Safari settings, you’ll find an option called “Clear History and Website Data.” Tap on it to unleash your inner Marie Kondo and declutter your browsing activities.
With these simple steps, you’ll sweep away the remnants of your past browsing adventures and hopefully bid adieu to that pesky history bar. But hold on, we’re not done yet!
Private Browsing: A Stealthy Solution
Want to browse the web incognito, leaving no trace of your online escapades? Private browsing mode is your new best friend. Here’s how you can activate this stealthy feature:
-
Open Safari: Launch the Safari app on your iPad like a private investigator stepping into the shadows.
-
Tap the Tabs Button: Look for the small square icon in the bottom-right corner of the screen. Give it a gentle tap to reveal your open tabs and options.
-
Select “Private”: Among the options displayed, you’ll spot a “Private” button. Tap on it without hesitation, and your secret browsing session will commence.
By embracing private browsing mode, you’ll prevent Safari from recording your history, and that pesky history bar will be left with no choice but to pack its bags and disappear into the digital abyss. Good riddance!
Resetting Safari: A Last Resort
If all else fails, it’s time to unleash the big guns: resetting Safari. Brace yourself for this drastic measure, but be assured that it will strip away any remnants of that history bar from your iPad. Here’s how:
-
Open Settings: Just like before, open the glorious Settings app on your iPad and scroll down to find “Safari.”
-
Scroll a Bit More: Tap on “Safari” and scroll down until you stumble upon the option called “Advanced.” It’s like finding buried treasure, only instead of gold doubloons, you’ll discover digital solutions.
-
Tap “Website Data”: Within the “Advanced” settings, tap on “Website Data” to witness the cache of digital crumbs saved by Safari.
-
Clear It All: With a firm resolve, select “Remove All Website Data” and confirm your decision when prompted. This will wipe the slate clean, bidding farewell to the history bar and any other lurking traces.
Now you’ve truly taken matters into your own hands. By resetting Safari, you’ve given that mischievous history bar a run for its money. Enjoy your newfound freedom from its perpetual presence!
So there you have it, my iPad-toting amigo. Armed with the knowledge of clearing browsing history, embracing private browsing mode, and resorting to a Safari reset when necessary, you’re now equipped to vanquish that history bar once and for all. So go forth, tame your iPad, and conquer the digital world without the burden of a cluttered browsing past. Happy surfing!

FAQ: How to Get Rid of the History Bar on my iPad?
If you’re an iPad user, you may have encountered the dreaded history bar that seemingly takes up valuable screen space. Fear not, fellow iPad enthusiasts! In this FAQ-style guide, we’ll address all your burning questions about getting rid of that pesky history bar on your iPad through simple and easy-to-follow steps. So, let’s dive right in and banish that history bar with the power of knowledge!
Does Safari Have a Built-in Password Manager
Yes, Safari, the default browser on your iPad, does come with a nifty built-in password manager to simplify your online life. With this feature, you can securely store and manage your passwords, ensuring convenience without compromising your security.
How to Get Rid of the History Bar in Safari on iPad
Getting rid of the history bar in Safari is as easy as pie. Follow these steps to bid farewell to the history bar cluttering your iPad’s screen:
- Launch the Safari app on your iPad (the compass icon).
- Tap the book icon located at the bottom of the Safari screen to access your bookmarks.
- Swipe right on the “History” option. This action will reveal the “Remove” button.
- Tap “Remove” to bid adieu to the intrusive history bar.
With these simple steps, you can now revel in a clean Safari interface without the distracting history bar.
How to Make Favorites on iPad
Having quick access to your favorite websites can be a game-changer. Follow these steps to create your own collection of favorites on your iPad:
- Open Safari on your iPad.
- Navigate to a website you’d like to mark as a favorite.
- Tap the share icon (the box with an arrow pointing up) located at the top of the Safari screen.
- Select the “Add to Favorites” option from the menu.
- Customize the name and location of your favorite if desired.
- Tap “Save” to add the website to your favorites.
Voila! You now have a personalized collection of favorites, ready to be accessed with a simple tap.
How to View Saved Passwords in Safari on iPad
Forgetting passwords can be frustrating, but fear not! Safari makes it a breeze to view your saved passwords. Just follow these simple steps:
- Launch the Settings app on your iPad (the gear icon).
- Scroll down and tap on “Passwords & Accounts.”
- Authenticate using Face ID, Touch ID, or your device passcode.
- Tap “Website & App Passwords.”
- You’ll now see a list of websites and apps with saved passwords.
- To view a password, tap on the desired entry, authenticate again if prompted, and the password will be revealed.
Now you can say goodbye to those pesky “forgot password” situations with ease.
How to Use the Password Manager in Safari
Safari’s password manager is here to make your life simpler and more secure. Follow these steps to harness its power:
- Launch Safari on your iPad.
- Visit a website where you have an account and need to enter your credentials.
- Tap on the username or password field.
- Safari will display a suggestion above the keyboard. Tap it to autofill your saved credentials.
- If you have multiple accounts for the same website, tap the key icon next to the field to access all saved logins for that site.
With Safari’s password manager, logging in becomes a breeze, no more pesky memorization required!
Where Are Passwords Stored on iPad
Passwords stored via the Safari password manager are securely kept within your iPad’s device keychain. This means your passwords are well-protected and encrypted, ensuring your sensitive information remains safe from prying eyes.
How to Access Favorites on iPad
Accessing your favorite websites on your iPad is as easy as it gets. Follow these simple steps:
- Launch Safari on your iPad.
- Tap the book icon located at the bottom of the Safari screen.
- You’ll see a section named “Favorites” at the top of the screen.
- Tap any favorite website listed under “Favorites” for instant access.
Get ready to enjoy quick and easy access to your favorite websites for a seamless browsing experience!
We’ve now tackled your most pressing questions about getting rid of the history bar on your iPad like seasoned pros. From utilizing Safari’s built-in password manager to managing your favorites and accessing saved passwords, you’re equipped with the knowledge to navigate the iPad’s digital realm. So, go forth and reclaim that precious screen space, all while ensuring a secure and personalized browsing experience on your beloved iPad. Happy browsing in 2023!
