Microsoft Word has become an essential tool for many of us, whether for work, education, or even personal projects like writing a blog post or a novel. But what do you do when you encounter those pesky dotted lines under your text? Don’t worry, we’ve got you covered!
In this comprehensive guide, we will walk you through the steps to remove the dreaded dotted line under text in Word. But that’s not all! We will also tackle other common formatting issues like stopping words from splitting, getting rid of large gaps in your text, and even exploring the purpose of letter spacing and word spacing. So, if you’re ready to take your Word skills up a notch and make your documents look polished and professional, let’s dive in!
Keywords: How do I stop words splitting in Word 2016, How do I get rid of large gaps in text in Word, What does a dotted line under text in word mean, Where is the strikethrough in Word, What is the purpose of letter spacing and word spacing, How do you cut words on Microsoft Word, How do you teach spacing in writing, How do I fix words in Word, How do I remove the dotted line under text in Word.
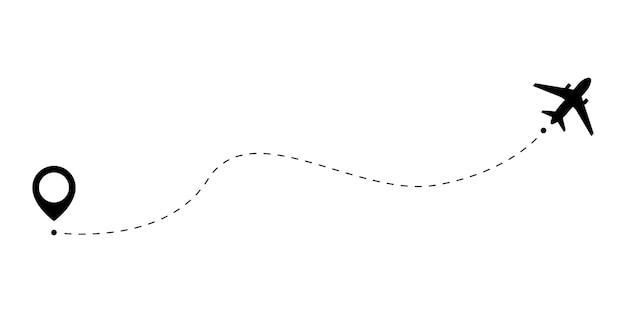
How to Remove the Pesky Dotted Line Under Text in Word
If you’re like me, you’ve probably spent countless hours staring at your screen, wondering how on earth to get rid of that annoying dotted line under your text in Word. Fear not, my fellow word warriors, for I have embarked on a quest to find the answer to this perplexing problem. Sit back, relax, and let me guide you through the trenches of Word formatting as we tackle this challenge together.
The Mystery of the Dotted Line
You’re working diligently on your masterpiece, crafting sentences with the finesse of a wordsmith. But wait – what’s that? A dotted line has mysteriously appeared under your text. It’s like Word is telling you that your words aren’t good enough. Well, Word, challenge accepted! Let’s dive into the realm of settings and options to banish this dotted line once and for all.
Unmasking the Hidden Formatting
Sometimes, the dotted line under your text can be a result of hidden formatting characters lurking in the shadows. It’s a sneaky trick that Word plays on unsuspecting users. To unveil these hidden culprits, follow these steps:
- Click on the “Home” tab in Word.
- Look for the paragraph symbol ─ a mysterious backwards “P” lurking in the toolbar.
- Give it a satisfying click to reveal the hidden formatting characters.
The Wrath of AutoFormat
Ah, AutoFormat, the double-edged sword of Word. While it can be a helpful companion in formatting your document, it can also be the diabolical force behind the dotted line debacle. To tackle this, here’s what you need to do:
- Go to the “File” menu, then click on “Options.”
- In the Word Options dialog box, select “Proofing” in the left sidebar.
- Click on the “AutoCorrect Options” button.
- In the AutoCorrect dialog box, navigate to the “AutoFormat As You Type” tab.
- Untick the box that says “Border lines” under the “Apply as you type” section.
- Click “OK” to save your changes and bid farewell to those pesky dotted lines.
Defeating the Formatting Demons
Sometimes, Word’s default formatting settings can be downright stubborn. But don’t worry, we won’t let them win. Here’s how to show Word who’s boss:
- Select the text with the dreaded dotted line.
- Right-click on the selected text and choose the “Font” option.
- In the Font dialog box, go to the “Underline style” drop-down menu.
- Select “None” from the list.
- Click “OK” to save your changes and witness the disappearance of the dotted line.
Embracing the Line (of a Different Kind)
Now, dear reader, there may be instances where you actually want an underline for your text, just not the dotted kind. Fear not, for Word offers an array of underline styles to suit your fancy. Here’s how to make the change:
- Select the text you want to underline differently.
- Right-click on the selected text and choose the “Font” option.
- In the Font dialog box, click on the “Underline style” drop-down menu.
- Explore the various options like “Single,” “Double,” or even “Wavy” – let your creativity shine!
- Select the desired underline style and click “OK” to save your bold new formatting choice.
Wrapping Up, Dotted Line-Free
Congratulations, my intrepid Word adventurer! You have conquered the menacing dotted line and emerged victorious. Armed with these newfound skills, you can now bravely venture forth into the world of Word without fear of that sneaky line hampering your writing prowess. Remember, the power to control formatting lies within your capable fingertips. Keep exploring, keep experimenting, and keep writing fearlessly!
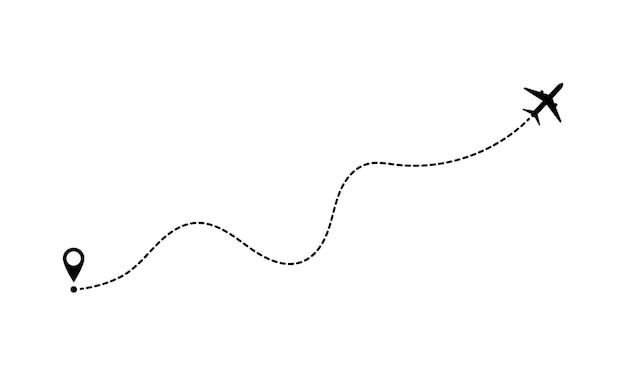
FAQ: How to Remove the Dotted Line Under Text in Word?
Are you tired of seeing that pesky dotted line under your text in Microsoft Word? No worries, we’ve got you covered! In this FAQ-style guide, we’ll address some common questions related to getting rid of that dreaded dotted line once and for all. From stopping words from splitting to fixing spacing issues, we’ve got all the answers you need to conquer the dotted line in Word!
How do I stop words splitting in Word 2016
Ah, those sneaky little word splitters! They can be quite frustrating, can’t they? But fear not, for we have the solution. Follow these simple steps to ensure your words stay intact:
- Highlight the text you want to keep together.
- Right-click on the selected text and choose “Paragraph” from the context menu.
- In the “Paragraph” dialog box, go to the “Line and Page Breaks” tab.
- Check the box that says “Don’t hyphenate” to prevent those pesky splits.
- Click on “OK” and voila! Your words will now be inseparable.
How do I get rid of large gaps in text in Word
Large gaps between lines can make your document look messy and unprofessional. But fear not, we have the secret to closing those gaps and creating a seamless flow of text:
- Highlight the text with the large gaps.
- Right-click on the selected text and choose “Paragraph” from the context menu.
- In the “Paragraph” dialog box, go to the “Indents and Spacing” tab.
- Adjust the “Spacing” options to decrease the line spacing and reduce those gaps.
- Click on “OK” and witness the magic as your text becomes compact and tidy.
What does a dotted line under text in Word mean
The mysterious dotted line under text in Word has puzzled many. But fear not, for we shall demystify its meaning right here! That dotted line is actually a feature called “Spellcheck.” It appears when Word detects a potential spelling or grammar mistake in your text. It’s like having a helpful little assistant who whispers, “Hey, something doesn’t seem right here!”
To make the dotted line disappear, simply right-click on the underlined word and select the appropriate correction from the context menu. Word will then replace the word or ignore the potential error, depending on your choice. It’s like flicking magic dust on the dotted line and making it vanish!
Where is the strikethrough in Word
Need to strike through your text? You’ve come to the right place! Follow these steps to unleash your inner Jedi and strike through with finesse:
- Select the text you want to strike through.
- Go to the “Home” tab in the ribbon.
- Look for the “Font” group and click on the small arrow in the bottom right corner.
- In the “Font” dialog box, check the box that says “Strikethrough.”
- Click on “OK” and bask in the glory of your strike-through mastery.
What is the purpose of letter spacing and word spacing
Letter and word spacing can make all the difference in creating visually pleasing text. They allow you to adjust the gaps between letters and words, adding that extra touch of finesse to your document. Here’s how you can master the art of spacing:
For Letter Spacing:
1. Select the text you want to adjust.
2. Go to the “Home” tab in the ribbon.
3. Look for the “Font” group and click on the small arrow in the bottom right corner.
4. In the “Font” dialog box, go to the “Advanced” tab.
5. Adjust the “Spacing” options under “Character Spacing” to your liking.
6. Click on “OK” and marvel at the beautifully spaced letters.
For Word Spacing:
1. Select the text you want to adjust.
2. Go to the “Home” tab in the ribbon.
3. Look for the “Font” group and click on the small arrow in the bottom right corner.
4. In the “Font” dialog box, go to the “Advanced” tab.
5. Adjust the “Spacing” options under “Spacing” to create the perfect word spacing.
6. Click on “OK” and witness the harmonious flow of your text.
How do you cut words on Microsoft Word
Sometimes we just need to snip a word or two from our precious text. But worry not, for it’s as simple as waving a magic editing wand! Follow these steps to become a word-cutting wizard:
- Place the cursor at the beginning of the word you want to cut.
- Hold down the “Ctrl” key on your keyboard.
- While holding down “Ctrl,” press the “Backspace” key.
- Watch in amazement as the word vanishes before your very eyes.
Remember, though, cutting words should be used sparingly. We don’t want your text to resemble Swiss cheese!
How do you teach spacing in writing
Ah, the art of spacing in writing. It’s like the dance moves that make your text groove! Here’s a little crash course in becoming a spacing maestro:
- Understand the purpose: Spacing in writing helps improve readability, separate ideas, and create a visual hierarchy.
- Utilize paragraph breaks: Start a new paragraph when shifting to a new idea or topic.
- Embrace white space: Use ample margins and line spacing to give your text room to breathe.
- Play with indentation: Use indentation to indicate new paragraphs or highlight specific sections.
- Experiment with font sizes and styles: Varying font sizes and styles can help create visual interest.
- Proofread and revise: Always proofread your writing to ensure consistent spacing and fix any inconsistencies.
Remember, spacing is like the rhythm that makes your writing dance on the page, so embrace it with flair!
How do I fix words in Word
Ah, the joys of fixing words in Word! Whether they’re misspelled, misbehaving, or just plain wrong, we’ve got the remedies. Follow these steps to perform some literary first aid:
- Highlight the word(s) that need fixing.
- Right-click on the selected text and choose the appropriate action from the context menu.
- If it’s a misspelled word, select the correct spelling from the suggested options.
- If it’s a misbehaving word, choose “Cut” to remove it or “Copy” to duplicate it elsewhere.
- If it’s just plain wrong, summon your editing skills and replace it with the correct word.
- Stand back and admire your linguistic wizardry as the words fall into place.
How do I remove the dotted line under text in Word
Ah, the million-dollar question! To bid farewell to the dreaded dotted line under your text, you simply need to follow these simple steps:
- Right-click on the underlined word(s).
- In the context menu, select “Ignore” to make the dotted line vanish forever.
- Alternatively, you can choose “Add to Dictionary” if Word keeps underlining a word you know is correct.
- Impress your friends, colleagues, and even your pet parrot with your newfound knowledge of conquering the dotted line!
And that, dear reader, concludes our FAQ-style guide on removing the dotted line under text in Word. We hope this comprehensive and amusing information has saved you from the clutches of that pesky line. Happy typing, editing, and formatting in Word-land!
