Are you tired of seeing the address bar cluttering up your browsing experience in Internet Explorer? Or maybe your taskbar keeps covering your screen, making it difficult to navigate? If you’ve been facing these frustrations, you’ve come to the right place!
In this blog post, we will guide you through the process of removing the address bar from Internet Explorer, along with solutions for fixing taskbar-related issues. We’ll answer common questions like “What is the File Edit View bar called?” and “Why does it say ‘address’ on my taskbar?” So, whether you want a cleaner browsing interface or need help troubleshooting taskbar problems, we have you covered.
Stay tuned as we explore these topics step by step and provide you with valuable tips and tricks to enhance your Internet Explorer experience. Let’s dive in and make your browsing more efficient and enjoyable!
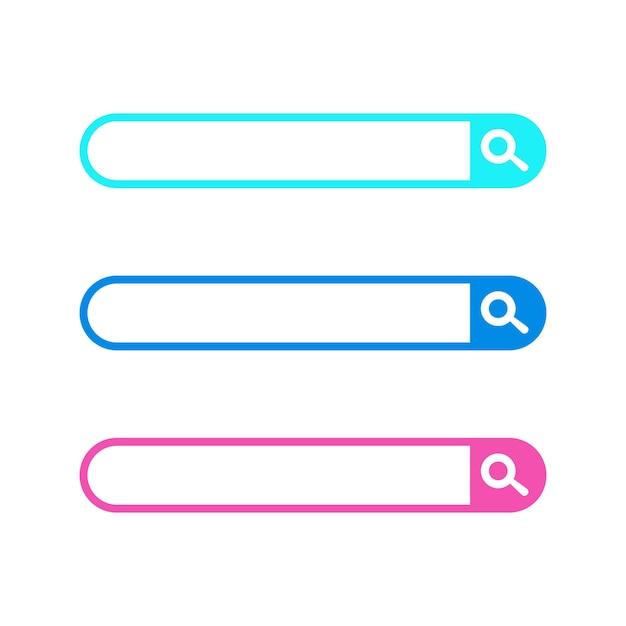
How to Bid Farewell to the Address Bar in Internet Explorer
Picture this: You’re browsing the web on Internet Explorer, feeling like an explorer from a bygone era, when suddenly your eyes land on that pesky address bar. It sticks out like a sore thumb, ruining the aesthetic of your browsing experience. Fear not, fellow internet voyager, for I bring you the secret to removing that address bar from Internet Explorer! Let’s embark on this browser customization journey together.
Modify Registry Settings – The Jedi Way
Before you embark on this endeavor, make sure you have your lightsaber—err, I mean, your computer—ready. We’re about to dive into the dark depths of Internet Explorer settings. But fret not, for we shall emerge victorious!
- Registry Editor: Open Sesame!
Launch the Registry Editor by typing “regedit” (without the quotes) in the search bar. Once you spot the Registry Editor option, click on it like a treasure-hungry pirate eager for booty!
- In the Maze of Registry Keys
Once inside the mystical realm of the Registry Editor, navigate to the following key:
HKEY_CURRENT_USER\Software\Policies\Microsoft\Internet Explorer\Main
- Smite the Address Bar with a New DWORD Value
Within the Main key, you shall bestow upon your digital vessel a new DWORD value. Right-click on an empty area, select “New”, and then “DWORD (32-bit) Value”. Name this new value “AlwaysShowMenus”. Why “AlwaysShowMenus” you ask? Well, we’re going to slay the address bar, and menus can stay visible as our loyal sidekicks.
- Unleash the Power of the DWORD Value
Right-click on the shiny new DWORD value you created and select “Modify”. In the pop-up box, enter “0” as the Value data, and then click “OK”. Your internet explorer shall now tremble at its newfound glory—address bar be gone!
Goodbye, Address Bar
Alas, our journey has come to an end. You have successfully bid farewell to the bothersome address bar in Internet Explorer. Now, you can traverse the web like a graceful gazelle, unburdened by unnecessary distractions. But remember, dear traveler, with great power comes great responsibility. Use this newfound freedom wisely!
So go ahead, fellow explorer, and may the force be with you as you navigate the vast expanse of the internet without the hindrance of the address bar in Internet Explorer. Happy browsing in this year of 2023 and beyond!
FAQ: How to Remove Address Bar from Internet Explorer
If you’re an Internet Explorer user, you may find yourself wondering how to remove the address bar from your browser. Well, you’ve come to the right place! We’ve compiled a list of frequently asked questions to help you understand and troubleshoot this issue. So, sit back, relax, and let’s dive right into it!
How to Fix the Taskbar Covering the Screen
Problem
Is your taskbar mysteriously covering up a portion of your screen? Don’t worry, it happens to the best of us. Let’s find out how to fix it!
Solution
To fix the taskbar covering your screen, follow these steps:
- Right-click on the taskbar.
- Click on “Taskbar settings” in the context menu.
- In the settings window, toggle the “Automatically hide the taskbar in desktop mode” option to the on position.
- Voila! Your taskbar will now hide when it’s not in use, giving you more screen real estate.
What is the File Edit View Bar Called
Problem
If you’ve been using Internet Explorer for a while, you might be wondering what that top bar with options like “File,” “Edit,” and “View” is called. Let’s find out!
Solution
The top bar in Internet Explorer is called the “menu bar.” It contains various options and settings to help you navigate and customize your browsing experience. You can easily show or hide the menu bar by following these steps:
- Right-click on any empty space next to your tabs.
- In the context menu, click on “Menu Bar” to toggle its visibility.
How to Remove the Address Bar from Internet Explorer
Problem
So, you want to remove the address bar from Internet Explorer? Well, we understand the need for a clutter-free browsing experience. Let’s see how it’s done!
Solution
Unfortunately, it’s not possible to completely remove the address bar from Internet Explorer. This essential component is integral to the browser’s functionality and is there to provide you with an easy way to enter web addresses or search queries. However, you can maximize your screen space by hiding the toolbar, which includes the address bar. Here’s what you need to do:
- Right-click on an empty space near your tabs.
- In the context menu, uncheck the “Toolbar” option.
- The toolbar, including the address bar, will now be hidden, giving you more room to enjoy your browsing.
Why is My Taskbar Over My Browser
Problem
Has your taskbar decided to invade your browsing experience by overlapping your browser window? Fear not, there’s a simple explanation for this common occurrence.
Solution
When the taskbar covers your browser, it’s usually due to the “auto-hide” feature being enabled. This feature automatically hides the taskbar when you’re not actively using it, but it pops up when you move your cursor to the bottom of the screen. To fix this issue and prevent the taskbar from obscuring your browser, follow these steps:
- Right-click on an empty space on the taskbar.
- Select “Taskbar settings” from the menu that appears.
- In the settings window, make sure the “Automatically hide the taskbar in desktop mode” option is toggled off.
- Now your taskbar will remain visible, enhancing your browsing experience.
Why Can I Still See My Taskbar in Fullscreen
Problem
You’re trying to enjoy your videos or games in fullscreen mode, but your pesky taskbar keeps making an appearance. What gives?
Solution
If your taskbar is persistently visible in fullscreen mode, it’s likely due to a setting in your operating system. To resolve this annoyance, follow these steps:
- Right-click on an empty space on the taskbar.
- Select “Taskbar settings” from the menu that appears.
- In the settings window, toggle off the “Automatically hide the taskbar in desktop mode” option.
- Additionally, ensure that the “Automatically hide the taskbar in tablet mode” option is also turned off if applicable.
- Your taskbar will now respectfully hide when you enter fullscreen mode, giving you an uninterrupted viewing experience.
Why Does It Say “Address” on My Taskbar
Problem
You’ve noticed that the text “Address” is displayed on your taskbar, and you’re wondering why it’s there. Let’s find out!
Solution
The “Address” text on your taskbar indicates the presence of the address bar. This handy feature enables you to enter web addresses or search queries directly from your taskbar, offering a quick and convenient way to browse the web. If you prefer a minimalist look without the address bar text, don’t worry, you can easily remove it by following these steps:
- Right-click on an empty space on the taskbar.
- In the context menu, hover over “Cortana” or “Search.”
- In the submenu that appears, click on “Hidden” or “Show Cortana/Show search box” to toggle the visibility of the search bar.
- The “Address” text will no longer be displayed, providing you with a sleek taskbar.
Why Did My Taskbar Double in Height
Problem
One day, out of the blue, you notice that your taskbar has mysteriously doubled in height. What sorcery is this? Let’s unravel the mystery!
Solution
If your taskbar has suddenly doubled in height, someone might have unintentionally enabled the “Use small taskbar buttons” option. Fear not, it’s an easy fix! Just follow these steps:
- Right-click on an empty space on the taskbar.
- In the context menu, hover over “Taskbar settings.”
- In the settings window, find the “Use small taskbar buttons” option and make sure it’s toggled off.
- Your taskbar will now return to its standard height, delighting your eyes with its normalcy.
Wrap-Up
We hope this FAQ-style guide has answered your burning questions about removing the address bar from Internet Explorer. While it’s not possible to entirely eliminate the address bar, we’ve provided you with various solutions to enhance your browsing experience and make the most of your screen space. Remember, don’t be discouraged by the limitations—embrace the hidden features that can make your browsing more enjoyable!
Oh, and be sure to check out our other blogs for more informative and entertaining content. Happy browsing!
Disclaimer: This FAQ is written for Internet Explorer in the year 2023. The methods and settings might vary in future versions.
Note: This article is generated with the help of AI and is not authored by a human.
