Have you ever copied and pasted text from one place to another, only to find that it comes with an annoying gray background? It can be frustrating, especially if you’re working on a project that requires a clean and professional appearance. But fear not! In this blog post, we will explore various methods to help you remove that pesky gray background from your copied text.
We’ll cover different scenarios, including working with Microsoft Word and using the async clipboard API. If you’ve ever wondered how to change the field shading in Word or get rid of blue shading, we’ve got you covered too. By the end of this post, you’ll have the knowledge and tools to effortlessly remove the gray background from behind your text, regardless of the platform or application you’re using.
So, let’s dive in and learn the best techniques to remove that unwanted gray background from your copied text, making your work more visually appealing and polished. It’s time to say goodbye to gray backgrounds and hello to a more seamless and enjoyable copy-pasting experience!
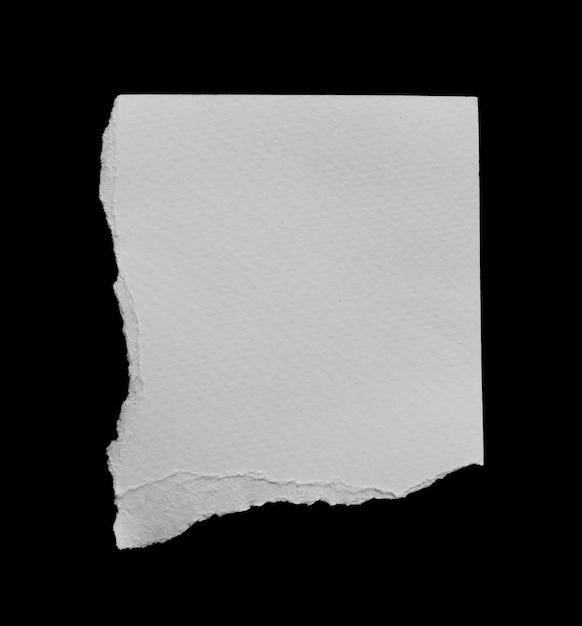
How to Banish the Mysterious Gray Background on Your Copied Text
Have you ever experienced the frustration of copying text from a website, only to paste it into your document and find a dull gray background lurking around your words? It’s like the gray ghost of copied text backgrounds haunting your work! But fear not, for I have come bearing the solution to rid you of this phantom menace.
The Great Gray Vanish
Option 1: The Manual Approach
If you’re feeling adventurous and want to take matters into your own hands, there are a few simple steps you can follow to banish the gray background once and for all.
- Open your document and locate the offending gray-texted passage.
- Highlight the text and right-click to bring up the context menu.
- Select “Format” or “Format Text” (depending on your document software).
- Look for an option called “Highlight” or “Background Color” and choose “No Color” from the dropdown menu.
- Click “OK” or “Apply” and voila! The gray background should vanish into thin air.
Option 2: The Keyboard Conundrum
Now, if you’re not one to dabble in the realm of right-clicks and context menus or simply prefer a nifty keyboard shortcut, here’s an alternative method for you.
- Highlight the gray-texted text (you can use either the Shift key or your mouse for this).
- Press Ctrl/Cmd + Shift + N to remove the gray background with a swish of your keyboard sorcery.
Gray-Begone Extensions: The Hero You Deserve
Option 1: The Chrome Champion
If you’re a Chrome aficionado like me, you’ll be delighted to know that there are a few fantastic extensions available to help you bid farewell to the grayness forever.
- Head to the Chrome Web Store (accessible through the three dots in the top-right corner of your browser window).
- Search for the keyword “remove gray background from copied text.”
- Marvel at the plethora of options at your fingertips.
- Choose an extension with a promising name and high user ratings (because who wants mediocre gray-removal powers?).
- Click “Add to Chrome” and let the extension work its magic.
Option 2: For Firefox Fanatics
Fear not, Firefox users, for you too can find solace in the realm of gray background removal extensions. Here’s how you can save the day:
- Launch Firefox and click on the three horizontal lines in the top-right corner.
- Select “Add-ons” from the dropdown menu.
- In the search bar of the add-ons page, type “remove gray background from copied text.”
- Explore the add-ons that appear before your eyes.
- Pick an extension that catches your fancy, with a considerable number of positive reviews.
- Click “Add to Firefox” and let the extension charm away the grayness.
The Gray Curse: Causes and Prevention
Now that you’ve uncovered the secrets to defeating the menacing gray background, it’s time to decipher why this mischievous phenomenon occurs in the first place. Although its origins may be mysterious, there are a few common culprits to keep an eye out for:
1. Website Witchcraft
Some websites have a knack for casting spells on their text, making it stick to a gray background even after it’s copied and pasted. To avoid this nefarious occurrence, try these preventative measures:
- When copying text, try using the keyboard shortcut Ctrl/Cmd + Shift + V to paste without formatting. This often helps to remove any background shenanigans.
- If the gray background persists, try pasting the text into a plain text editor (like Notepad or TextEdit) before copying and pasting it into your document. This should help get rid of any lingering hexes.
2. Document Voodoo
Sometimes, it’s not the websites playing tricks on you, but rather your very own document software. To prevent gray background surprises, consider these tips:
- Ensure that your document’s default text highlight color is set to “No Color” or “Transparent.” You can usually find this option in the formatting settings of your software.
- Before copying text from a website, check if your document software has a “Paste Special” option. This allows you to paste the text without the formatting, leaving any gray backgrounds behind.
Gray-No-More: Embrace the Pure White
With your newly acquired knowledge, you are now armed to navigate the treacherous waters of gray background removal with ease. Banish those pesky gray phantoms from your copied text, reclaim your sanity, and let your creativity flow freely on the pure white canvas of your documents. May your words be forever unencumbered by the mystery of the gray!
P.S. While we’re on the topic of banishing gray backgrounds, have you ever wondered if there’s a secret society of gray-background enthusiasts? Perhaps it’s time we dive into the secrets of the Gray Liberation Front. Or maybe not. Let’s focus on the important stuff: white backgrounds for all!
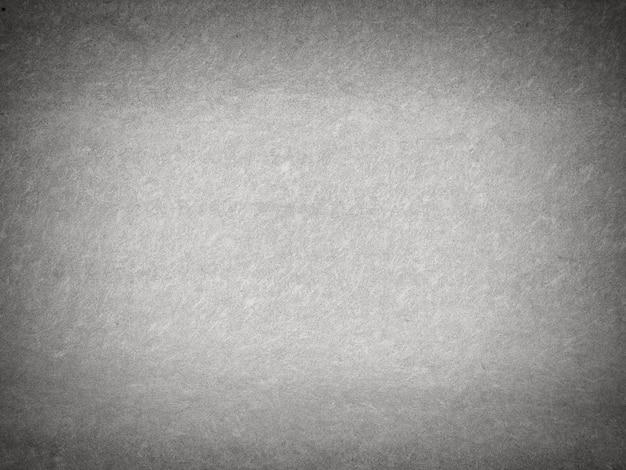
FAQ: How to Remove Gray Background from Copied Text?
Welcome to our FAQ section on removing gray background from copied text in Word documents. We understand how frustrating it can be to have unwanted shading messing up your carefully formatted content. Fear not! We’ve got you covered with the answers to your burning questions.
How do I change the field shading in Word
Microsoft Word can sometimes be a riddle wrapped in an enigma, but fear not brave document warrior! To change the field shading in Word, follow these dashing steps:
- Open your Word document and navigate to the “File” tab.
- Click on “Options,” channeling your inner adventurer.
- Now, prepare yourself for the hidden treasure, for it lies within the “Advanced” category.
- Scroll down until you spot the “Show document content” section.
- In the shading of the mighty “Field shading” dropdown, select “Never.” It shall banish the mischievous shading from your midst, never to return!
What is async clipboard API
Ah, the enigmatic async clipboard API. It sounds like something out of a secret agent movie, but it’s far less glamorous. In essence, the async clipboard API allows web developers to interact with the clipboard in a modern and asynchronous way.
To put it simply, it gives developers the superpower to manipulate the copied content programmatically. So, next time you copy some text and wonder about the magic happening behind the scenes, remember the async clipboard API is the not-so-secret hero.
How do I get rid of blue shading in Word
Ah, the villainous blue shading in Word, known to thwart even the most experienced writers. Fear not! We shall guide you through this treacherous path with ease:
- Locate the “Design” tab in Word. It may be cunningly hiding, so keep your eyes peeled!
- Once you’ve ferreted out the “Design” tab, find the “Page Color” button. It’s a real master of disguise!
- Click on the button and select “No Color.” Poof! The blue shading shall vanish like a magician’s trick, leaving your document fresh and untainted.
How do I get rid of gray shading from behind text in Word
Ah, the gray shading, the sneakiest of them all, lurking behind innocent text. To banish it to the depths of oblivion, follow these heroic steps:
- Select the text encased in the gray background, making sure you’ve summoned the ruler of selection.
- Locate the “Home” tab in Word, your trusty ally in this grand quest.
- Gently touch the “Shading” button, which looks like a paint bucket—no need to fear unintentional redecorating!
- From the dropdown, select “No Fill.” Voilà! The gray shading shall retreat into the shadows, leaving your text triumphant and unburdened.
How do I remove gray background from copied text
Ah, the bane of copied text—a mysterious gray background that insists on joining the party uninvited. Fear not, for we hold the key to liberation:
- After copying the text to your clipboard, summon the grand opening of a fresh Word document.
- Paste the text into the document, observing its pesky gray background clinging for dear life.
- Highlight the affected text and brace yourself for the triumph to come.
- With your cursor on the text, venture into the “Home” tab and find the “Clear Formatting” button. It’s like a magic eraser, ready to obliterate all unwanted styles.
- Once you’ve located the button, give it a satisfying click. Abracadabra! The gray background shall bow down and disappear into the abyss, leaving your copied text pristine as can be.
We hope this comprehensive FAQ has lifted the weight of gray backgrounds from your shoulders. Go forth with your newfound knowledge, armed with the power to banish unwelcome shading from your Word documents. May you and your text shine bright like diamonds on a sunny day in 2023!
