Have you ever encountered a frustratingly large blank space in your Word document? We’ve all been there – you’re trying to create a professional-looking report or an eye-catching flyer, but that empty void just keeps staring back at you. Don’t worry, we’ve got you covered! In this blog post, we’ll walk you through several easy methods to get rid of that pesky blank space in Word.
You might be wondering why this space appeared in the first place. Is it a formatting issue? Did you accidentally hit a mysterious keystroke combination? We’ll address these questions and more. If you’re feeling overwhelmed and asking yourself “Why is my Word document blank?”, hang tight – we’ll explore that too.
Whether you’re a student, professional, or just an avid Word user, this guide will equip you with the knowledge and techniques to tackle large blank spaces like a pro. So, let’s dive right in and reclaim your Word document from the emptiness!
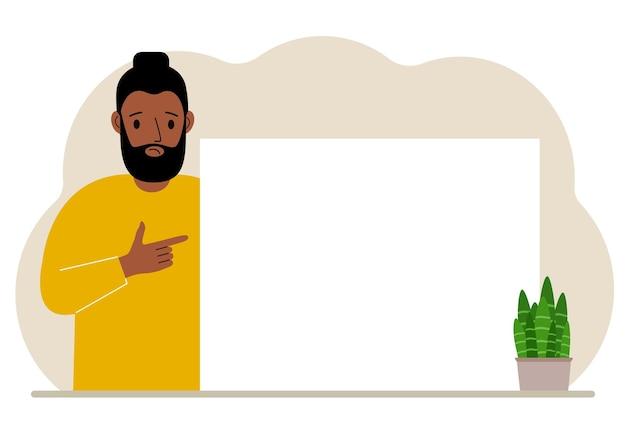
How to Banish a Gigantic Blank Space in Word
So, you’re sitting there, working diligently on your Word document, when suddenly, BAM! A large blank space appears out of nowhere, taunting you with its emptiness. Well, fear not, my friend, because I’m here to help you kick that wretched void to the curb. In this section, we’ll delve into the mystical art of banishing a monstrous blank space in Microsoft Word. Let’s get cracking!
1. The Battle Begins: Removing the Space with a Simple Double-Click
You wouldn’t believe how many people overlook this simple solution. Sometimes, the biggest victories come from the smallest actions. So, listen closely: Double-click on the rogue blank space. Yes, you heard me right, simply give it a good ol’ double-tap. Watch in awe as the space jumps into submission, shrinking to nothingness. You see, Word automatically adjusts the line spacing based on the size of the text it surrounds. It’s like a magician’s trick, but without the top hat.
2. Take Control: Adjusting Paragraph Spacing
If the first tactic failed to yield the desired results, fear not, my determined comrade. We still have a whole arsenal of tricks up our sleeves. Next on our list of epic blank space battles is the legendary Paragraph Spacing technique. To engage in this battle, follow these instructions:
- Highlight the troublesome blank space or the paragraph that precedes it.
- Right-click on the selection and choose “Paragraph” from the menu that materializes.
- In the “Spacing” section, you’ll discover an array of options. Tread carefully, for you seek the “Before” and “After” settings.
- Adjust these settings to your desired measurements, and prepare yourself for the imminent vanishing act of the blank space.
3. Cease the Chaos: Remove Excessive Line Breaks
Ah, line breaks, the sneaky culprits silently contributing to the unholy presence of blank space. Don’t fret, dear writer, I have just the trick to conquer this villain. Follow these steps with precision:
- Press
Ctrl+Shift+8to reveal the formatting marks, showing every hidden secret of your document. - Look for the backwards-P symbol (∂) before the blank space. This little devil is the Paragraph Mark.
- Click on the determined Mark, ensuring it’s selected.
- Wave your digital wand and hit the
Deletekey. Magically, the malicious blank space shall disappear into oblivion.
4. The Nuclear Option: Adjusting Page Margins
Sometimes, the blank space may have found its origin in the depths of the Page Margins. It’s time to unleash the big guns and show no mercy. Prepare yourself for this potentially deadly maneuver:
- Locate the elusive Page Layout tab on the Word toolbar.
- Within this magical realm, you’ll find the Margins button. Click on it, and a whole new world of possibilities opens before your eyes.
- Choose the option that best suits your intentions: narrow, wide, or even the audacious “Custom Margins” if you dare.
- Witness in awe as the page trembles beneath your command, shifting its dimensions and obliterating the villainous space that once plagued your document.
5. Undercover Agents: Checking for Hidden Objects
During your quest to annihilate the blank space, it is wise to be vigilant for hidden enemies lurking within your document. These stealthy foes can masquerade as objects, obscuring the true source of your woes. Fear not, valiant writer, for I shall equip you with the knowledge to unmask these pretenders:
- Navigate to the Home tab and seek the Show/Hide Paragraph button. It’s a humble little backward-facing “P”.
- Click on the tricky symbol, and like a detective exposing a criminal’s true identity, the veil shall be lifted, revealing any hidden objects conspiring against your peace of mind.
- If you spot anything suspicious, right-click on the devious entity and banish it from your document forever. Delete or Cut — the choice is yours.
And there you have it, my fellow scribbler! Armed with these mighty strategies, you are prepared to wage war against the scourge of gigantic blank space in Word. Now, go forth and conquer with your newfound knowledge, leaving the realm of empty expanses behind in the dustbin of history!

Frequently Asked Questions: How to Eliminate a Large Blank Space in Word
How do I remove the right side space in Word
If you’re tired of staring at that pesky empty void on the right side of your Word document, fret no more! Banishing it is as easy as pie. Follow these simple steps:
- Click on the “Layout” tab in the Word toolbar.
- Locate the “Margins” option and select it.
- In the drop-down menu, choose “Custom Margins.”
- A dialog box will appear. Ensure that the “Margins” tab is selected.
- Under the “Preview” section, look for the “Right” margin setting.
- Reduce the value of the right margin to your desired width. You’ll see the blank space shrinking before your very eyes.
- Finally, click on the “OK” button to save your changes. Voila! Your Word document is now lean and free from that bothersome emptiness.
What’s the opposite of Rush
Ah, the bliss of taking things at a leisurely pace! The opposite of rush is the art of sauntering, strolling, or even dawdling. It’s the embodiment of embracing a calm and measured approach, free from the hustle and bustle. So, next time you feel the need to rush, take a deep breath, and savor the joy of moseying along.
Is space the opposite of time
While space and time are entangled in the wondrous fabric of our universe, they are not precise opposites. Time is a dimension that allows us to measure the passage of events, while space refers to the expanse that accommodates matter and energy. So, while they dance hand in hand, they are not direct antonyms. However, contemplating the mysteries of the cosmos can make time stand still—a poetic opposite in its own right!
Why is my Word document blank
Ah, the enigma of the blank canvas! There could be a few reasons behind your Word document’s sudden propensity for emptiness:
- First and foremost, check if you’ve accidentally hit the spacebar too many times, leaving an abyss of whitespace. It happens to the best of us!
- Ensure there are no hidden formatting issues or invisible characters lurking about. It’s like a game of hide-and-seek, but with words.
- Take a peek at your printer settings. If the wrong printer is selected or there’s a paper jam, your document might appear empty on the screen.
What do you call a person who loves space
Ah, the cosmic enthusiasts among us! If you find yourself captivated by the wonders of space, you can proudly embrace the title of an “Astrophile.” Whether you gaze at the stars in awe, study the intricacies of planetary orbits, or simply dream of galactic adventures, astrophile is the perfect moniker for your cosmic affinity.
How do I delete multiple blank lines in Word
Ah, the expanse of unwanted empty lines! Bid them farewell with a few keyboard acrobatics:
- Press “Ctrl” + “H” on your keyboard to open the “Find and Replace” dialog box.
- Ensure the “Replace” tab is selected.
- In the “Find what” field, type “^p^p” (without quotation marks) to represent multiple consecutive blank lines.
- Leave the “Replace with” field empty, as we want to remove those lines.
- Click on the “Replace All” button. Watch as Word magically eliminates those excess gaps with a blink of its virtual eye.
What is an empty space
Ah, the sanctuary of emptiness! In the realm of Word documents, an empty space refers to a section of white, vacant area that, for some reason, refuses to be occupied by text or other content. It’s like an oasis amidst the words, a place for the eyes to breathe and wander. However, too much of a good thing can be distracting, so it’s best to manage these spaces wisely.
How do I get rid of a large blank space in Word
Ah, the colossal chasm of emptiness taunting you! Worry not, for we have the solution:
- Hover your mouse cursor over the large blank space you wish to bid farewell.
- Click on the left mouse button and, while holding it down, drag the cursor over the vacant territory.
- Once the blank space is selected, press the “Delete” key on your keyboard. Watch as the void crumbles away, leaving behind a tidier Word document.
And that’s it, my space-wandering friend! With these simple tips and tricks, you can conquer those irksome blank spaces in Word and create documents that are both captivating and comprehensive. Happy writing!
