Are you tired of losing your valuable data every time you reinstall an app on your iPad? Well, fret no more because we’ve got you covered! In this blog post, we will walk you through the process of reinstalling apps on your iPad without losing any of your precious data.
Have you ever wondered why your apps mysteriously disappear from your iPad? Or perhaps you’ve encountered the frustrating issue of not being able to delete apps from your device. We’ll delve into these questions and provide you with answers that will demystify these common problems.
So, whether you want to find uninstalled apps on your iPhone or learn the ins and outs of offloading apps on your iPad, this blog post will be your go-to guide. Say goodbye to the hassle of losing your app data and hello to a seamless app reinstallation process. Let’s dive in!
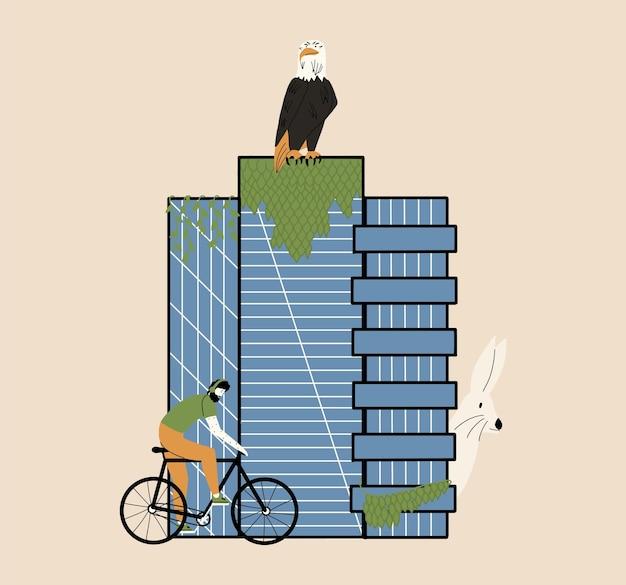
How to Reinstall Apps on iPad Without Losing Data
Reinstalling apps on your iPad can sometimes be a hassle, especially if you’re worried about losing your valuable data. But fear not, because in this guide, we’ll show you exactly how to reinstall apps on your iPad without losing a single byte of data. So sit back, relax, and let’s dive in!
Check Your iCloud Backup
The first step in reinstalling apps without losing data on your iPad is to ensure that you have a recent backup of your device on iCloud. This backup contains all your app data, so you can rest assured that nothing will be lost in the process.
Tap Into the App Store
Once you’ve confirmed that your iCloud backup is up to date, head over to the App Store and search for the app you want to reinstall. After locating the app, you’ll notice a familiar cloud icon with an arrow pointing down. Tap on it, and the app will start downloading onto your device.
Be Patient, Grasshopper
Depending on the app size and your internet connection, the download process may take a few moments. This is the perfect opportunity to practice your patience or engage in a little meditation. Remember, good things come to those who wait!
Flip the Settings Switch
After the app finishes downloading, you might be tempted to open it right away. But hold your horses, dear reader! Before you launch the app, go to your iPad’s Settings and scroll down to find the installed app’s settings. Toggle the switch to enable “Never Delete Data” mode. This ensures that your data stays intact even if the app gets uninstalled.
Rejoice and Re-Enter
Now that you’ve taken all the necessary precautions, it’s time to open the app and bask in the glory of its restored presence on your iPad. You’ll be greeted with all your precious data, just as you left it. Go ahead, do a happy dance – you deserve it!
Save Yourself Future Headaches
To avoid going through this process every time you need to reinstall an app, it’s a good idea to regularly backup your iPad using iCloud. With automatic backups, you’ll always have your app data safely stored in the cloud, ready to be restored whenever needed. It’s like having a personal guardian angel for your apps!
So there you have it, dear reader. Reinstalling apps on your iPad without losing data is as easy as pie (or should I say, Apple pie?). With the right backup strategy and a few simple steps, you can reinstall your favorite apps with absolute peace of mind. So go forth, explore the App Store, and let your iPad’s app collection grow! Happy reinstalling!
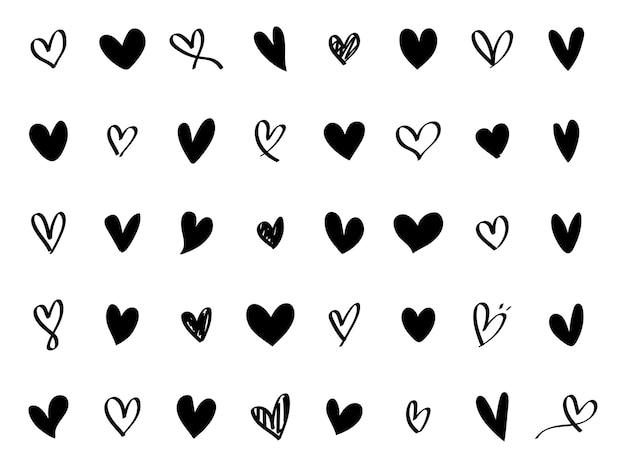
FAQ: How do I reinstall apps on iPad without losing data
Why are my apps disappearing like magic tricks
You’re not alone in the mysterious case of disappearing apps on your iPad. There could be a few reasons behind this vanishing act. One possibility is that you might have accidentally deleted the apps without realizing it. Perhaps your finger swiped a little too forcefully, or your cat decided to lend a helping paw. Another possibility is that your device may be experiencing a glitch or software issue that’s causing the apps to disappear without any logical explanation. Fortunately, we’ve got some tricks up our sleeve to help you solve this puzzling phenomenon.
Why can’t I bid farewell to apps on my iPad
It’s frustrating when you want to declutter your iPad and free up some precious screen real estate, but it feels like the apps are holding on for dear life. Don’t worry; the apps aren’t plotting against you—there’s a perfectly reasonable explanation. Some apps that come pre-installed with your iPad’s operating system, such as Safari or Settings, cannot be deleted. These apps are essential for the functionality of your device and are here to stay. But fear not, for you can still banish other apps that are just taking up space without providing any real value.
Why do my apps disappear into the abyss
Ah, the enigma of random app uninstalls. It’s like your apps have a mind of their own, deciding to pack their virtual bags and leave without any warning. The most common explanation for this vanishing act is automatic app offloading. This feature, enabled by default on iOS devices running the latest versions, automatically removes apps that you haven’t used in a while. It’s like your iPad is spring cleaning, but instead of dusting off shelves, it’s tidying up your app collection. However, fear not, for your app data is safe and sound, waiting to be summoned back.
How do I track down the apps that have gone AWOL on my iPhone
If you’ve noticed some sneaky apps have gone missing from your iPhone, fear not, Sherlock, for you can quickly track them down. First, make sure you haven’t mistakenly moved them to a different screen or folder. Sometimes, our fingers have a mind of their own and unintentionally perform some app relocation magic tricks. If that’s not the case, head over to the App Store and open the “Purchased” section. Here you’ll find a comprehensive list of all the apps you’ve ever downloaded, even the ones that have mysteriously vanished. From there, you can reinstall them and restore order to your iPhone kingdom.
What sorcery is app offloading on the iPad
App offloading might sound like a daunting magical ritual, but it’s actually a nifty feature that helps you free up storage space on your iPad. When you offload an app, your device removes the app itself, but retains all the data associated with it. It’s like lending a helping hand to those space-hogging apps, saying, “Hey, take a break for now, but your data is safe with me.” So, when you decide to reinstall the app, it will return with all its data intact, ready to pick up where it left off—no spells or incantations required.
How can I summon back the vanished apps on my iPad without losing precious data
Now, the moment you’ve been waiting for—reinstalling your apps on your iPad without waving a sad farewell to your data. Fear not, because Apple has made the process as simple as a flick of your wand. Open the App Store and head to the “Purchased” section. Here, you’ll find your magical collection of previously downloaded apps. Find the app you wish to reinstall, tap the download button, and watch as it returns to your home screen, like a long-lost friend finding their way back to you. You’ll be delighted to see that all your app data, preferences, and settings are exactly as you left them.
Do apps that have disappeared still take up space on my iPhone
Hocus pocus, no more focus—that’s what happens when an app vanishes into thin air. When an app is offloaded or deleted from your iPhone, it no longer takes up any significant space on your device. Your iPhone is smart enough to know that the app itself is no longer there, so it doesn’t waste any precious storage holding onto what’s no longer needed. However, the data associated with that app, such as documents or settings, may still take up some minuscule storage space. But fear not, for it’s usually a negligible amount that won’t come back to haunt you.
How can I break up with an app but keep my data
Breaking up is hard to do, especially when you want to bid farewell to an app without losing all your data. Thankfully, there’s a way to part ways with an app amicably, allowing you to keep your valuable data like photos, preferences, or high scores. Before you decide to delete the app, go to the app’s settings, if available, and see if there’s an option to export or back up your data. Many apps these days offer this feature to ensure you can reclaim your data when you need it, even if you’re going through a digital breakup. Be sure to take this extra step before saying your goodbyes.
And there you have it, fellow iPad enthusiasts—your comprehensive FAQ section, answering all your burning questions about reinstalling apps on your iPad without sacrificing your precious d ata. May your apps forever stay put and your mystical iPad adventures continue in a world of seamless app management.
