Bootstrap is a widely used framework that makes it easy to create responsive and visually appealing websites. One common challenge when working with Bootstrap is adjusting the size of text boxes. Whether you want to make them smaller to fit your design or to optimize the user experience, reducing the size of a text box can be accomplished with a few simple steps.
In this blog post, we’ll explore different methods to reduce the size of a text box in Bootstrap. We’ll cover modifying the font size, adjusting the height in HTML, and changing the default font in various applications. By the end of this post, you’ll have the knowledge and tools to create compact and stylish text boxes in your Bootstrap projects.
So, if you’re ready to take control of the size of your text boxes and improve the overall look of your website, let’s dive into the world of Bootstrap and learn how to resize those text boxes!
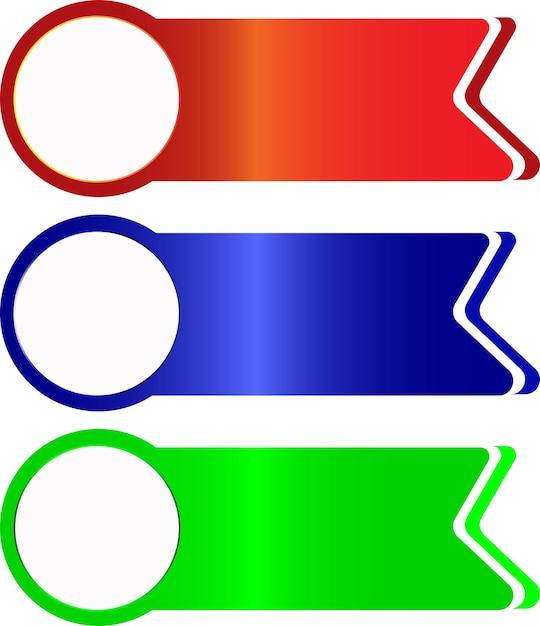
How to Shrink Your Text Box in Bootstrap
Have you ever found yourself staring at a giant text box on your Bootstrap website, wondering how on earth to make it smaller? Don’t panic, my friend! I’ve got you covered. In this guide, I’ll show you some nifty tricks to reduce the size of your text box in Bootstrap and make it fit snugly into your layout.
Adjusting the Size with CSS
The first step in taming the wild beast of a text box is to use some good ol’ CSS. You can add a custom class to your text box element and apply some styling magic to make it smaller. Let’s say our text box has the class .my-text-box. We can use CSS to shrink it down:
html
css
.my-text-box{
width: 200px;
}
In the example above, we set the width of our text box to 200px, but feel free to adjust the value to fit your specific needs. Just remember to keep it in proportion with the rest of your design so it doesn’t look like a tiny speck in a sea of content.
Playing with Padding and Margin
If you want to take your text box resizing skills to the next level, you can also play around with padding and margin. These little helpers can give you more control over the size and spacing of your text box. Let’s see how it works:
css
.my-text-box{
padding: 10px;
margin: 5px;
}
In this example, we added 10px of padding around our text box to give it some breathing room. We also added 5px of margin to separate it from other elements. By tweaking these values, you can create the perfect balance between size and spacing.
Embracing Bootstrap Classes
Now, if you’re using Bootstrap (which I assume you are, since you’re here), you can leverage its built-in classes to customize your text box size. The col-* classes can be your new best friends. Let’s take a look at how they work:
html
In this example, we wrapped our text box in a column with the class col-md-6. This means our text box will take up half of the container’s width on medium-sized screens. By changing the value of the col-md-* class, you can control the size of your text box on different screen sizes. How cool is that?
Wrapping Up
Reducing the size of a text box in Bootstrap doesn’t have to be a stressful endeavor. With a bit of CSS magic, some padding and margin tweaking, and the help of Bootstrap classes, you’ll have that text box behaving itself in no time. Go forth, my friend, and conquer the world of smaller text boxes!
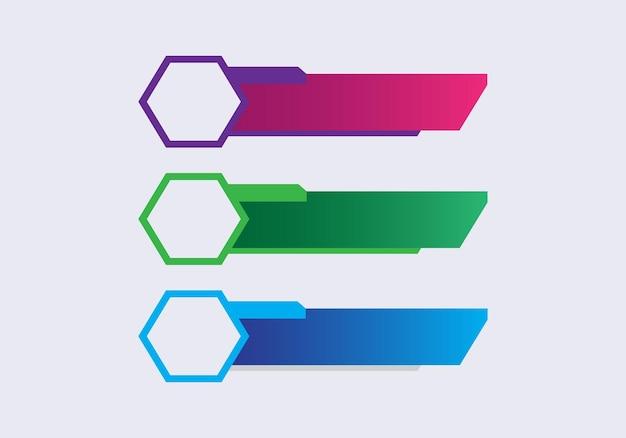
FAQ: How do I reduce the size of a text box in Bootstrap
How to Change Your Computer Font
Changing your computer font can be a fun way to personalize your digital experience. Here’s how you can do it:
-
Windows users: Go to your computer’s settings by clicking on the Start button and selecting “Settings.” From there, click on “Personalization” and then choose “Fonts.” You can now browse through the available fonts and select the one that tickles your fancy.
-
Mac users: Not to worry, Mac users! Changing your computer font is just as easy. Simply click on the Apple menu on the top-left corner of your screen, then go to “System Preferences.” From there, click on “Appearance” and then select the “Fonts” tab. Now, you can explore the different fonts and choose the perfect one for you.
How to Change the Font Size on Your Laptop running Windows 10
Sometimes, squinting at your laptop screen can be quite a nuisance. Luckily, Windows 10 makes it a breeze to adjust your font size. Here’s how:
-
Open the Display settings: Right-click on your desktop and select “Display settings.” Alternatively, you can go to your computer’s settings and choose “System” followed by “Display.”
-
Adjust the font size: Under the “Scale and layout” section, you’ll find a slider labeled “Change the size of text, apps, and other items.” Move the slider to the right to increase the font size or to the left to decrease it. Experiment until you find a font size that suits your preferences.
How to Change the Default Font in Office
Look, we understand that sometimes the default font in Office just doesn’t cut it for you. Fear not, intrepid Office user, for we have the solution:
-
Open an Office program: Launch Word, Excel, or PowerPoint (any Office program will do) and create a new document.
-
Go to the Font settings: Click on the “Home” tab, and you’ll see a group called “Font.” In that group, click on the tiny arrow in the bottom-right corner. This will open the “Font” dialog box.
-
Choose your desired font: In the dialog box, select the font, font style, size, and any other formatting options you desire. Once you’re satisfied with your choices, click “Set As Default” at the bottom-left corner. From now on, all new documents will use your chosen font as the default.
What is the Height in HTML
Ah, the mysterious height in HTML. Let us unveil its secrets:
-
Understand its purpose: In HTML, the “height” attribute is used to specify the height of an element (such as a text box) on a webpage. It determines how much vertical space the element will occupy.
-
How to use it: To set the height of an element, you can use the CSS “height” property. For example, if you want to set the height of a text box to 200 pixels, you can use the following code:
html
Remember, you can adjust the value to fit your specific needs.
How to Change the Default Font in Word 2023
Word 2023 has some snazzy default fonts, but maybe they’re not quite your cup of tea. Well, fear not, word wizard, for we shall guide you on this journey of font transformation:
-
Open a new document: Launch Word 2023 and create a new document. Consider it a blank canvas ready to be adorned with your favorite font.
-
Find the font settings: Click on the “Home” tab, and you’ll notice a group labeled “Font.” Yes, my friend, that’s where the magic happens. Give it a little click, and a plethora of font options shall appear.
-
Choose your font: Now, it’s time to unleash your font desires. Peruse the list of fonts available to you. Once you’ve found the one that makes your heart skip a beat, select it, and watch your document transform into the epitome of typographical beauty.
How to Reduce the Size of a Text Box in Bootstrap
Ah, the elusive text box size reduction in Bootstrap. Let’s make that pesky text box tremble before you like a frightened chihuahua. Here’s the drill:
-
Identify the text box: Locate the specific text box in your Bootstrap code that is giving you trouble. Take a deep breath, for soon it shall shrink to your command.
-
Modify the class: Find the class associated with the text box element (usually marked with the “form-control” class). Add an additional class called “small” to the element. This unholy alliance of classes will coax the text box into becoming smaller, matching your desires.
html
Well, would you look at that? The text box has shrunk, just like that pile of laundry sitting in the corner of your room that never seems to disappear. That’s the magic of Bootstrap, my friend!
Now, go forth and conquer those text boxes with your newfound knowledge. May your text boxes be small, and your dreams be big!
