Are you tired of using traditional bullet points in your Word documents? Do you want to add a touch of creativity and style to your text? Well, you’ve come to the right place! In this blog post, we will guide you through the process of putting bullet points side by side in Word 2023, allowing you to create visually appealing and captivating documents.
In addition to learning how to put bullet points side by side, we will also explore other useful techniques such as splitting a Word document horizontally, moving individual cells, navigating between columns, and creating columns without a table. By the end of this article, you’ll be equipped with all the essential skills to create professional and well-organized documents using Microsoft Word 2023.
So, let’s dive in and discover the secrets to enhancing your document layout with attractive bullet point arrangements and other handy features!
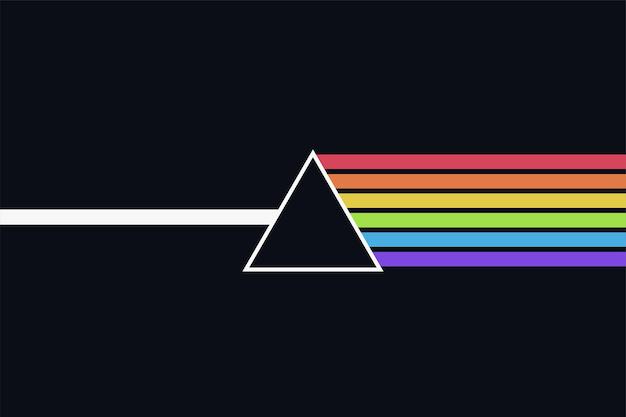
How to Arrange Bullet Points Side by Side in Word
Are you tired of the same old vertical bullet point lists in Microsoft Word? Do you want to add a touch of creativity and pizzazz to your documents? Well, have no fear, because I’m here to teach you how to put bullet points side by side in Word!
Embrace the Power of Tables
One way to achieve this bullet point magic is by using tables. Yes, I said tables! Tables in Word are not just for organizing data; they can also be used to create visually pleasing layouts. So, let’s dive in and create a table that will make your bullet points shine!
First, click on the “Insert” tab in the Word ribbon and select “Table.” Choose the number of rows and columns you need for your bullet points. For example, if you want two bullet points side by side, create a table with two rows and two columns.
Fill in the Table
Now that you have your table, it’s time to fill it with your bullet points. Go ahead and type your text into each table cell. Remember to keep each bullet point short and sweet, just like a delicious piece of candy!
Style it Up
To make your side-by-side bullet points even more appealing, let’s add some styling. Click inside the table and navigate to the “Design” tab that magically appears when you’re working with tables. From here, you can choose a Table Style that suits your taste.
You can also customize the appearance of your bullet points by changing the font type, size, and color. Feel free to let your creativity run wild and make those tables stand out like a peacock in a sea of pigeons!
Extra Bonus Tip: Adding Icons
If you want to take your bullet points from drab to fab, why not add some fun icons? Word offers a wide range of symbols and icons that can bring your bullet points to life. First, select the cell where you want to insert the icon. Then, click on the “Insert” tab, go to “Symbols,” and choose an icon that tickles your fancy.
Icons can be a great way to visually represent your bullet points. For example, if you’re writing a travel blog, consider using a suitcase icon next to each point about packing tips. It’s like a little visual guide for your readers. How cool is that?
Final Thoughts
Now that you know the secret to putting bullet points side by side in Word, go forth and create beautifully organized documents that will leave your readers in awe. Remember, tables and icons are your friends when it comes to jazzing up your bullet points. So, have fun, get creative, and make your documents shine brighter than a disco ball at a 70s dance party!
That’s it for now, folks! Stay tuned for more Word wizardry and writing tips. Until next time, happy typing!

FAQ: How to Put Bullet Points Side by Side in Word
How do I split a Word document in half horizontally
To split a Word document in half horizontally, follow these simple steps:
- Open your Word document.
- Navigate to the “View” tab in the top menu.
- Click on “Split” under the “Window” section.
- Voilà! Your document is now split in half, and you can work on each section independently.
How do I move just one cell in Word
Moving a single cell in Word is easier than juggling oranges. Here’s how you can do it:
- Highlight the cell you want to move.
- Place your cursor over the border of the selected cell until it turns into a four-headed arrow.
- Click and hold, then drag the cell to its desired location.
- Drop the cell like a hot potato, and it will take its new place. Magic!
How do I move my cursor between columns in a Word document
Moving your cursor between columns in Word is like a graceful dance. Follow these moves:
- Place your cursor at the end of the text in the current column.
- Press the “Ctrl” key while tapping the “Shift” key and then pressing the “Enter” key.
- Your cursor will elegantly slide to the beginning of the next column, ready to continue your masterpiece.
How do I make two columns in Word without a table
Sometimes you don’t need a table to have a little column action. Here’s the sneaky way to create two columns:
- Select the text you want to split into columns.
- Go to the “Layout” tab in the top menu.
- Click on “Columns” in the “Page Setup” section, and a drop-down menu will appear.
- Choose the “Two” option for the number of columns.
- Watch as your text transforms into a stylish duo-column layout. Ain’t it fancy?
How do I put bullet points side by side in Word
Sometimes, one bullet point just isn’t enough. Get ready to up your bullet game with this nifty trick:
- Create a new Word document or open an existing one.
- Type your bullet points, each on a new line, like a grocery list.
- Select all the bullet points you want to align side by side.
- Go to the “Home” tab in the top menu.
- Click on the “Paragraph” settings icon (it looks like an alignment rodeo).
- In the drop-down menu, choose “Bulleted List Options.”
- A dialog box will appear—hitch your wagon to the “Text position” tab.
- Select the “Right” option under the “Alignment” section.
- Hit “OK” like you mean it, and watch those bullet points line up side by side.
How do I make columns in Word 365
Word 365 wants to show off its column-making skills, and so can you! Here’s how to do it:
- Open a new or existing Word 365 document.
- Select the text you want to turn into columns (or leave it as is if you want the whole document to have columns).
- Go to the “Layout” tab in the top menu.
- Click on “Columns” under the “Page Setup” section.
- A drop-down menu will appear—choose the number of columns you desire.
- You deserve a drumroll—your text has transformed into a harmonious collection of columns! Bravo!
Now that you have the power to put bullet points side by side, split your document like a magician, and gracefully glide between columns, go forth and conquer the Word universe!
