Google Sheets is a versatile and powerful tool that allows you to create and organize data in a spreadsheet format. But did you know that you can also add images to your Google Sheets? Not only that, but you can even place an image behind text, giving your spreadsheet a more professional and polished look.
In this tutorial, we will walk you through the process of putting an image behind text in Google Sheets. We will also address other related questions, such as how to edit pictures in Google Sheets, how to crop images, and more. So, whether you need to insert a logo into your spreadsheet or simply want to add visual elements to make your data more engaging, this guide has got you covered.
So, let’s dive in and unlock the potential of Google Sheets by learning how to put an image behind text and explore various image editing options.
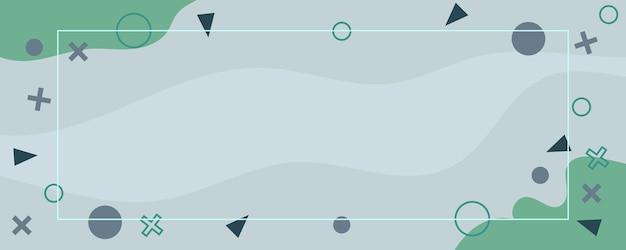
How to Incorporate Images Behind Text in Google Sheets
The Art of Image Layering in Google Sheets
If you thought Google Sheets was just for crunching numbers, think again! This handy tool also lets you get creative with visual elements, allowing you to place images behind text for a seamless and professional look. So, grab your virtual paintbrush and let’s dive into the art of image layering in Google Sheets!
Unveiling the Magic: The Layering Process
The first step on our journey to mastering image layering is understanding the process. Luckily, Google Sheets makes it super simple. Just follow these steps to make your text come alive:
-
Insert an Image: Begin by clicking on the “Insert” tab in the top menu of your Google Sheets. From there, select “Image” and choose the image you want to use. Now, this is where the magic happens!
-
Position and Resize: Click on the inserted image and use the handles to adjust its size and position. Make sure it’s in the desired spot behind the text. You’re the artist here, so feel free to get creative!
-
Adjust Image Transparency: Select the image again and navigate to the “Format” tab. In the “Image Options” section, look for the “Transparency” slider. Slide it to the right to adjust the image’s transparency, ensuring your text remains legible.
And just like that, you’ve unlocked the secret to placing images behind text in Google Sheets! It’s like having your own virtual Photoshop, minus all the fancy filters and endless layers.
Contemplating Use Cases: When to Go for the Layered Look
Now that you’ve mastered the technique, let’s explore some exciting use cases that will take your spreadsheets from drab to fab:
1. Captivating Reports and Presentations
Imagine presenting your latest report with striking visuals that seamlessly blend with your compelling content. By placing relevant images behind your text, you’ll engage your audience visually while delivering a power-packed presentation.
2. Eye-Catching Data Visualization
Numbers tend to overwhelm us mere mortals, but fear not! By incorporating images behind your text in Google Sheets, you can transform boring data into captivating charts and graphs that breathe life into your presentations. Your data will thank you!
3. Inspiring Project Planning
Whether you’re organizing a team event or planning your next creative endeavor, incorporating images behind text in Google Sheets can help you visualize your projects in a whole new way. Plan out schedules, tasks, and milestones while keeping your team motivated with visual inspiration.
The Great Fusion: Creativity and Practicality
As you embrace the power of image layering in Google Sheets, remember that moderation is key. While it’s tempting to go wild with your newfound artistic flair, always consider the practicality of your designs. Keep your text legible and the overall layout clean and professional.
So go forth, dear reader, and unleash your inner Picasso within the boundaries of Google Sheets! With the knowledge and creativity you possess, there’s no limit to the beautiful and informative spreadsheets you can create.
Remember, a picture is worth a thousand words, but with Google Sheets, you can make those words even more vibrant!
Happy layering!
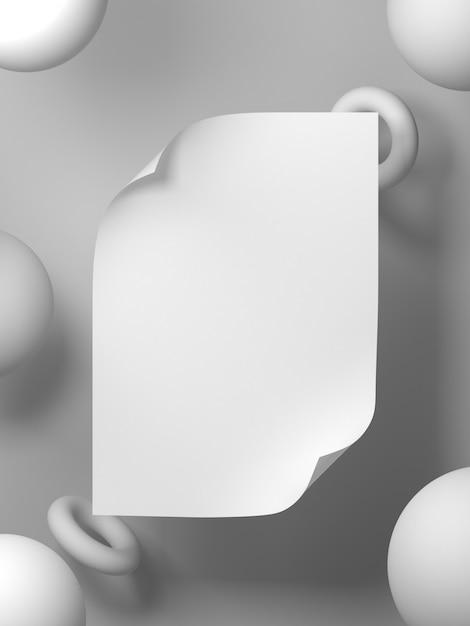
FAQ: How do you put an image behind text in Google Sheets
How do I insert a picture into Excel from Google
To insert a picture from Google into Excel, you need to follow these steps:
- Open Google Sheets and select the cell where you want to insert the picture.
- Go to the “Insert” menu and click on “Image.”
- Choose the option to insert an image from “Google Drive” or “Upload” if the picture is on your computer.
- If you select “Google Drive,” you can search and select the image you want to insert.
- Once you’ve chosen the picture, click on the “Insert” button.
- The image will now be inserted into the selected cell in your Excel spreadsheet.
How do I edit a picture in Google Sheets
If you need to make edits to a picture in Google Sheets, follow these steps:
- Select the cell containing the picture you want to edit.
- Right-click on the picture and choose the “Image options” menu.
- A sidebar will appear on the right side of the screen with various editing options.
- Use the options in the sidebar to adjust brightness, contrast, transparency, and other image properties.
- You can also crop, rotate, or add borders to the picture using the available tools.
- Once you’re done editing, click outside the sidebar to apply the changes to the picture.
Can you edit photos in Google Drive
Yes, you can edit photos in Google Drive using Google’s built-in image editing tools. Here’s how:
- Open Google Drive and locate the photo you want to edit.
- Right-click on the photo and select “Open with” from the dropdown menu.
- Choose “Google Photos” or “Google Slides” to open the photo in these respective applications.
- In Google Photos or Slides, you’ll find various editing options such as cropping, adjusting brightness and contrast, adding filters, and more.
- Make the desired edits to the photo and save your changes.
How do I crop a picture in Word Oval
To crop a picture into an oval shape in Microsoft Word, follow these steps:
- Insert the picture into your Word document by clicking on the “Insert” tab and selecting “Picture.”
- Select the picture you want to crop and click on the “Format” tab.
- In the “Format” tab, click on the “Crop” button in the “Size” group.
- From the dropdown menu, select the cropping shape “Oval.”
How can I crop an image without losing quality online
Cropping an image without losing quality is possible with various online image editing tools. Here’s how you can do it:
- Visit an online image editor such as Canva, Pixlr, or Fotor.
- Upload the image you want to crop or use the tool’s import feature to fetch the image from a URL.
- Once the image is uploaded, look for the cropping tool or option.
- Select the desired crop shape, such as rectangle or square, and adjust the crop boundaries.
- Make sure the online tool supports non-destructive editing to preserve image quality.
- After cropping the image, save it in the desired format without losing quality.
How do I crop a picture into a circle shape online
To crop a picture into a circle shape using an online image editor, follow these steps:
- Open the online image editor of your choice (such as Canva or Pixlr).
- Upload the picture you want to crop or import it from a URL.
- Locate the “Shape” or “Crop” tool in the editor.
- Choose the circle shape option from the available shapes.
- Adjust the circle’s size and position to your preference.
- Apply the crop and save the image with the circular shape.
How do you paste a picture into Google
To paste a picture into Google Docs, Sheets, or Slides, you can follow these simple steps:
- Copy the picture you want to paste (either from the internet or another application).
- Open the Google document, spreadsheet, or presentation where you want to place the picture.
- Right-click on the desired location within the Google application and choose the “Paste” option.
- The picture will be inserted at the selected location, and you can then resize or reposition it as needed.
Can you put a picture behind cells in Excel
Yes, you can put a picture behind cells in Excel by following these steps:
- Open your Excel spreadsheet and navigate to the worksheet where you want to insert the picture behind cells.
- Go to the “Insert” tab in the Excel ribbon and click on “Pictures.”
- Select the picture you want to insert as a background and then click on the “Insert” button.
- Once the picture is inserted, right-click on it and choose the “Format Picture” option.
- In the “Format Picture” pane, go to the “Arrange” tab and select “Send to Back” > “Send to Back.”
- The picture will now be placed behind the cells in your Excel worksheet.
How do I make a square picture round
To make a square picture round, you can use image editing software such as Photoshop or an online image editor like Canva. Here’s how you can do this using Canva:
- Open Canva and click on “Create a design” or “Custom dimension.”
- Enter the dimensions you want for your round image.
- Click on “Elements” in the left sidebar and choose a circle shape.
- Adjust the circle’s size and position to cover the entire square image.
- Upload or drag and drop your square picture into Canva.
- Position the square picture on top of the circle shape.
- Right-click on the picture and select “Crop” > “Mask to Shape” > “Circle.”
- The square picture will now be cropped into a round shape.
How do I resize an image in Google Drive
To resize an image in Google Drive, follow these steps:
- Open Google Drive and locate the image you want to resize.
- Right-click on the image and select “Open with” > “Google Slides.”
- In Google Slides, click on the image to select it.
- A blue border with resizing handles will appear.
- Click and drag the handles to resize the image to your desired dimensions.
- Once you’re done, click on “File” > “Download” > “JPEG image” (or your preferred image format) to save the resized image to your computer.
How do you put an image behind text in Google Sheets
Putting an image behind text in Google Sheets requires a workaround since there’s no direct option for it. Here’s a workaround:
- Open a new Google Slides presentation.
- Insert the desired image into the Slides presentation.
- Move the image to the desired position on the slide.
- Right-click on the image and select “Format options.”
- In the “Format options” pane, go to the “Text wrapping” tab.
- Choose the “Wrap text” option and adjust the margins as needed.
- Go to “File” > “Download” > “PNG image” (or your preferred format) to save the image as a separate file.
- Insert the downloaded image into your Google Sheets document using the “Insert” > “Image” option.
- Resize and position the image behind the text in Google Sheets.
How do I crop an image in Google Drive
Cropping an image in Google Drive can be done using Google Slides. Here’s how:
- Open Google Drive and locate the image you want to crop.
- Right-click on the image and select “Open with” > “Google Slides.”
- In Google Slides, click on the image to select it.
- A blue border with cropping handles will appear.
- Click on the “Crop image” icon in the toolbar.
- Adjust and drag the cropping handles to select the desired portion of the image.
- Once you’re satisfied with the cropping, click outside the image to apply the changes.
- Go to “File” > “Download” > “JPEG image” (or your preferred format) to save the cropped image.
How do I extract a logo from an image
To extract a logo from an image, you can follow these steps:
- Open an image editing software such as Photoshop or GIMP.
- Use the “Magic Wand” tool or any selection tool to select the logo area.
- Once the logo area is selected, press Ctrl+C to copy it.
- Create a new canvas or open a new document to paste the logo.
- Press Ctrl+V to paste the copied logo into the new document.
- Use the eraser or selection tools to refine the logo extraction if necessary.
- Save the extracted logo as a separate image file for future use.
And there you have it! These FAQs should help you navigate the ins and outs of putting images behind text in Google Sheets. If you have any more questions, feel free to ask!
