Have you ever found yourself searching for the remote control, only to realize it’s been swallowed by the depths of your couch cushions? We’ve all been there. But fear not! In this blog post, we’ll guide you through the process of programming your Panasonic theater remote to your TV, so you can finally take control of your entertainment system.
Whether you’ve recently purchased a new Panasonic theater remote or you’re simply looking to reconnect it to your TV after a reset, programming it doesn’t have to be a daunting task. With a few simple steps, you’ll be able to sit back, relax, and enjoy your favorite shows and movies in no time.
But wait, what if you have a different brand of TV? Don’t worry, we’ll also touch upon programming universal remotes and even using your phone as a remote control. So grab your popcorn, because we’re about to dive into the world of remote control magic!
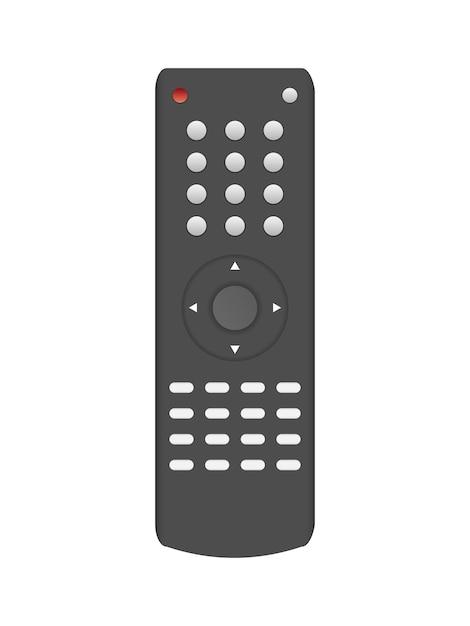
How to Sync Your Panasonic Theater Remote with Your TV
Are you tired of juggling multiple remotes just to watch your favorite shows? Fear not, because programming your Panasonic theater remote to your TV is easier than you think! In this guide, we’ll walk you through the simple steps to sync both devices together seamlessly. Get ready for a hassle-free entertainment experience!
Step 1: Gather Your Tools
Before we dive into the magical world of remote programming, let’s make sure we have everything we need. Grab your Panasonic theater remote, your TV, and a strong determination to conquer this technological endeavor. You got this!
Step 2: Locate the Setup Button
Now, take a deep breath and find the setup button on your Panasonic theater remote. It’s like finding the holy grail of remotes, but with a far more rewarding outcome. Usually, the setup button is discreetly tucked away, so keep an eagle eye out for it. Once you’ve found it (cue triumphant music), proceed to the next step.
Step 3: The Art of Code Entry
Prepare for some secret agent action, because it’s time to enter the mystical code. With the setup button primed and ready, you’ll want to press and hold it until a light starts blinking. That’s your cue to enter the code that corresponds to your TV brand. Don’t worry if you’re not fluent in remote control hieroglyphics – Panasonic conveniently provides a list of codes in the manual. All you need to do is locate the code for your TV make and input it using the numerical buttons on the remote. Voila!
Step 4: Testing, One, Two, Three
Now comes the exciting part – testing if your remote and TV have successfully bonded like two best friends in a cozy blanket fort. Press the power button on the remote and eagerly gaze at your TV screen. If you see it come to life, congratulations! You’ve unlocked a new level in remote control mastery. If not, don’t panic. Return to Step 3 and make sure you entered the correct code. Persistence pays off!
Troubleshooting Tips and Tricks
Even the best of us face hiccups in our technological journeys. If the TV doesn’t respond to your remote’s gentle command, fret not! Here are a few troubleshooting tips to save the day:
1. Double-Check the Code
Did you enter the right code? It’s as important as wearing matching socks. Take another peek at the manual and make sure you haven’t mistaken a 3 for an 8 or a 5 for a 6. Attention to detail is key, my friend.
2. Check the Batteries
Imagine your remote’s batteries are like its life force. If they’re running low, it can’t communicate with your TV, just like how we feel when we’re running on empty after a long day. Swap those tired batteries out for fresh ones and see if that does the trick.
3. Distance Matters
Have you ever tried whispering to someone on the other side of the room? It’s not very effective, right? Your remote feels the same way. Make sure you’re within a reasonable distance from your TV, and that there are no obstacles obstructing the signal. Remember, closeness breeds connection (at least in the remote control world).
The Final Curtain Call
Congratulations, dear reader! You’ve successfully mastered the art of programming your Panasonic theater remote to your TV. From this day forward, you can bid farewell to remote-induced stress and enjoy your favorite shows with ease. Now, sit back, relax, and revel in your newfound remote control wizardry. Happy watching!

FAQ: How to Program your Panasonic Theater Remote to your TV
Welcome to our comprehensive FAQ guide on programming your Panasonic theater remote to your TV. We know how frustrating it can be to figure out this technical stuff, so we’re here to help. Whether you’re trying to link your Sky remote, program a universal remote, or even use your phone as a remote, we’ve got you covered. So, let’s dive in and find the answers you’ve been searching for!
How Do You Link Your Sky Remote to Your TV
Linking your Sky remote to your TV is as easy as 1,2,3!
-
Check Compatibility: Before you start, make sure your Sky remote is compatible with your TV. The good news is that most Sky remotes are compatible with a wide range of TVs, including Panasonic.
-
Grab Your TV Brand Code: Each TV brand has its own unique code, and you’ll need to find the code for your Panasonic TV. Don’t worry, we’ve got a trick up our sleeve! Head over to the Sky website or use their handy “Program your Sky remote” tool. It will guide you step-by-step and provide you with the correct code for your Panasonic TV.
-
Let the Magic Happen: Now comes the fun part! Press and hold the “TV” button on your Sky remote until all the buttons at the top flash twice. Then, enter the four-digit TV brand code you found earlier. Finish off by pressing the “Select” button, and voila! Your Sky remote is now linked to your Panasonic TV.
How Do I Program My Panasonic Theater Remote to My TV
Unlocking the potential of your Panasonic theater remote
-
Know Your TV: First things first, make sure you know the brand and model of your TV. This information is crucial for programming your Panasonic theater remote.
-
The Code Hunt: To program your remote, you’ll need to find the TV code that corresponds to your Panasonic model. Fear not, for Panasonic provides a list of TV codes in the instruction manual or on their website. Locate the correct code for your TV model.
-
Power On: Turn on your TV manually. Yes, the old-fashioned way of pressing that power button.
-
Remote Ritual: Press and hold the “TV” button on your Panasonic theater remote. Keep it pressed until the indicator light turns on.
-
The Code Entry Dance: Enter the TV code you found earlier using the number keys on your remote. Make sure to enter it correctly, like you’re a secret agent cracking a code!
-
Test the Waters: Point the remote toward your TV and press the “Power” button. If your TV powers off, congratulations! Your Panasonic theater remote is now programmed to control your TV. If not, go back to step 4 and try again. Remember, practice makes perfect!
How Do I Connect My AT Remote to My Cable Box
AT remote + Cable box = A match made in entertainment heaven!
-
Compatibility Check: Ensure that your AT remote is compatible with your cable box. Most AT remotes are versatile and can work with various cable box brands, including the likes of Comcast and Time Warner.
-
The Setup Saga: Start by turning on your cable box manually. We’re going old school again, but hey, it’s all part of the fun!
-
The Magical Pairing Process: Press and hold the “Aux” or “DVD” button on your AT remote. Keep holding it until the indicator light turns on.
-
The Right Code: Each cable box brand has its own unique code, and you’ll need to find the correct one for your box. Don’t worry, we won’t leave you hanging! Check the AT remote manual or visit their website for a list of cable box codes. Find the code that matches your cable box model.
-
Enter the Code: Using the number keys on your AT remote, enter the code for your cable box. Double-check that you’ve entered it correctly because even remotes can be picky sometimes!
-
Test and Celebrate: Point your AT remote at the cable box and press the “Power” button. If the box magically springs to life, you did it! You’ve successfully connected your AT remote to your cable box, and you’re now the master of your entertainment domain.
How Do I Program a Universal Remote
Unlocking the infinite possibilities with a universal remote
-
Select the Right Universal Remote: Universal remotes come in all shapes and sizes, so it’s essential to find one that suits your needs. Look for one compatible with your TV brand and model.
-
Unleash the Manual: Find the instruction manual for your universal remote. That little booklet is your key to programming success. If you can’t locate it, don’t worry! Manufacturers usually provide downloadable manuals on their websites.
-
The Code Quest: Universal remotes use codes to program different devices. Consult the list of codes in your manual or on the manufacturer’s website. Look for the code specific to your TV brand and model.
-
Code Input Party: Turn on your TV manually. Yes, we’re going manual again, but hey, it’s all part of the adventure!
-
Dancing with Digits: Press and hold the “Code” or “Setup” button on your universal remote. Keep holding it until the indicator light turns on.
-
Enter the Code: Enter the TV code using the number keys on your universal remote. Make sure to enter it correctly, or you might accidentally trigger a secret TV dimension!
-
Victory Lap: Point the universal remote at your TV and press the “Power” button. If your TV responds with a delightful flicker of life, congratulations! You’ve successfully programmed your universal remote. Now sit back, relax, and enjoy the convenience of controlling multiple devices with a single mighty remote.
How Can I Use My Phone as a Remote
Transforming your phone into a remote control superhero
-
Phone Power-Up: Ensure that your phone is charged up and ready for action. After all, it’s about to become your trusty remote control companion!
-
App Attack: Head to your app store and search for remote control apps. There are plenty of options available, such as “Panasonic TV Remote,” “Universal Remote Control,” or “Smart Remote.” Choose one compatible with your phone and TV model.
-
Download and Install: Tap that download button and wait for the superpowers to install on your phone. Be patient; this is where the real magic happens!
-
Connectivity Chronicles: Launch the remote control app on your phone and follow the on-screen instructions to connect it to your TV. It could be through Bluetooth, Wi-Fi, or infrared, depending on your phone and TV model.
-
Test Drive: Once connected, you can now use your phone as a fancy remote control. Tap, swipe, and explore the app’s features to navigate through different channels, adjust volume, or even explore hidden TV settings. Your phone has transformed into a remote control superhero!
That brings us to the end of our FAQ journey on programming your Panasonic theater remote to your TV. We hope these answers have eased any confusion and empowered you to take control of your entertainment setup. Remember, programming a remote may seem daunting at first, but follow the steps, stay patient, and soon you’ll be wielding the power of a well-programmed remote like a pro. Cheers to hassle-free TV moments in the comfort of your own home!
Now go forth, dear reader, and embark on a quest of optimal remote programming. May your TV always be in tune and your remote never lost in the couch cushions. Happy programming!
Disclaimer: The information provided in this article is for educational purposes only. We are not responsible for any damages that may occur during the remote programming process. Please refer to the instruction manuals provided by the respective manufacturers for the most accurate and up-to-date instructions.
