Imagine you’re attending a workshop or a lecture and you want to take notes directly on the handouts without scrambling to find a pen or paper. Well, with the convenience of technology, you can easily achieve this using PDFs. Whether you’re on a Mac, iPhone, or any other device, we’ve got you covered. In this blog post, we’ll walk you through the process of printing PDF handouts with lines for notes, making your note-taking experience smoother than ever before.
From troubleshooting common printing issues to exploring different tools and software options, we’ll provide you with all the necessary steps you need to follow. And don’t worry, you don’t have to break the bank for Adobe Acrobat Pro – we’ll also share some tips on how to get it for free! So let’s dive in and discover the best ways to add lines to your PDF handouts, customize your notes, and master the art of digital note-taking in 2023.
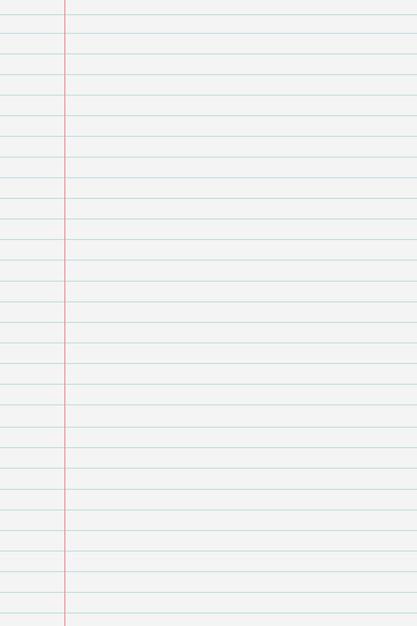
How to Print PDF Handouts with Lines for Notes?
When it comes to attending meetings or lectures, taking notes can be a real challenge. By the time you find a blank piece of paper or open a note-taking app, valuable information could already be slipping through your fingers. But fear not! With the help of technology, you can print PDF handouts with lines for notes and never miss a beat again. Here’s how you can do it:
Utilize Mandetection Tools in Adobe Acrobat Pro DC
If you have Adobe Acrobat Pro DC, you’re in luck! This powerful tool allows you to add lines for notes to your PDF handouts effortlessly. Simply open your PDF document and select “Tools” from the top navigation bar. Then, choose the “Add or Edit Text Box” option and draw a box wherever you want to add lines. Next, right-click on the newly created text box, select “Properties,” and under the “Appearance” tab, choose a suitable line style. Finally, save your changes and print your PDF handouts with beautifully formatted lines for notes.
Get Funky with FunkyPDF.com
If you’re looking for a more whimsical approach to note-taking, look no further than FunkyPDF.com. This funky website offers a variety of templates that can be customized to suit your needs. Simply upload your PDF file, select a template with lines for notes, and let the magic happen. With FunkyPDF.com, you can add a touch of personality to your handouts while staying organized and efficient.
Command Your Printers with Control
Did you know that your printer driver might come with built-in options for adding lines to your PDF handouts? Take control of your printer settings and unlock a world of note-taking potential. Open the Print dialog box, select your desired printer, and click on “Properties” or “Preferences.” Look for an option that allows you to add lines or ruled margins to your printouts. Once you’ve made your selection, hit that print button and watch as your printed handouts transform into note-taking masterpieces.
Don’t Forget About Good Old Pen and Paper
While digital solutions have their charms, sometimes going back to basics can be refreshing. If all else fails, grab a pen and paper and let your thoughts flow freely. It might not be as fancy as printed handouts, but there’s something magical about the simplicity of pen and paper. So, embrace your inner wordsmith and let those handwritten notes take you on a journey of knowledge and self-expression.
When it comes to taking notes during meetings or lectures, having PDF handouts with lines can make a world of difference. Whether you choose to utilize tools like Adobe Acrobat Pro DC, get funky with FunkyPDF.com, command your printers with control, or go old-school with pen and paper, the choice is yours. So, go ahead, tackle those note-taking challenges, and let your ideas flow freely. Happy note-taking in 2023 and beyond!
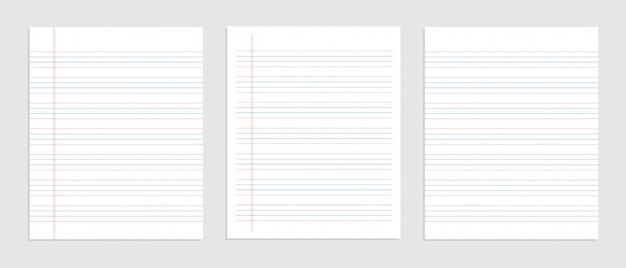
FAQ: How to Print PDF Handouts with Lines for Notes
Welcome to our comprehensive FAQ section on printing PDF handouts with lines for notes. We understand that sometimes you need to jot down important points or scribble in the margins during meetings, conferences, or lectures. That’s why we’re here to help you navigate the process with ease. Whether you’re using a Mac, iPhone, or Adobe Acrobat, we’ve got you covered. So, let’s dive into the most frequently asked questions and provide you with some helpful answers.
How Do I Print a PDF on a Mac
Printing a PDF on a Mac is as simple as apple pie. Here’s how you can do it:
- Open the PDF file you want to print.
- Click on “File” in the menu bar.
- Select “Print” from the dropdown menu or simply press “Command” + “P” on your keyboard.
- Adjust your print settings, such as page range and paper size.
- Click on the “Print” button and voila! Your PDF is printed.
How Do You Add Lines in a PDF with Notes
Adding lines to a PDF with notes can be your secret weapon for organized note-taking. Follow these steps:
- Open the PDF document in Adobe Acrobat (or any other PDF editor of your choice).
- Click on the “Comment” tab in the menu bar.
- Choose the “Line” tool from the available options.
- Click and drag your cursor to draw a line wherever you need it.
- You can also customize the line’s appearance, thickness, or color.
- Now, you’re ready to write your insightful notes right next to the lines you’ve added. How neat is that?
How Can I Write on a PDF on My iPhone
Who said iPhones couldn’t handle PDF editing? Show your iPhone who’s boss with these simple steps:
- Install a PDF editor app from the App Store (popular ones include Adobe Acrobat Reader, PDF Expert, and GoodNotes).
- Open your PDF file within the chosen app.
- Look for the note-taking feature, often represented by a pencil icon.
- Tap on the area where you want to add your amazing annotations or comments.
- Start typing away or use the handy drawing tools to unleash your inner artist.
- Save your changes, and you’re good to go. iPhone productivity at its finest!
Why Can’t I Print a PDF on My Mac
Ah, the good old PDF printing conundrum. Fear not, for we have a few troubleshooting tips up our sleeves:
- Ensure that your Mac is connected to a printer and that it’s turned on.
- Check if your printer has paper and ink/toner.
- Restart your Mac and try printing the PDF again. Sometimes, a reboot does wonders.
- Update your printer drivers by visiting the manufacturer’s website or using the Software Update feature on your Mac.
- If all else fails, seek solace in the tech gods and consult your printer’s user manual or customer support.
Does Apple Have a PDF Reader
Absolutely! Apple has its very own PDF reader called Preview, and it comes pre-installed on every Mac. Here’s how to use it:
- Open the PDF file with a double-click. (You can also right-click on the file and choose “Open With” > “Preview”.)
- Once the file is open, you can zoom in and out, navigate through pages, and even add annotations.
- To add notes, click on the “Markup Toolbar” icon (looks like a toolbox) and select the “Note” tool.
- Click on the area where you want to leave a note and start typing.
- Enjoy the simplicity and elegance of Apple’s built-in PDF reader, because who needs anything extra, right?
How Can I Get Adobe Acrobat Pro for Free
Ah, freebies! While Adobe Acrobat Pro is not officially free, there are a couple of ways to broaden your frugal horizons:
- Take advantage of the 7-day free trial offered by Adobe. Simply visit their website and follow the instructions to access the trial version.
- Explore Adobe’s student pricing or promotional offers for discounted access to Adobe Acrobat Pro.
- Join the wild world of online giveaways, where sometimes a magical unicorn might gift you with a free Adobe Acrobat Pro license. Okay, maybe not a unicorn, but it’s worth a shot!
What Is the Free Version of Adobe Acrobat
There’s good news! Adobe offers a free version of their popular PDF reader called Adobe Acrobat Reader DC (DC stands for Document Cloud). Here’s why it’s a solid choice:
- With Adobe Acrobat Reader DC, you can view, sign, and comment on PDF documents for free.
- It’s available for both Mac and Windows users, so no matter your preferred operating system, you’re covered.
- You won’t have all the fancy features of Adobe Acrobat Pro, but hey, it gets the job done without breaking the bank. Who can argue with that?
We hope these frequently asked questions have shed some light on the fascinating world of printing PDF handouts with lines for notes. Now, you can confidently attend meetings, conferences, or lectures armed with your trusty PDFs and seamlessly jot down your thoughts. Happy printing and notetaking!
