If you’ve ever wanted to create a large poster but found yourself at a loss on how to print it on multiple pages using your Mac, you’ve come to the right place. In this blog post, we’ll walk you through the step-by-step process of printing a large poster on multiple pages using a Mac, so you can bring your creative vision to life.
Whether you’re preparing a research poster, designing promotional materials, or simply want to showcase a stunning visual masterpiece, understanding the ins and outs of poster printing on a Mac is essential. We’ll cover everything from choosing the best program to create your poster to tips for perfecting your design. So, grab your Mac and let’s get started!
But first, let’s delve into some basic concepts of poster preparation and explore what a captivating poster should look like. Plus, we’ll touch on how to print multiple pages on a Mac and highlight some free online tools where you can create posters effortlessly. By the end of this guide, you’ll have all the knowledge and tools you need to print your very own large poster on a Mac. So, let’s dive in!
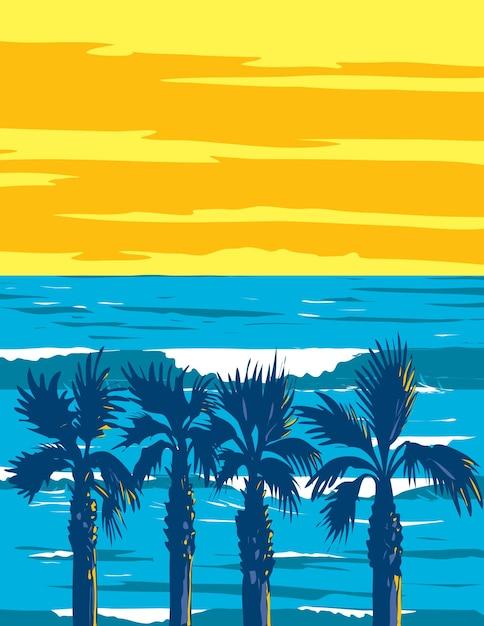
How to Print a Large Poster on Multiple Pages on Your Mac
Have you ever wanted to print a poster so massive that it could cover an entire wall? Well, you’re in luck, because with a Mac, you have all the tools you need to bring your gigantic visions to life. In this guide, we will walk you through the process of printing a large poster on multiple pages using your trusty Mac. So, grab your favorite beverage, put on your creative hat, and let’s get started!
Why settle for small when you can go big
Sure, you can print your poster on a single page, but where’s the fun in that? Printing it on multiple pages not only allows for a larger canvas, but it also gives you the flexibility to piece together your creation like a poster-making Picasso. Plus, it’s a great way to impress your friends and colleagues with your artistic prowess. So, let’s dive into the nitty-gritty of how to achieve poster printing greatness on your Mac.
Step 1: Find the perfect image
Before you embark on your poster-printing adventure, you need to find the perfect image that will make heads turn and jaws drop. Whether it’s a stunning landscape, a mesmerizing work of art, or a quirky design, make sure it captures the essence of what you want to convey. Remember, your poster is your blank canvas, so choose wisely, my friend.
Step 2: Prepare your masterpiece for greatness
Now that you have your image at the ready, it’s time to prepare it for the epic printing journey. Open the image in Preview, the humble Mac app that packs a punch. Click on “File” in the menu bar, select “Print,” and brace yourself for the magic that is about to unfold.
Step 3: Split it like it’s hot
Here comes the exciting part – splitting your image into multiple pages. In the Preview print dialog box, navigate to the “Layout” section. Look for the drop-down menu that says “Scale to Fit” and click on it. Ah, options, options! Choose the “Tile all pages” option. Now, take a moment to appreciate how your image has transformed into a mosaic of printable goodness.
Step 4: Let the printing extravaganza begin
Take a deep breath and click on the “Print” button. A wave of anticipation washes over you as your Mac springs into action, churning out page after page of your larger-than-life creation. Make sure you have an ample supply of ink and paper because this masterpiece requires some serious printing power.
Step 5: Assemble like a boss
Once your Mac has done its printing dance, it’s time to assemble your poster like a boss. Lay out the pages in the correct order, lining them up as if you were piecing together a magnificent puzzle. Grab your trusty adhesive of choice, whether it’s tape, glue, or the sheer power of your breath, and start sticking those pages together. Voila! Your poster has come to life, and it’s ready to grace the world with its awesomeness.
Congratulations! You’ve successfully unleashed your creativity and conquered the art of printing a large poster on multiple pages using your Mac. Now, go forth and let your imagination run wild. Whether it’s plastering your creation on your bedroom wall, surprising your coworkers with a spectacular office makeover, or simply admiring your masterpiece in all its glory, the possibilities are endless. Embrace the power of multiple pages, and let your printed dreams become reality. Happy poster printing, my Mac-owning friend!

FAQ: How do I Print a Large Poster on Multiple Pages Mac?
Welcome to our comprehensive FAQ guide on how to print a large poster on multiple pages using a Mac! We understand that creating and printing a poster can be both exciting and daunting. Fortunately, with the right knowledge and tools, you can easily achieve stunning results. In this FAQ-style guide, we’ll address the most common questions and provide you with step-by-step instructions. So, let’s get started!
What Does a Research Poster Look Like
A research poster is a visual representation of your research project or findings. It typically includes a combination of text, graphics, and images to communicate your key points effectively. Most research posters follow a standard format, with sections such as Introduction, Methods, Results, and Conclusion. However, the specific layout and design may vary depending on the requirements of your institution or conference.
What Is the Best Program to Use to Create a Poster
When it comes to creating a poster on a Mac, you have several fantastic options. One of the most popular programs is Adobe InDesign. InDesign provides a wide range of tools and features specifically designed for professional document layout, making it an excellent choice for creating visually appealing posters. Another great option is Microsoft PowerPoint, which offers intuitive design tools and templates that are easy to use, even for beginners. Additionally, you can also use Canva, a web-based graphic design platform, which provides a user-friendly interface and a wide variety of customizable templates.
What Is Poster Preparation
Poster preparation involves several essential steps to ensure your poster looks its best. Here’s a quick checklist to guide you through the process:
-
Content Organization: Determine the sections and layout for your poster, including headings, subheadings, and the overall flow of information.
-
Text and Fonts: Choose legible fonts and text sizes that can be easily read from a distance. Stick to a maximum of two or three fonts to maintain visual consistency.
-
Graphics and Images: Select high-resolution images and graphics that enhance your poster’s visual appeal. Ensure they are relevant to your content and are not pixelated when enlarged.
-
Color Scheme: Use a balanced color palette that is easy on the eyes and complements your content. Avoid using too many colors or clashing combinations.
What Are the 10 Tips for Perfect Poster Design
Creating a visually captivating poster requires careful attention to design elements. Follow these ten tips to ensure your poster stands out:
-
Simplicity is Key: Keep your design clean and uncluttered, avoiding excessive text or graphics.
-
Eye-catching Title: Use a bold, attention-grabbing title that clearly conveys the purpose of your poster.
-
Logical Flow: Organize your content in a logical manner, guiding the viewer’s eye from one section to another.
-
Visual Hierarchy: Use font size, color, and formatting to highlight important information and create a clear hierarchy.
-
Consistent Branding: Maintain visual consistency by using consistent colors, fonts, and graphics that align with your research or institution.
-
White Space: Don’t be afraid of empty space. Leave enough white space between elements to enhance readability and overall visual appeal.
-
Visuals and Graphics: Incorporate relevant visuals and graphics to break up text and engage the viewer visually.
-
Proofread: Double-check your content for typos, grammatical errors, and formatting issues. A polished poster reflects professionalism.
-
Practice Poster Presentation: Before the big day, practice presenting your poster to ensure a smooth and engaging delivery.
-
Feedback and Collaboration: Seek feedback from colleagues or mentors to gather different perspectives and improve your poster.
How Do I Make a Large Poster in Word
Although Word may not be the ideal program for creating large posters, you can still use it if you don’t have access to other design software. Follow these steps to create a large poster in Word:
-
Page Setup: Open a new document and go to Page Setup. Set the paper size to the desired dimensions for your poster.
-
Content Placement: Divide your poster into multiple sections using text boxes or tables. This will help you arrange your content more easily.
-
Graphics and Images: Insert any graphics or images into your document using the Insert menu. Resize and position them as needed.
-
Text and Formatting: Add your text to the sections and format it using appropriate fonts, sizes, and styles. Make sure it is legible and visually appealing.
-
Print Settings: When you’re ready to print, go to Print and select the “Poster” option under “Page Sizing & Handling.” This will divide your poster into multiple pages that you can later assemble.
-
Assembly: After printing, carefully trim the edges of each page and arrange them in the correct order to form your complete poster.
What Is the Best Free Online Poster Maker
If you prefer an online solution for creating posters, Canva is an excellent choice. Canva offers a free plan with a wide variety of pre-designed templates, fonts, graphics, and images. With its user-friendly interface, you can customize every aspect of your poster design, ensuring a professional and polished result. Additionally, Canva also provides the option to download your poster in a high-resolution format suitable for printing.
What Does a Good Poster Look Like
A good poster is visually appealing, well-organized, and effectively communicates its message. Here are some characteristics of a well-designed poster:
- Clear and concise title that grabs attention.
- Readable text in legible fonts and sizes.
- Relevant and visually engaging graphics and images.
- Thoughtful use of color to enhance readability and visual appeal.
- Logical flow and organization of content.
- Professional and consistent branding elements.
- Adequate white space to avoid clutter.
- Minimal use of jargon to ensure accessibility to a broad audience.
How Do I Print a Large Picture on Multiple Pages Windows 10
To print a large picture on multiple pages in Windows 10, follow these steps:
-
Open the Picture: Right-click on the picture file and select “Open with” and choose a program that allows you to view and edit images (such as Microsoft Paint or Photoshop).
-
Resize the Picture: In the image editing program, go to the “Resize” or “Image Size” option and adjust the dimensions to fit the size of your desired poster.
-
Print Settings: After resizing, go to “Print” and select the appropriate printer. In the print settings, choose the option to print the picture across multiple pages.
-
Print Preview: Before printing, review the print preview to ensure the picture is divided into multiple pages as desired and adjust any settings if necessary.
-
Print: Once you’re satisfied with the preview, click “Print” and wait for the printer to complete the printing process. Remember to trim and assemble the printed pages to form the complete poster.
Where Can I Make Posters for Free
If you’re looking for a free tool to create posters, Canva is an excellent choice. As mentioned earlier, Canva offers a wide variety of templates, fonts, graphics, and images, all available for free. With its intuitive interface and extensive customization options, Canva allows you to create stunning posters without breaking the bank. Simply sign up for a free account, choose a template or start from scratch, and unleash your creativity!
How Do I Print a PDF as a Poster on a Mac
To print a PDF as a poster on a Mac, follow these steps:
-
Open the PDF: Open the PDF file using a PDF reader such as Adobe Acrobat Reader or Preview.
-
Print Settings: Go to “File” and select “Print.” In the print settings, choose the “Poster” option under “Page Size & Handling.”
-
Poster Size: Set the desired size for your poster, which will determine the number of pages it will be divided into.
-
Print: Click “Print” and wait for the printer to process each page. Make sure to trim and assemble the printed pages correctly to form the complete poster.
How Do You Print Multiple Pages on a Mac
Printing multiple pages on a Mac is a standard process. Here’s how to do it:
-
Open the Document: Open the document you want to print using the relevant program, such as Microsoft Word or Adobe InDesign.
-
Print Settings: Go to “File” and select “Print.” In the print settings, review the page range to ensure all the desired pages are included.
-
Number of Copies: If you want multiple copies of each page, adjust the “Number of Copies” option accordingly.
-
Printer Selection: Choose the appropriate printer from the available options.
-
Print: Click “Print” and wait for the printer to process the document. Ensure that enough paper is loaded in the printer, and collect the printed pages as they are generated.
Printing a large poster on multiple pages using a Mac may seem challenging, but with the right tools and knowledge, you can achieve exceptional results. We hope this comprehensive FAQ guide has provided you with the answers you needed and equipped you with valuable insights. Remember, creativity and attention to detail are key when designing your poster. Happy printing!
Note: This blog post is for informational purposes only and does not constitute professional advice. Product names, logos, brands, and other trademarks featured are the property of their respective trademark holders.
