Are you frustrated with Google Chrome constantly closing tabs when you click on them? You’re not alone! Many users have experienced this annoying issue, and it can disrupt productivity and cause frustration. But fear not, because we’ve got you covered. In this blog post, we will delve into the reasons behind this problem and provide effective solutions to stop Chrome from closing tabs unexpectedly.
“Why do my tabs keep minimizing?” “How do I make my windows always active?” “How do you float in Chrome?” These are some of the common questions that arise when trying to keep a tab open in Google Chrome. We’ll answer these and more, helping you understand tab settings and how to customize them to suit your needs.
Join us as we explore the various methods to prevent Chrome from closing tabs on click. Whether you’re a casual Chrome user or rely on it for important work, this guide will be your go-to resource. Say goodbye to the frustration of lost tabs and hello to a seamless browsing experience. Let’s dive in!
Keywords: How do you stop Google Chrome from closing tabs when I click on them?, Why do my tabs keep minimizing?, How do I make my windows always active?, How do you float in Chrome?, What does it mean to keep a tab open?, How do I change my tab settings in Chrome?, How do you bring a tab to the front?, Why is my pop-up window so small?, Why does Google Chrome keep closing?

How to Prevent Google Chrome from Abruptly Closing Your Tabs
We’ve all been there – you’re browsing the web, minding your own business, when all of a sudden, poof – your precious tabs disappear into the digital abyss. It’s frustrating, it’s annoying, and it’s time to put an end to this Chrome tab massacre. Fear not, dear reader, for I have the solution to your tab-closing woes. Let’s dive into the wonderful world of preventing Google Chrome from closing tabs when you click on them.
Understanding the Close Tab Catastrophe
Before we embark on our quest to save tabs from untimely closure, it’s important to understand why this phenomenon occurs. Chrome’s default behavior for a long time has been to close a tab when it is clicked on the ‘x’ button. While this may seem logical to some, it can sometimes lead to accidental closures, resulting in an ocean of frustration.
Taming the ‘x’ Button
Have no fear, for Chrome offers a simple yet powerful solution to tame the treacherous ‘x’ button. By enabling a feature called “Warn before quitting” or “Ask before closing multiple tabs,” you can train Chrome to think twice before executing its brutal tab-closing spree.
To enable this feature, follow these quick steps:
- Launch Chrome and click on the three dots in the top-right corner of the window, revealing a dropdown menu.
- Navigate to “Settings” within the dropdown menu.
- Scroll down the settings page until you find the “On Startup” section.
- Toggle the switch next to “Continue where you left off” or “Open a specific page or set of pages.”
- Ta-da! You’ve successfully tamed the ‘x’ button and regained control over your tabs.
The Magic Combination: Ctrl + Shift + T
Now, let’s say a tab has met its unfortunate demise despite your best efforts. Fear not, for there’s a magic keyboard combination that can resurrect it – Ctrl + Shift + T. This noble trio of keys acts as the ultimate salvation for fallen tabs, allowing you to bring them back to life with just a simple press.
The next time you experience the heartbreak of a prematurely closed tab, simply hold down Ctrl + Shift + T, and watch the magic unfold as Chrome resurrects it before your very eyes.
An Extension to the Rescue
If you’re a Chrome power user hungry for more tab-saving options, fret not, for Chrome’s vast extension library has you covered. Seek out the mighty extensions known as “Tab Wrangler” or “Tab Auto Refresh,” which offer advanced tab-management features, including automatic saving and refreshing.
Remember, my brave reader, that with great power comes great responsibility – while these extensions can enhance your browsing experience, use them wisely and sparingly, as too many extensions can slow down Chrome’s performance.
Bid Farewell to Accidental Closures
So, my fellow tab enthusiasts, armed with the knowledge of Chrome’s tab-saving secrets, you are now ready to conquer the world wide web without fear of losing your beloved tabs. Whether you choose to tame the ‘x’ button, utilize the magical keyboard combination, or unleash the power of extensions, you have the tools at your disposal to prevent Chrome from closing your tabs with a single click.
Remember, in the battle against closed tabs, persistence and knowledge are your greatest allies. Go forth, explore, and keep those tabs alive!
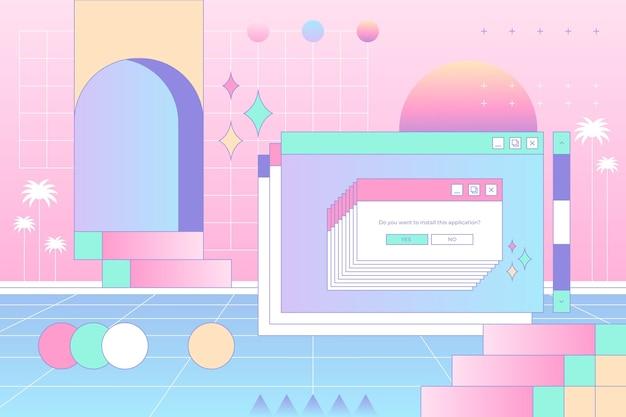
FAQ: How to Prevent Google Chrome from Closing Tabs When Clicked
Do you find it frustrating when your tabs mysteriously close in Google Chrome? Don’t worry, you’re not alone! We’ve gathered some frequently asked questions to help you understand why this happens and, more importantly, how to prevent it. So, kick back, relax, and let’s dive into the tab-closing mystery!
Why Are My Tabs Minimizing
Ah, the mystery of the minimizing tabs! This peculiar phenomenon occurs when you accidentally hit the dreaded “Windows” key on your keyboard. It’s like those tabs are trying to play hide-and-seek with you! But fear not, we have a solution.
To make your windows always active, simply press the “Alt” key along with the “Tab” key. This little shortcut will keep your windows visible and prevent them from minimizing on their own.
How Can I Float in Chrome
Floating in Chrome is not reserved for Olympic swimmers or pool enthusiasts. It’s actually a neat feature that lets you keep a tab open while navigating to different websites. No more losing track of your favorite cat videos or that insightful article you were halfway through!
To float a tab in Chrome, right-click on the tab you want to keep open and select “Float Tab” from the dropdown menu. Voila! That tab will now remain visible even if you open new pages. Chrome’s magical powers never cease to amaze!
What Does It Mean to Keep a Tab Open
Keeping a tab open is like having a bookmark on steroids. It means you can save a specific webpage to easily access it later without having to rely on your memory or searching through your browsing history.
To keep a tab open, right-click on the tab and choose “Pin Tab” from the menu. The tab will shrink and move to the left side of your browser, proudly displaying its status as a pinned tab. It’s like giving your favorite websites VIP treatment!
How Can I Change My Tab Settings in Chrome
Customizing your tab settings in Chrome is as easy as giving your pet a belly rub. Chrome loves to provide its users with the freedom to make things just right for their browsing experience!
To change your tab settings, click the three-dot menu icon in the top-right corner of Chrome. From there, go to “Settings” and scroll down to the “Tabs” section. Here, you can adjust various options like how tabs open, how they close, and even how they behave when you accidentally close Chrome (we’ve all been there).
How to Bring a Tab to the Front
Ah, the thrill of bringing a tab to the front! It’s like giving your favorite website the red carpet treatment. So, how can you make sure that tab takes center stage?
Luckily, there’s a simple solution. Just click on the tab you want to bring forward, and presto! It will gracefully glide to the front of all other tabs, taking its rightful place as the star of your browsing show. Chrome knows how to treat its VIPs!
How to Stop Google Chrome from Abruptly Closing Tabs
Now for the question that’s been haunting you: how can you stop Google Chrome from abruptly closing tabs when you innocently click on them? It’s time to break free from this pesky situation!
To solve this mystery, follow these steps:
- Open Chrome’s Settings by clicking on the three-dot menu icon in the top-right corner.
- Select “Settings” from the dropdown menu.
- Scroll down and click on “Advanced” to unveil Chrome’s secret superpowers.
- Find the “System” section and toggle off the “Continue running background apps when Google Chrome is closed” option.
- Guess what? You did it! Say goodbye to accidentally closed tabs in Chrome and hello to uninterrupted browsing!
Why Is My Pop-Up Window So Tiny
Ah, the tiny pop-up window dilemma! It’s like viewing a grand masterpiece through a keyhole. Fear not, your browsing experiences don’t have to be constrained within those narrow windows!
To resize a pop-up window in Chrome, click and hold the edge of the window. Now, drag it outwards like you’re stretching a rubber band (but be gentle, we don’t want any windows snapping back). There you go! Now you can enjoy your pop-ups in all their full-sized glory.
Why Does Google Chrome Keep Closing
If you’ve experienced the frustration of Google Chrome repeatedly bidding farewell without your consent, don’t worry, it’s not trying to play a disappearing act. There might be a more sinister force at play!
One possible cause is conflicting extensions or unstable settings. Try disabling your extensions one by one to see if the issue persists. If that doesn’t solve the problem, you can reset Chrome to its default settings by going to “Settings,” then “Advanced,” and finally clicking on “Reset settings.”
And if you’re still left scratching your head, it might be time to seek expert help. Contact Google Chrome support or consult your local IT guru to dig deeper into this enigma.
We hope we’ve shed some light on the mysterious world of tab-closing in Google Chrome. Armed with these tips and tricks, you can now navigate the web without fear of losing your precious tabs. Remember, Chrome is your trusty sidekick on your online adventures, and with a little know-how, you can conquer any tab-related challenge that comes your way!
