Google Drive has become a go-to platform for file management, allowing users to store, share, and access their files from anywhere. However, when it comes to downloading large files or multiple files at once, the process can be time-consuming and daunting. Have you ever wondered if it’s possible to pause and resume downloads on Google Drive? Well, you’re in luck!
In this blog post, we will dive into the world of pausing and resuming downloads on Google Drive, offering step-by-step instructions and insights to help you make the most of this powerful cloud storage service. Along the way, we will also address common concerns like data recovery, permanently deleted photos, and the potential risks of unauthorized access to your files. So, let’s get started and learn how to enhance your Google Drive downloading experience!
Keywords: Where did all my downloads go?, How do I make sure my photos are not recoverable?, Are permanently deleted photos really gone?, How do I find deleted downloads on my computer?, Does factory reset remove all data?, How do I reprogram my phone with my computer?, What happens when you cancel a download on Chrome?, Can someone steal pictures off your phone?, What are the disadvantages of factory reset?, How do you resume a download on Google Drive?, How do I pause and download Google Drive resume?, How do I wipe my Android phone from my PC?, How do you format a phone when it is switched off?
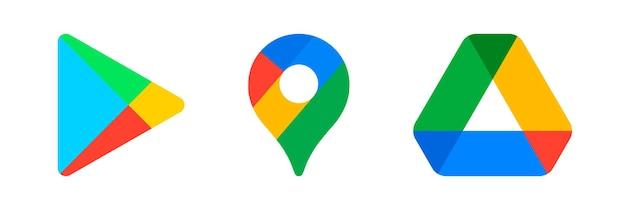
How to Take a Pause and Download Your Google Drive Resume
In today’s digital age, Google Drive has become the go-to platform for storing and managing files. It offers a wide range of features to make our lives easier, one of which is the ability to pause and download your resume. In this article, we’ll dive into the step-by-step process of pausing your resume upload, as well as how to download it when you’re ready to share it with the world.
Pausing the Resume Upload
Sometimes life throws curveballs at us, and we need to hit the pause button on our resume uploads. Here’s how you can do it on Google Drive:
-
Navigate to Google Drive: Open your preferred web browser and head over to the Google Drive website.
-
Upload Your Resume: Click on the “New” button and choose “File upload” from the drop-down menu. Select your resume file from your computer and click “Open.”
-
Pause the Upload: Once the upload starts, you may realize you need more time to polish your resume to perfection. Don’t worry! Simply click on the small “x” next to the progress bar to pause the upload.
Now you can take a breather, sip your coffee, and return to your resume when you’re ready.
Resuming the Upload
After your well-deserved break, it’s time to resume the upload and finalize the process. Follow these steps:
-
Access Google Drive: Open your web browser again and navigate back to the Google Drive website.
-
Go to “Uploads”: On the left-hand side of the screen, click on the “Uploads” link. This will take you to the page where your paused upload is waiting.
-
Resume the Upload: Locate your resume file, which will have a “Paused” status. Click on the three vertical dots next to the file and select “Resume” from the options.
Voila! Your resume upload will continue from where you left off, ensuring a seamless process.
Downloading Your Resume
Once your resume is uploaded and ready to be seen by potential employers, it’s time to download and share it. Here’s how you can do it:
-
Locate Your Resume: Navigate to the folder in your Google Drive where you uploaded your resume. If you’re not sure where it is, use the search bar at the top of the page to search for the file by its name or relevant keywords.
-
Select the Resume File: Tick the checkbox next to your resume file to select it. You can select multiple files if needed.
-
Click the “Download” Button: With your resume file(s) selected, look at the top of the page for the “Download” button. It should be represented by a downward-facing arrow. Click on it.
Now, sit back, and watch your resume file quickly make its way onto your computer, ready to be sent out to potential employers.
Pausing and downloading your Google Drive resume is a breeze when you know the right steps. By following the instructions outlined in this article, you can take your time to perfect your resume and effortlessly download it when the time is right. So go ahead, pause that upload, make those final touches, and take the job market by storm with your well-crafted resume!
FAQ: How to Pause and Resume Google Drive Downloads
In this comprehensive FAQ-style guide, we’ll answer some frequently asked questions about pausing and resuming downloads on Google Drive. Whether you can’t find your downloads, want to ensure your photos are gone forever, or need to know how to resume a paused download, we’ve got you covered. So let’s jump right in!
Where Are My Downloads Hiding
If you’re wondering where your downloads vanished to after clicking that “Save” button, fear not! They haven’t joined the Witness Protection Program. By default, Google Drive saves your downloads to a folder called “Downloads” on your computer. You can find it in the file explorer. It’s like a secret hideout, but without the password protection.
How to Make Sure Your Photos Are Gone Forever
Deleting photos from Google Drive doesn’t guarantee they’re gone for good. But don’t worry, we’ve got a trick up our sleeves! To ensure your treasured memories vanish into thin air, you can permanently delete them. Just remember, this isn’t a Harry Potter spell – it requires a few extra steps.
- Locate the photo you want to send into the digital abyss.
- Right-click on it and select “Remove”.
- Go to your trash bin – it’s not just for empty coffee cups and crumpled paper balls!
- Find the photo and right-click on it again.
- This time, choose “Delete Forever”.
- Poof! Your photo is now ephemeral, like a Snapchat message.
Are Permanently Deleted Photos Really Gone
When we say “Delete Forever,” we’re not playing hide-and-seek with your photos. They truly vanish into the digital void, like socks lost in the laundry. Deleted photos can’t be recovered from any device or Google Drive account. So unless you invent a time machine or stumble upon a hidden hacker lair, say goodbye to those photos for good.
How to Find Deleted Downloads on Your Computer
Did you accidentally delete a file you just downloaded, and now it’s gone without a trace? Don’t fret! We’ve got a detective’s hat and magnifying glass ready for you. Follow these steps to find your elusive downloads:
- Open the file explorer on your computer.
- Look for the “Downloads” folder – it’s where the magic happens. 👀
- Check if your deleted download is waiting for you on the dark side, also known as the Recycle Bin or Trash. If it’s there, let out a victorious cheer and restore it to its former glory.
Does Factory Reset Remove All Data
Ah, the factory reset – the last resort when your device becomes more glitchy than a retro video game. But here’s the thing: a factory reset doesn’t just sprinkle magical fairy dust to fix your problems. It wipes your device clean, erases all data, and gives it a shiny, fresh start. Think of it as Marie Kondo visiting your phone and decluttering it, but without the joy of finding a favorite old t-shirt.
How to Reprogram Your Phone with Your Computer
If you’re dreaming of turning your phone into a robot controlled by your computer, we’re sorry to disappoint. We’re talking about something less sci-fi and more practical, like reprogramming your phone’s software. Brace yourself for the following steps:
- Connect your phone to your computer using a trusty USB cable. Consider it their first date, and they need to establish a connection.
- Enable developer options on your phone. Think of it as giving your phone VIP access to the backstage of its own concert.
- Install the necessary software on your computer – the mastermind behind the reprogramming.
- Follow the software’s instructions to initiate the reprogramming process.
- Wait patiently as bits and bytes float around, magically transforming your phone’s software.
What Happens When You Cancel a Download on Chrome
Ever felt the nagging urge to cancel a download on Chrome before it’s completed? We won’t judge – we’ve all been there. When you click that tempting “Cancel” button, here’s what unfolds:
- Chrome slams on the brakes, applying the digital equivalent of screeching tires to halt the download in its tracks. 🚗💨
- The partially downloaded file sits pitifully on your computer, unable to fulfill its destiny as a complete folder or document.
- You can resume the download later if you change your mind, just like hitting the “undo” button on a bad haircut.
Can Someone Steal Pictures off Your Phone
Picture this: a sneaky individual with an insatiable appetite for other people’s photos lurking in the shadows, ready to snatch your precious memories. Now, take a deep breath and relax – it’s unlikely to happen. Unless you left your phone unattended in a spy movie, the chances of someone remotely stealing photos from your phone are about as rare as finding a unicorn in your backyard. Just keep an eye on your phone and avoid shady download links.
What Are the Disadvantages of Factory Reset
While a factory reset can solve many problems, it comes at a price. Here are a few disadvantages to consider before taking the “clean slate” route:
- Say goodbye to personal data: Resetting your device means waving farewell to your photos, contacts, and apps. Make sure to back up what matters to you!
- Time-consuming setup: After a factory reset, you’ll need to go through the annoying setup process all over again. It’s like dealing with a grumpy security guard just to enter a mall.
- Updates galore: System updates and app installations await you after starting from scratch. It’s like owning a brand-new house but needing to furnish it from scratch.
How to Resume a Download on Google Drive
Picture this: your download is interrupted, and you’re left with a half-baked file that’s as useful as a chocolate teapot. Fear not! Google Drive has your back. Follow these simple steps to get your download back on track:
- Locate the unfinished download in Google Drive.
- Right-click on it like a boss, and select “Resume”. This action is bookmarked as the download superhero’s signature move.
- Your download will spring back to life, picking up where it left off, faster than The Flash on caffeine.
How to Pause and Resume Google Drive Downloads
Tangled in the web of unfinished downloads and want to know how to put them on hold? Let’s take a deep breath and master the art of pausing and resuming those stubborn files:
- Access your Google Drive.
- Locate the download that needs a break from the digital race.
- Right-click on it and select “Pause”. It’s like pressing the pause button on the soundtrack of your life.
- Whenever you’re ready to unleash the download again, right-click on it and choose “Resume”. It’ll come back to life, ready to conquer the internet.
How to Wipe Your Android Phone from Your PC
Frustrated with your Android phone and want to wipe it clean with a wave of your magic computer wand? Follow these steps to make it happen:
- Connect your phone to your computer with a USB cable. Think of it as a digital umbilical cord between the two devices.
- Enable developer options on your phone. It’s like unlocking a secret vault filled with advanced settings.
- Install suitable wiping software on your computer – the conductor of this digital symphony.
- Follow the software’s instructions to initiate the wipe process.
- Watch in awe as your phone gets stripped down to its factory settings, ready to start anew.
How to Format a Phone When It Is Switched Off
Is your phone acting up so much that you want to format it? But there’s a catch – it’s switched off and behaving like Sleeping Beauty. Fear not, Prince(ss) Charming! Here’s how you can format your phone even while it’s indulging in beauty sleep:
- Hold down the power button and volume down button simultaneously. It’s like performing a secret handshake with your phone.
- Keep holding until you see the magical Android mascot appear, unfazed by its deep slumber.
- Using the volume keys to navigate, select “Recovery mode” and confirm your choice with the power button.
- In recovery mode, choose the “Wipe data/factory reset” option – it’s like calling in the fairy godmother to make everything shiny and new.
- Wait patiently as your phone emerges from its slumber, cleansed of all its digital dirt and ready to conquer the day.
That wraps up our FAQ-style guide to pausing and resuming Google Drive downloads! We hope we’ve answered all your burning questions and provided some entertainment along the way. Happy downloading, formatting, and wiping – may your digital adventures be smooth and glitch-free!
