Are you struggling to open an embedded file in Excel? Don’t worry, you’re not alone. Many users find themselves in a position where they need to access an embedded file, but they’re not sure how to go about it. Whether you’re facing a pesky space before text, unable to open an embedded Excel file, or need to extract an embedded Excel file into Word, this blog post has got you covered.
In this comprehensive guide, we will walk you through the process of opening embedded files in Excel and provide solutions to common issues that may arise along the way. From understanding what an embedded file is to learning how to edit and convert formulas to values, we’ll address it all. So, stay tuned as we explore various techniques and tricks to help you navigate the world of embedded files in Excel.
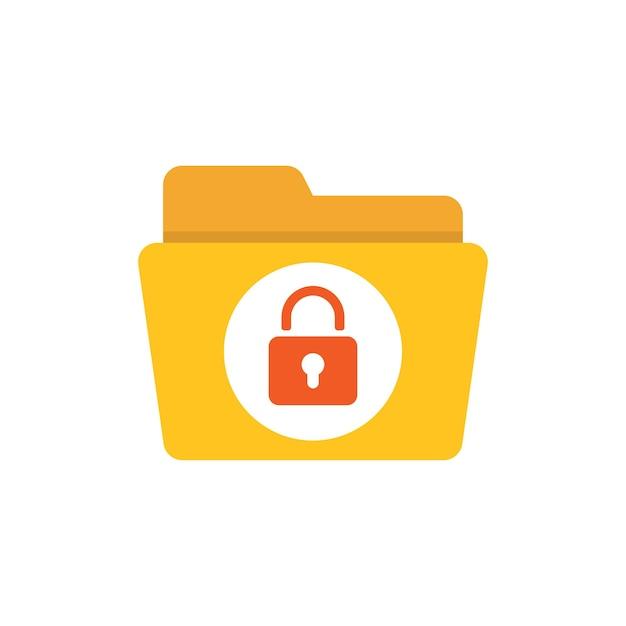
How to Easily Access Embedded Files in Excel
Have you ever felt the frustration of trying to access an embedded file in Excel? It’s like searching for a needle in a haystack, only to find out the haystack is inside another haystack. Fear not, dear reader! In this handy guide, we’ll show you how to open embedded files in Excel with ease. No more searching high and low, no more headaches – just straightforward solutions. So grab your spreadsheet and let’s get started!
The Hunt Begins: Locating the Embedded File
So, you’re staring at your Excel spreadsheet, wondering where on earth that embedded file could be hiding. The first step is to click on the cell that contains the embedded object. Pro tip: it’s usually an icon or an image. If you’re feeling particularly adventurous, you can also try clicking around randomly until something happens. But we don’t recommend that approach unless you enjoy a healthy dose of chaos in your life.
Unveiling the Hidden Treasure: Extracting the Embedded File
Now that we’ve located our elusive embedded file, it’s time to set it free. Right-click on the icon (or image) and behold the glorious options before you. Choose the “Open” or “Open Embedded” option from the context menu. If you’re feeling rebellious, go ahead and click “Open with…” to tempt fate – maybe your embedded file will reveal itself in an unexpected program. Just be prepared for the consequences.
The Great Escape: Opening the Embedded File
Once you’ve selected the appropriate option (hopefully “Open” and not “Open with Angry Birds”), Excel will work its magic and the embedded file will burst forth from its digital prison. It’s like witnessing a grand escape, only without the risk of jail time. Behold the power of technology!
A Word of Caution: Save Your Changes
Before you dive headfirst into editing the embedded file like a digital Indiana Jones, take a moment to save your Excel workbook. Remember, safety first! If anything goes awry during your bold editing adventures, at least you’ll have a backup plan. Nobody wants to be stranded on a deserted island with no working Excel file, do they?
And there you have it – a comprehensive guide on how to open embedded files in Excel. No more mysteries, no more frustrations. Just simple, straightforward steps to unveil those hidden treasures within your spreadsheets. So go forth, brave reader, and conquer the world of embedded files. Excel at Excel, and may your formulas always be flawless. Happy spreadsheet adventures!
Disclaimer: This guide assumes you possess a basic understanding of Excel and don’t expect it to perform miracles like opening files from lost civilizations or predicting winning lottery numbers.
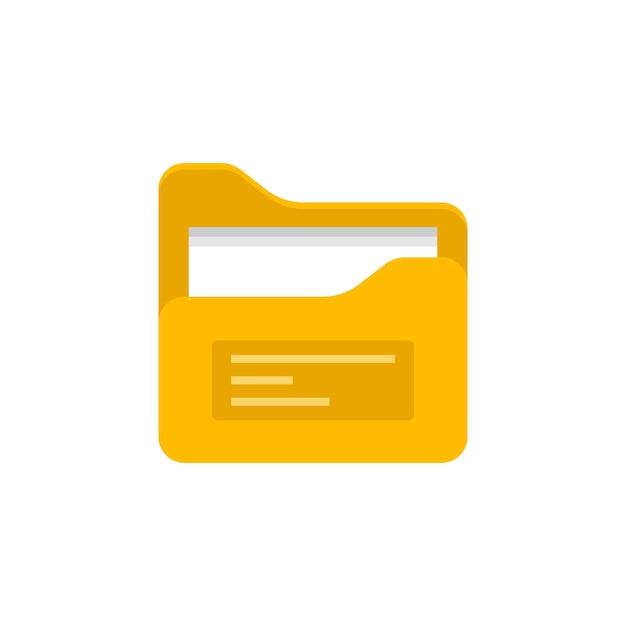
FAQ: How to Open an Embedded File in Excel?
In this FAQ-style blog post, we will dive into the wonderful world of opening embedded files in Excel. Whether you’re a seasoned spreadsheet master or just starting out, these common questions and their answers will guide you through the process with ease. So let’s get cracking and uncover the secrets of unlocking those embedded treasures!
When You Edit an Embedded Object, What Happens to the Source File
When you edit an embedded object in Excel, you might be wondering what happens to the source file. Well, fear not! The source file remains safe and sound in its original location. Excel creates a copy of the embedded file within your spreadsheet, allowing you to modify and manipulate it to your heart’s content. So go ahead, edit away, and rest assured that the original file will remain untouched.
How Do I Open an Embedded File in Excel
Ah, the age-old question of opening an embedded file in Excel. It’s like trying to find a needle in a haystack, but fear not, dear reader, for we have the answer! To open an embedded file, simply double-click on the embedded object within your spreadsheet. Excel will then launch the appropriate program for that file type, allowing you to view and edit its contents. Just like magic!
How Do I Show a Value Instead of Formula in Excel
Tired of staring at a bunch of formulas in your Excel cells? We feel your pain! Luckily, there’s a simple solution. To show a value instead of a formula, you can use the keyboard shortcut “Ctrl + `” (that’s the key just above the tab key). Alternatively, you can navigate to the “Formulas” tab in the Excel ribbon, click on “Show Formulas,” and then click it again to switch back to viewing the values. Voila! Your formulas are now hidden, and you can focus on the juicy data.
Can’t Open an Embedded Excel File
Oh no, it seems like you’re having trouble opening an embedded Excel file. Don’t panic! There are a few things you can try to get back on track. First, ensure that you have the necessary software installed on your computer to open Excel files. Next, double-check that the file hasn’t been moved or deleted from its original location. If all else fails, try restarting Excel or even your computer. Sometimes, a good old-fashioned reboot is all it takes to solve the mystery.
How Do I Remove a Space Before Text in Excel
Ah, spaces before text in Excel can be quite pesky, but fear not, intrepid reader! We have the perfect trick up our sleeves to banish those spaces for good. To remove a space before text in Excel, you can use the magical TRIM function. Simply enter “=TRIM(cell reference)” into an empty cell, replacing “cell reference” with the cell containing the text you want to trim. Hit enter, and voila! The space is gone, leaving behind only clean, tidy text.
How Do I Extract an Embedded Excel File into Word
Excel and Word, two mighty companions on the desktop battlefield. If you find yourself needing to extract an embedded Excel file into Word, it’s easier than you might think. First, open your Word document and navigate to the location where you want to insert the Excel file. Next, head over to the “Insert” tab in the Word ribbon and click on “Object.” In the dialog box that appears, select the “Create from file” tab and click “Browse” to locate your embedded Excel file. Once selected, click “Insert,” and presto! Your Excel file is now neatly embedded within your Word document.
Can’t Open an Embedded PDF in Excel
Uh-oh, it seems like you’re having trouble opening an embedded PDF in Excel. Fear not, brave adventurer, for we have a solution for you! First, ensure that you have a PDF reader installed on your computer, such as Adobe Acrobat Reader. Next, try right-clicking on the embedded PDF object in Excel and selecting “Open Link” or “Open Hyperlink” from the context menu. If that doesn’t work, you can try extracting the PDF file using the steps mentioned earlier and opening it with your PDF reader of choice. With a little perseverance, that elusive PDF will be at your fingertips in no time!
What Is the TRIM Function in Excel
Ah, the TRIM function in Excel, a handy tool for tidying up your data. Essentially, the TRIM function removes extra spaces from text, both at the beginning and end of a cell. It’s like giving your data a well-deserved spa day! To use this magical function, simply enter “=TRIM(cell reference)” into an empty cell, replacing “cell reference” with the cell containing the text you want to trim. Hit enter, and voila! Those pesky extra spaces will disappear, leaving your data squeaky clean.
How Do I Remove Specific Text from a Cell in Excel
Sometimes, you’ve got a cell in Excel that’s got a little too much going on. Maybe there’s some unwanted text cluttering things up. Fear not, fearless warrior! Excel provides a simple solution for removing specific text from a cell. You can use the SUBSTITUTE function to replace the unwanted text with an empty string. Just enter “=SUBSTITUTE(cell reference, “text to remove”, “”)” into an empty cell, replacing “cell reference” with the cell containing the text and “text to remove” with the specific text you want to get rid of. Hit enter, and like magic, the unwanted text will vanish into thin air.
How Do You Edit an Embedded Object in Excel
Ah, the joys of editing an embedded object in Excel! To embark on this grand adventure, simply follow these steps. First, locate the embedded object within your spreadsheet. Next, right-click on the object and select “Edit.” Excel will then open the appropriate program associated with that object’s file type, allowing you to make any necessary changes. Once you’re done with your fantastic edits, simply save and exit the external program, and Excel will update the embedded object to reflect your modifications. It’s like being a legendary hero in the world of spreadsheets!
What Is an Embedded File
Curious minds want to know, what exactly is an embedded file? Well, wonder no more! An embedded file is a file (such as a document, image, or spreadsheet) that is inserted and stored within another file. In the case of Excel, an embedded file can be a separate document, like a Word document or a PDF, that is included within your Excel spreadsheet. This allows you to access and edit the embedded file without having to leave Excel. It’s like having a hidden treasure chest of files right at your fingertips!
How Do I Open an Embedded Document in Word
Unlocking the secrets of opening an embedded document in Word is no easy task, but worry not, brave reader, for we shall guide you through this perilous journey! To open an embedded document in Word, first, locate the embedded object within your document. Next, right-click on the object and select “Open” or “Open Link” from the context menu. Word will then launch the appropriate program associated with that document’s file type, allowing you to view and edit its contents. It’s like a magical portal to a whole new world of document editing!
Why Is TRIM Not Working in Excel
Ah, the frustrating conundrum of TRIM not working in Excel. Fear not, we shall unravel this mystery together! There could be a few reasons why TRIM isn’t doing its trimming magic. First, check that you’re using the correct syntax, =TRIM(cell reference), and that you’re referencing the correct cell. Remember, TRIM only works on text, so make sure you’re not trying to trim numbers or other non-text values. If TRIM still refuses to cooperate, it’s possible that your data contains non-printable or special characters that are causing issues. In that case, you can try using additional functions like CLEAN or SUBSTITUTE to clean up your data before applying TRIM. The treasure of tidy data awaits!
Can’t Edit Embedded Excel in Word
Oh no, it seems like you’re facing the challenge of not being able to edit an embedded Excel file in Word. But fret not, brave adventurer, for we have a workaround for you! Instead of directly editing the embedded Excel file within Word, you can double-click on the embedded object, Excel will launch, and you can make your desired changes. Once you’re done, simply save and exit Excel. Your changes will be automatically reflected in the embedded object within Word. It’s like taking a detour to unlock the full potential of your embedded Excel file!
How Do You Convert a Formula to a Value
Ah, the age-old question of converting a formula to a value in Excel. Fear not, weary traveler, for we shall bestow upon you the knowledge you seek! To convert a formula to a value, you have a couple of options at your disposal. One way is to simply copy the cell with the formula, then right-click on the destination cell, select “Paste Special,” and choose “Values” from the options. Voila! The formula is now replaced with the resulting value. Alternatively, you can use the keyboard shortcut “Ctrl + Shift + V” to paste the values only. Now you can wave farewell to those formulas, as you bask in the glory of pure, unadulterated values!
And there you have it, dear reader, a comprehensive FAQ-style guide to opening embedded files in Excel. We’ve answered your burning questions with a sprinkle of humor and a dash of wit. Armed with this newfound knowledge, you are now ready to conquer even the trickiest embedded files. So go forth, embrace the challenge, and let the magic of Excel unfold before your very eyes!
Disclaimer: This blog post was generated using an AI language model. While we strive to provide accurate and up-to-date information, please consult official documentation or seek professional advice for any specific concerns or problems related to opening embedded files in Excel.
