Are you struggling to open a WPS file? Don’t worry, you’re not alone! Many people find themselves puzzled when faced with this file format. Whether you received a WPS file as an email attachment, downloaded it from the internet, or created it on a different device, figuring out how to access its content can be a bit of a challenge.
In this comprehensive guide, we will walk you through the steps to open a WPS file, regardless of whether you have Microsoft Works or not. We will also explore various methods, including downloading a PDF as a WPS file and converting a WPS file to PDF on your mobile device. So, let’s dive in and learn how to unlock the mysteries of the WPS file format!
Keywords: How do I download a PDF as a WPS file?, How do I copy and paste in WPS Office on my phone?, How do I convert a WPS file to PDF in Word Mobile?, How do I open a WPS file?, How do I save a WPS file?, How can I open a WPS file without Microsoft Works?, How do I use WPS Office on my phone?, What is a WPS file?

How to Open a WPS File: A Guide to Taming the Wild WPS Beast
If you’ve ever come across a mysterious file with a .WPS extension, fear not! In this guide, we’ll unravel the secrets of the WPS file format and show you how to open it like a pro. From the uninitiated to the tech-savvy, we’ve got you covered with a step-by-step approach that will make you the master of handling these wild WPS beasts.
What Is a WPS File Anyway
To start our adventure, let’s first understand what a WPS file actually is. WPS stands for Writer Document, Presentation, or Spreadsheet, depending on the type of file you’re dealing with. It’s the file format used by the popular software suite known as WPS Office, which includes tools like Writer, Presentation, and Spreadsheets (you get the idea). Think of WPS files as the offspring of Microsoft Office files – they share a similar purpose but march to the beat of their own drum.
Method 1: Calling in the Cavalry – WPS Office
When it comes to opening a WPS file, the easiest way is to call in the cavalry – or rather, install WPS Office on your device. WPS Office is available for Windows, macOS, Linux, Android, and iOS. Once you’ve got it installed, opening a WPS file is as easy as ogling at cute animal videos on the internet. Simply double-click on the WPS file, and it should magically open in the corresponding WPS Office application.
Method 2: A Dash of Old School Charm – Microsoft Office
If you’re a loyal subject of the Microsoft Office kingdom, fear not! You can still tackle those unruly WPS files without crossing over to the WPS Office realm. Simply put on your armor, fire up Microsoft Office, and follow these simple steps:
- Launch the desired Microsoft Office application. For a WPS Writer document, that means Microsoft Word; for a WPS Presentation, it’s PowerPoint; and for a WPS Spreadsheet, Excel is your go-to knight in shining software.
- In the application, navigate to the File menu and select Open (or use the trusty keyboard shortcut Ctrl+O).
- Locate the WPS file you want to open, select it, and click Open. Microsoft Office will work its sorcery, and voilà, the WPS file should obediently appear on your screen.
Method 3: A Journey of Liberation – The Wonderful World of LibreOffice
For those looking to explore open-source possibilities and embrace freedom, fear not! LibreOffice, the popular open-source office suite, can wield the power to liberate those WPS files as well. Follow these steps to set yourself on the path of WPS enlightenment:
- Equip yourself with LibreOffice by navigating to their website at www.libreoffice.org and downloading the version compatible with your operating system.
- Install LibreOffice like a boss, following the instructions provided by the installation wizard.
- Once LibreOffice is up and running, choose the relevant application (Writer, Impress, or Calc) that corresponds to the WPS file type you’re dealing with.
- In the application, go to the File menu and select Open (or flex your keyboard muscles with Ctrl+O).
- Locate the elusive WPS file, select it, and click Open to witness the magical transformation of the WPS file into the welcoming embrace of LibreOffice.
Method 4: Exploring Brave New Worlds – Online WPS Converters
If you find yourself without the comfort of WPS Office, Microsoft Office, or LibreOffice, all is not lost, dear explorer. The online realm offers a plethora of WPS file conversion tools, ready to rescue you from the clutches of incompatibility. Here’s how to open a WPS file using an online converter:
- Brace yourself and prepare to dive into the vast, uncertain, and sometimes sketchy world of online WPS file converters. A solid choice is Zamzar at www.zamzar.com, known for its reliability and trustworthy conversions.
- Visit the chosen online converter’s website and find the WPS file conversion option.
- Select the WPS file you wish to open and convert. Be cautious not to fall for any sneaky traps while searching for the file, as the online world can be treacherous.
- Choose the desired output format, such as DOCX for a WPS Writer document or PPTX for a WPS Presentation.
- Start the conversion process and await the heroic transformation of your WPS file into a format compatible with your preferred software.
Wrangling the WPS Beast: Mission Accomplished!
Congratulations, brave reader! You’ve successfully conquered the enigma of WPS file opening. Whether you’ve embraced the familiar territories of WPS Office or ventured into uncharted lands with Microsoft Office, LibreOffice, or online conversion tools, you can now wield the power to tame these wild WPS beasts with confidence. So go forth, open those WPS files, and may your digital adventures be filled with triumph and laughter!
Disclaimer: No WPS files were harmed during the writing of this guide. The act of taming WPS beasts should be conducted responsibly, with respect for the digital realm and a healthy dose of humor.
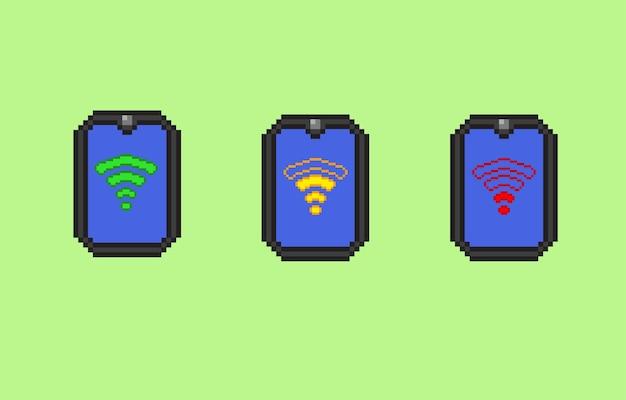
FAQ: How do I open a WPS file
Welcome to our comprehensive FAQ section on how to open WPS files. In this section, we’ll address some common questions you may have about downloading, opening, converting, and using WPS files. Whether you’re a tech-savvy office worker or a curious student, we’ve got you covered. So, let’s dive right in!
How do I download a PDF as a WPS file
Ah, the eternal dilemma of file format conversion! Luckily, with the right tools, it’s as easy as a summer breeze. To download a PDF as a WPS file, you can use various online file converters. Simply search for “PDF to WPS converter” in your favorite search engine, and you’ll find a multitude of options. Pick one that suits your fancy, upload your PDF, wait a few magical seconds, and voila! Your PDF will be ready for WPS adventures.
How do I copy and paste in WPS Office on my phone
Oh, the wonders of copying and pasting – the digital version of magic tricks! To copy and paste in WPS Office on your phone, follow these steps:
- Open the WPS Office app on your phone and navigate to the file you want to work with.
- Tap and hold your finger on the text you want to copy until a menu appears.
- Select the “Copy” option from the menu. Your text is now safely stored in your digital clipboard!
- To paste the text, navigate to the desired location within the same document or another document.
- Tap and hold your finger where you want to paste the text, and choose the “Paste” option when it appears.
Abracadabra! Your text will magically appear in its new home.
How do I convert a WPS file to PDF in Word Mobile
Ah, the humble WPS file seeking liberation in the land of PDFs. Fear not, for we have the secret spell to set it free! Here’s how you can convert a WPS file to PDF in Word Mobile:
- Open the Word Mobile app on your device and locate the WPS file you wish to convert.
- Tap on the file to open it within Word Mobile.
- Once the file is open, tap on the menu button (usually represented by three dots) in the upper-right corner.
- From the menu, choose the “Save As” or “Export” option. Depending on the version of the app, the wording might vary slightly.
- Select “PDF” as the file format for conversion.
- Choose the destination folder where you want to save the converted PDF file.
- Give it a final check to ensure all your formatting and content are intact.
- Now, tap on the “Save” or “Export” button, sit back, and watch the transformation take place.
Abracadabra, alakazam! You now have a shiny new PDF version of your once-imprisoned WPS file.
How do I open a WPS file
Ah, the enigma of opening a WPS file! No worries, we’ve got your back. To open a WPS file, you have a few options:
- The classic approach: If you have Microsoft Works installed on your computer, you can simply double-click the WPS file, and it will open like a magic portal to a new world.
- The modern approach: If you don’t have Microsoft Works or it’s not cooperating, you can try using a compatible office suite like WPS Office (yes, they play well with their own kind!) or other popular alternatives like Microsoft Office or LibreOffice. Simply open the program, navigate to “File,” select “Open,” and browse to the location of your WPS file. Click on it, and watch the digital curtains rise as your file opens before your eyes.
- The versatile approach: If you prefer to keep things in the cloud, you can upload your WPS file to a cloud storage service like Google Drive or Dropbox. After the upload is complete, use their respective online document viewers or compatible office suites to open your WPS file seamlessly.
Choose the approach that suits your digital wizardry, and let the WPS file reveal its secrets!
How do I save a WPS file
Ah, the grand finale of your digital masterpiece – saving the WPS file! Don’t worry; it’s easier than catching a snitch in a game of Quidditch. To save a WPS file, follow these simple steps:
- Once you’ve finished your edits and are ready to immortalize your work, click on the “File” tab in the top-left corner of the WPS Office application window.
- From the drop-down menu, select “Save As” or “Save a Copy” (depending on the version you’re using).
- Choose the destination folder where you want to save your WPS file. You can select any location on your computer or even a removable storage device, like a USB drive.
- Enter a memorable and descriptive name for your file. A name that will make it stand out among the sea of digital wonders.
- Double-check that you’ve selected the “WPS” file format for saving. You wouldn’t want your masterpiece to become a mere mortal TXT file, would you?
- Once everything looks perfect, click on the “Save” button and let the WPS gods work their magic.
Voilà! Your WPS file is now safely stored, ready to be opened, admired, and shared with the world.
How can I open a WPS file without Microsoft Works
Ah, the dilemma of our time – to open a WPS file without Microsoft Works. Fear not, for we have alternative solutions up our digital sleeves. Here are a few ways you can open a WPS file without the mighty Microsoft Works:
- WPS Office: A shining knight in the realm of office suites, WPS Office can be your loyal companion. It’s compatible with WPS files and offers a similar user experience to Microsoft Works. Simply install WPS Office on your computer, open the program, and follow the same steps we mentioned earlier for opening a WPS file. Your file will greet you with open arms.
- Microsoft Office: If you have Microsoft Office installed on your computer, you’re in luck! Versions of Microsoft Office 2010 and later can handle WPS files with ease. Simply open the program, navigate to “File,” select “Open,” and browse to the location of your WPS file. Click on it, and watch the digital curtains rise as your file opens before your eyes.
- Online File Converters: The digital realm offers us countless online file conversion services. You can search for “online WPS file viewer” or “WPS to DOC/DOCX converter,” and you’ll find various websites that specialize in opening and converting WPS files. Just remember to upload your WPS file to their platform and follow their instructions to view or convert it.
With these alternatives by your side, you’ll be exploring your WPS file in no time, without the need for Microsoft Works.
How do I use WPS Office on my phone
Ah, the tiny marvel of a pocket-sized office suite! Using WPS Office on your phone is a breeze. Follow these steps, and you’ll be on your way to productivity paradise:
- Head to your phone’s app store, whether it’s the Apple App Store for iPhone or the Google Play Store for Android.
- Search for “WPS Office” and download the app with the stylish logo. Install it like a pro, and open the app.
- If you already have a WPS account, log in to your account using your email and password. If not, fear not! You can easily create a new account within the app. Just follow the prompts and claim your digital kingdom.
- Once you’re logged in or have created a new account, you’ll have access to the wonders of WPS Office on your phone. Create new documents, open existing ones, and dive into a world of words, numbers, and captivating presentations – all from the comfort of your palm.
Enjoy the power of productivity, now portable and ready to accompany you on your famous world-changing adventures!
What is a WPS file
Ah, the mystery of the WPS file – let us enlighten you! A WPS file, also known as a Works Document file, is a format used by Microsoft Works, a productivity suite that was popular in the early 2000s. WPS files can contain text, images, tables, and other elements commonly found in documents. They are similar to the more widely recognized DOC and DOCX files used in Microsoft Word and other word processors.
Don’t let the lesser-known status of the WPS file fool you; it has its own charm and nostalgic flair. So, the next time you encounter a WPS file, you’ll know it’s a digital time capsule from the days of yore, waiting to be explored and cherished.
That concludes our delightful FAQ journey on how to open a WPS file. We hope you’re now armed with the knowledge and digital prowess to tackle any WPS-related challenge that comes your way. Remember, the realm of file formats is vast and ever-changing, but with a little humor and curiosity, you’ll conquer it all. Happy exploring and opening those WPS files!
