Are you struggling with numbering consecutive pages in Word? Don’t worry, you’re not alone! Many users find this task confusing and time-consuming. Whether you’re working on a lengthy report, a thesis, or a novel, properly numbering your document’s pages is crucial for organization and professionalism. In this blog post, we will walk you through the step-by-step process of numbering consecutive pages in Word, answering common questions and addressing common issues along the way.
If you’ve ever been frustrated with a table of contents that doesn’t update properly or wondered how to add chapter numbers to your table of contents, we’ve got you covered. We’ll also tackle the issue of removing page numbers from certain pages and explain why your table of contents might not be working as expected. And because we know that formatting can play a significant role in page numbering, we’ll discuss how to add Roman numerals and page numbers to your Word document without counting the cover page. Plus, we’ll explore how to make different levels of headings appear in the table of contents.
So, grab your preferred version of Word – whether it’s Word 2010 or a more recent edition – and let’s dive into the world of page numbering together. By the end of this guide, you’ll be a pro at numbering consecutive pages in Word, ensuring a polished and organized document. Let’s get started!

How to Number Consecutive Pages in Word
Have you ever found yourself lost in a never-ending maze of unnumbered pages in Microsoft Word? Well, fear not my friend, for I am here to guide you through the dark abyss and show you the light of numbered pages. In this section, I will share with you the secrets of how to number consecutive pages in Word like a pro. So, put on your page numbering hat and let’s get started!
The Page Numbering Revelation
To begin this epic journey, you need to reveal the mystical Page Numbering menu in Word. Please follow these steps to unveil its hidden powers:
- Click on the Insert tab at the top of your Word window. It’s like summoning a wizard with a flick of your wand.
- Locate the Page Number button. It’s a sneaky little button, hiding within the Header & Footer section. Click on it and behold the wonders that lie within.
The Tale of Header and Footer
Now that you have found yourself in the enchanted realm of page numbers, you must choose whether you want to showcase your triumph at the top or the bottom of the page. Allow me to introduce you to the mystical entities known as Header and Footer.
Header: The Crown of Page Numbers
If you wish to crown your pages with numbering glory at the top, follow these steps:
- Select the Top of Page option from the Page Number menu. It’s like planting a flag of victory atop a mountain peak.
- Choose the desired page number format that suits your fancy. You can opt for simple numbers, fancy Roman numerals, or even mysterious symbols. The choice is yours, my friend.
Footer: The Foundation of Page Numbers
If you prefer the humble beauty of numbered foundations at the bottom, heed these steps:
- Select the Bottom of Page option from the Page Number menu. It’s like building a sturdy fortress of numbers to protect your written treasure.
- Pick a page number format that tickles your fancy. Let your creativity run wild as you decide what form your numbers shall take. Remember, the power is in your hands.
The Epic Saga of Numbering Styles
Ah, but there’s more to page numbering than just choosing where to place it on your pages. You have the power to shape the very style of these numbers! Brace yourself for the adventure of numbering styles:
Clear Formatting: The Hero of Simplicity
If you desire an uncluttered and straightforward numbering style, the mighty Clear Formatting is your ultimate ally. It banishes any formatting demons, leaving you with clear, crisp numbers ready to conquer the page.
Different First Page: The Twist of Mystery
Sometimes, the first page of a legendary document requires a touch of uniqueness. Opt for the Different First Page option to bestow upon it a distinct numbering destiny. It’s like creating a suspenseful prologue that sets the stage for what’s to come.
The Final Chapter
With this newfound knowledge, my friend, you are now equipped to tackle the wild world of numbering consecutive pages in Word. May your pages be forever numbered, and may your documents shine with the organizational prowess of a conqueror. Go forth, write with gusto, and let the numbers guide your way!
So, embrace your inner numbering wizard, and may your Word documents be forever blessed with perfectly sequenced pages.
Remember, the year is 2023, and Word’s power is at your fingertips. Happy numbering!
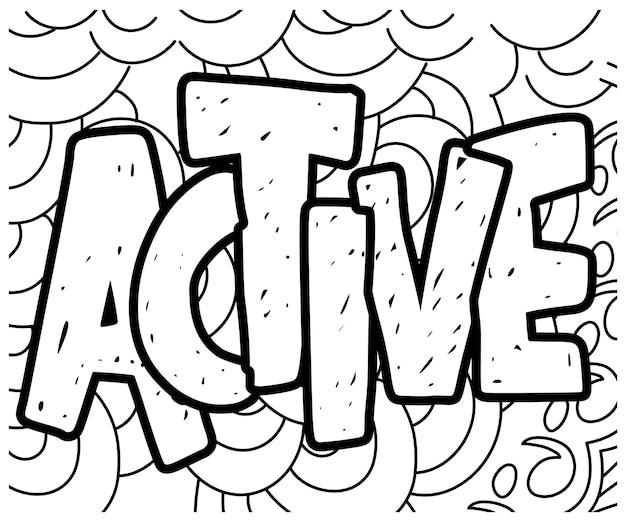
FAQ: How to Number Consecutive Pages in Word?
Welcome to our FAQ section, where we answer your burning questions about numbering consecutive pages in Word! Whether you’re a seasoned Word user or a newbie, we’ve got you covered. Read on to find out everything you need to know to make your pages count.
How do I insert a Heading 4 in a table of contents in Word 2010
To insert a Heading 4 in a table of contents, follow these simple steps:
- Begin by selecting the text you want to format as a Heading 4.
- On the Home tab, locate the Styles section.
- Click on the “Heading 4” style to apply it to your selected text.
- Update your table of contents by right-clicking on it and selecting “Update Field.”
How do you automatically update a table of contents in Word
No worries, we’ve got your back! To automatically update a table of contents in Word, you can do the following:
- Right-click on the table of contents.
- Select “Update Field” from the context menu.
- Choose the “Update entire table” option.
- Voila! Your table of contents is now automatically updated.
How do I insert a page number and a chapter in Word 2010
To insert a page number and a chapter in Word 2010, follow these steps:
- Position your cursor at the location where you want the page number and chapter to appear.
- Go to the Insert tab and click on “Page Number” in the Header & Footer section.
- Choose the desired formatting option for your page numbers.
- To insert the chapter number, navigate to the Design tab under the Header & Footer Tools.
- Click on “Page Number” and select “Format Page Numbers.”
- From there, choose the format that includes both the chapter and page numbers.
- Wow, you’ve successfully inserted page numbers and chapters!
How do I insert an appendix into a Word document
Need to add an appendix? Fear not! Here’s how you can do it:
- Place your cursor at the end of the document or where you want the appendix to begin.
- Go to the References tab and click on “Insert Table of Contents.”
- Select the “Custom Table of Contents” option.
- In the dialog box, click on the “Options” button.
- Check the “Appendices” option and click OK.
- Your appendix will now be added to your Word document. Pretty neat, huh?
How do you set up a table of contents in Word
Setting up a table of contents is a piece of cake! Just follow these steps:
- Position your cursor at the location where you want the table of contents to appear.
- Go to the References tab and click on “Table of Contents” in the Table of Contents group.
- Choose the desired format for your table of contents.
- Word will automatically generate the table of contents based on your document’s headings.
- Marvel at your magnificent table of contents! You did it!
Why is my table of contents not picking up headings
Oh no, why won’t your table of contents cooperate? Here are a few troubleshooting tips:
- Make sure your headings are formatted using the built-in heading styles such as Heading 1, Heading 2, etc. Customized styles might not be recognized.
- Check that your headings have the correct outline level assigned. You can adjust this in the Styles pane.
- Update your table of contents to ensure any changes or additions are included.
- If all else fails, double-check your document for any formatting inconsistencies that might be throwing off your table of contents. Don’t worry, it happens to the best of us!
How do I fix page numbers in Word 2010 table of contents
Don’t let incorrect page numbers haunt your table of contents! Here’s what you can do:
- Place your cursor in the table of contents.
- Go to the References tab and click on “Update Table” in the Table of Contents group.
- Select the “Update entire table” option to ensure all page numbers are corrected.
- Say goodbye to those pesky page number errors!
How do I add chapter numbers to the table of contents
If you want to add chapter numbers to your table of contents, follow these steps:
- Position your cursor in the table of contents.
- Go to the References tab and click on “Table of Contents” in the Table of Contents group.
- Choose the desired table of contents format.
- Select the “Options” button in the dialog box.
- Check the “Chapter numbers” box and click OK.
- Now your table of contents will be sprinkled with those lovely chapter numbers. Nice touch!
How do I remove page numbers from certain pages in Word
To remove page numbers from specific pages in Word, try this handy trick:
- Identify the page or section where you want to omit page numbers.
- Double-click in the footer area of that page or section to access the footer editing mode.
- In the Header & Footer Tools, go to the Design tab.
- Select the “Different First Page” or “Different Odd & Even Pages” option.
- Now you can simply delete the page numbers from the footer of the desired page or section.
- Adios, page numbers! They are gone from those specific pages.
Why won’t my table of contents work in Word
Table of contents giving you a hard time? Hang in there! Here are some troubleshooting tips:
- Ensure that you have formatted headings using the appropriate heading styles.
- Check that your headings have the correct outline level assigned.
- Update your table of contents to reflect any changes or additions in your document.
- If you’re using a customized table of contents, make sure you’ve configured it correctly.
- And as always, double-check your document for any formatting gremlins that could be causing issues.
How do you add Roman numerals and page numbers in Word 2010
To add Roman numerals and page numbers in Word 2010, follow these steps:
- Place your cursor at the beginning of the section where you want the Roman numerals.
- Go to the Page Layout tab and click on “Breaks” in the Page Setup group.
- Select “Next Page” under Section Breaks.
- Double-click in the header or footer area of the new section.
- On the Design tab under Header & Footer Tools, click on “Page Number.”
- Choose the desired Roman numeral format from the options provided.
- To switch back to Arabic page numbers, repeat the steps and select the desired format.
- Feel like an ancient Roman scribe with your fancy numerals!
How do I number pages in Word without the cover page
Want to ditch the page number on your cover page? No problem! Just follow these simple steps:
- Configure your cover page as a separate section.
- Double-click in the header or footer area of the cover page.
- On the Design tab under Header & Footer Tools, click on “Different First Page.”
- Remove the page number from the header or footer area of the cover page.
- The rest of your document will continue numbering without the cover page.
- Ta-da! Your cover page is free from the tyranny of page numbers.
How do you make a 1.1 List in Word
To create a 1.1 list in Word, here’s what you need to do:
- Position your cursor at the location where you want the list.
- On the Home tab, locate the Paragraph section.
- Click on the “Numbering” button to activate the numbering feature.
- Start typing your list items, and Word will automatically format them as a 1.1 list.
- To create sub-items, simply press the Tab key before typing.
- You’re now a list-making maestro!
How do I update the table of contents in Word 2010
To update the table of contents in Word 2010, follow these steps:
- Select the table of contents.
- Right-click on it and choose “Update Field” from the menu.
- In the dialog box, select “Update entire table.”
- Click OK, and your table of contents will be updated with any changes or additions.
- It’s like magic—the table of contents adapts to your every whim!
How do you number consecutive pages in Word
Numbering consecutive pages in Word is a breeze with these steps:
- Double-click in the header or footer area of the first page where you want the page number to appear.
- On the Design tab under Header & Footer Tools, click on “Page Number.”
- Choose the desired page number format from the options provided.
- The consecutive page numbers will now be applied to your document.
- Hooray! Your pages are all accounted for with their fancy numbers!
How do I make Heading 4 appear in the table of contents
To make Heading 4 appear in the table of contents, here’s what you need to do:
- Select the text you want to format as Heading 4.
- On the Home tab, locate the Styles section.
- Click on the “Heading 4” style to apply it.
- Update your table of contents by right-clicking on it and selecting “Update Field.”
- Now your Heading 4 will shine proudly in the table of contents.
- It’s like giving your text a special VIP treatment.
Hurray! You’ve reached the end of our comprehensive FAQ section on numbering consecutive pages in Word. We hope we’ve provided all the answers you were looking for and had some fun along the way! If you have more questions, don’t hesitate to reach out. Happy numbering!
