Are you tired of constantly searching for your important documents in the depths of your Google Drive? Well, fret no more! In this blog post, we will walk you through the simple process of moving a Google Doc to your desktop in 2023. Whether you’re a freelancer, a student, or just someone who wants to have quick access to their files offline, this guide is for you.
We will also cover related topics like attaching a PDF to a Word document, publishing a PDF to Google, downloading a Google Doc to your iPhone, and even sending a PDF from your iPhone. So sit back, grab your favorite beverage, and let’s dive into the world of efficient document management. By the end of this post, you’ll be a pro at accessing your Google Docs on your desktop and mobile devices. Let’s get started!
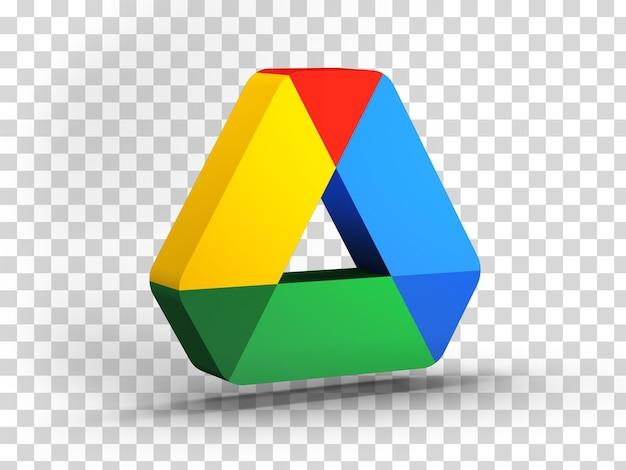
How to Transfer a Google Doc to Your Desktop
So, you’ve been diligently working on your Google Doc, crafting a masterpiece, and now you want to bring it to the comforts of your desktop? Fear not, my fellow document enthusiasts, for I am here to guide you through this magical process.
Embrace the Download Dance
To move your Google Doc to your desktop, you must perform the noble act of downloading it. Yes, it’s time to embrace the download dance and bring your digital creation into the physical realm of your hard drive.
Step 1: Enter the Realm of the File Menu
The first step on this epic journey is to navigate your way to the File menu. It’s like the gateway to all the file-related wonders in Google Docs. You can find it at the top left corner of your Google Docs screen, right next to the bold and italics buttons. It’s a humble place, but oh-so-important.
Step 2: Unleash the Power of “Download”
Once you’ve successfully located the File menu, it’s time to unleash the power of the almighty “Download” option. Click on it, and a dropdown menu will appear, offering you various file format options. This is where you can make some choices depending on your preferences.
Step 3: Choose Your Destiny
In this step, my dear reader, you get to choose your own destiny. Google Docs offers a few file format options for you to select from. If you want to keep it simple and accessible, you can opt for the “Microsoft Word (.docx)” format. It’s the chosen one among many. But if you’re a rebel at heart, there are other formats to explore as well, like PDF, Plain Text, or even OpenDocument Format. Choose wisely, my friend.
Step 4: Embrace the Download
Once you’ve made your selection, take a deep breath and click that magical “Download” button. Your Google Doc will now begin its transformation into a downloadable file, ready to make the leap onto your desktop.
Step 5: Happily Welcome Your Doc
As the download completes, you’ll receive a warm embrace from your freshly minted Google Doc on your desktop. Feel the satisfaction of having your document right at your fingertips, ready to be edited, cherished, or shared with the world. It’s a beautiful moment, indeed.
And there you have it, my brave explorer of the Google Doc realm – you have successfully moved a Google Doc to your desktop! Now, go forth and conquer the world of offline document editing with your newfound knowledge. May your words be mighty and your desktop clutter-free. Happy writing, my friend!
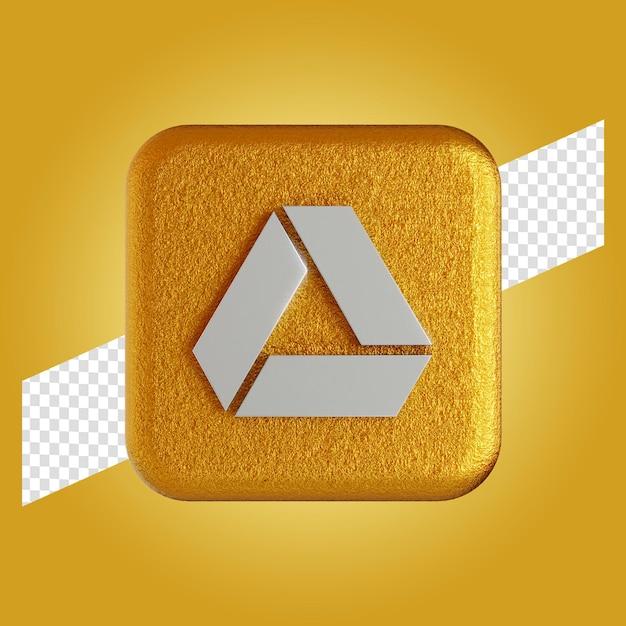
FAQ: How do I move a Google Doc to my desktop?
How to attach a PDF to a Word document? 📎
If you’re looking to attach a PDF to a Word document, fear not, because it’s a piece of cake! Follow these simple steps to get the job done:
-
Open your Word document where you want to include the PDF attachment. Don’t worry, we won’t judge your document’s title – we all have creative days (or not).
-
Click on the “Insert” menu at the top, like you’re inserting a puzzle piece into a masterpiece. You’ll find it nestled between “Home” and “Draw.” Clicking it will open up a world of possibilities.
-
Select the “Object” option (inserting a magical object in your document, how exciting!). A drop-down menu will grace your screen, showcasing various options. Be sure to choose the “Text from File” option, like a true connoisseur.
-
Find your PDF with all its letters, numbers, and glorious formatting and make sure it’s good to go. We all have rough days, even PDFs. Once you’ve decided to rescue it, be kind and select your chosen PDF file.
-
Click on the “Insert” button and watch the magic happen. Your PDF should now snuggle up comfortably within your Word document. Give it a virtual pat on the back for a job well done!
How to publish a PDF to Google? 📰
Oh dear, it seems you want to showcase your PDF masterpiece on Google. Worry not, we’ve got you covered, Picasso! Just follow these steps and your PDF will bask in the digital limelight in no time:
-
Fire up your favorite web browser and head straight to Google Drive like it’s the hottest party in town. If you don’t have a Google account yet, don’t be shy – sign up for the coolest club in the digital realm.
-
Once you’re in Google Drive, look for the “+” button (it’s the button with the cross icon, not the one that helps you raise your popularity on social media). Click on it to reveal a magical menu of possibilities.
-
Select “File upload” from the menu, just like choosing the perfect outfit for a red carpet event. Find your PDF masterpiece on your computer, and once you’ve chosen it, let the upload begin! Watch as your creation travels from your computer to the majestic cloud.
-
Any moment now, your PDF will appear in Google Drive like a shooting star in the night sky. And there you have it – your dazzling PDF is now published for the world (or at least your friends) to see!
How to move a Google Doc to your desktop? 📂
Ah, the quest to free your Google Doc from the virtual shackles of the cloud. Worry not, brave soul, for liberation is at hand! Follow these simple steps to set your Google Doc free on your desktop:
-
Open your Google Doc like a digital explorer ready to conquer new frontiers. If you’re already signed in to your Google account, that’s half the battle won – no need to dig up your old password.
-
Click on “File” in the top left corner of your Google Doc. Don’t worry, our goal is moving the document, not filing it away in a dusty cabinet.
-
Hover over “Download” in the dropdown menu that appears, and a world of download options will unfold before your eyes like an origami masterpiece. This is where you choose your own adventure – select the format that tickles your fancy (and your desktop’s compatibility).
-
Select “Microsoft Word (.docx)” if you want your Google Doc to be in a familiar format, like wearing your favorite pair of jeans. You can also choose other formats, but let’s face it – Microsoft is everywhere like a clingy ex.
-
Click on “Save” when prompted and watch the magic unfold. Your Google Doc will dance a merry jig as it’s downloaded onto your desktop, ready to be loved, edited, and adored without those pesky internet connections.
How to download a Google Doc to your iPhone? 📲
Ah, the need to have your Google Doc at your fingertips, always on standby for your creative outbursts. Fear not, for your iPhone is more than capable of handling this task! Follow these steps to download your Google Doc onto your trusty mobile companion:
-
Unlock your iPhone like a secret agent entering a top-secret facility. Ensure your thumbprint, face, or top-secret passcode grants you access to the digital wonders that await.
-
Navigate to the Google Docs app on your iPhone’s home screen. It’s that colorful app with a cute, tiny triangle hidden inside a white square – our modern-day representation of creativity.
-
Locate the Google Doc you wish to download – like finding a needle in a massive electronic haystack. Scroll, swipe, and tap your way until you find the perfect document amidst the digital chaos.
-
Once you’ve found your target, open the document like an archaeologist uncovering a long-lost relic. Tap on the three little dots that appear at the top right corner – your passport to a land of possibilities!
-
In the menu that appears, choose “Send a copy”. Don’t worry, you’re not really sending it – just making a digital copy, like getting your own personal twin. A new list will unfold, revealing various format options. Feel free to select the one that suits your creative urges the most.
-
Select your desired format, like choosing the perfect outfit for a fancy soirée. Your Google Doc will now metamorphose into that chosen format like a digital chameleon.
-
Choose the app where you want to send the document. Pick an app that will worship your Google Doc’s existence and treat it with the respect it deserves. Whether it’s email, messaging, or cloud storage – the power is in your hands!
-
Ta-da! Your Google Doc is now downloaded on your iPhone in all its glory, ready to accompany you on your creative journey wherever life takes you.
Can you send a PDF from an iPhone? 💌
Absolutely! Your trusty iPhone is more than capable of spreading PDF joy to the far corners of the digital universe. So, without further ado, let’s dive into the magical world of sending PDFs from your beloved device:
-
Unlock your iPhone like a magician unveiling their next trick. Ensure your digital wand (your thumbprint, face, or passcode) grants you access to the wonders that lie within.
-
Locate the PDF file you wish to send on your iPhone. It might be hiding in your Files app, lounging around in your email attachments, or snuggling up in your favorite cloud storage. Seek it out like a treasure hunter in pursuit of gold.
-
Once you’ve found your precious PDF, select it like a connoisseur choosing the finest grapes for a delicious wine. A menu of possibilities will appear like the enchanted forest you’ve stumbled upon.
-
Look for the share button – it’s the icon that resembles a box with an upward-pointing arrow trying to hitch a ride to the digital realm. Tap on it and prepare to be amazed.
-
Select the app or method through which you want to send your PDF to the recipient’s digital doorstep. Whether it’s email, messaging, or a cloud storage service – the choice is yours!
-
Compose a message, add some words of wisdom or a sprinkle of humor to accompany your PDF on its journey through cyberspace. Press that magical send button and watch your PDF fly away, spreading joy and enlightenment to all who receive it.
Now that you’ve mastered the art of sending a PDF from your iPhone, the digital world is your oyster! Go forth and share your knowledge, creativity, and digital wisdom with the world!
And there you have it! The answers to your burning questions on moving Google Docs, attaching PDFs, and spreading digital magic on your desktop and iPhone. With these tidbits of knowledge, you’ll be navigating the digital realm like a pro in no time. So go forth, create, and embrace the wonders of technology in this marvelous year of 2023!
Disclaimer: While we strive to provide accurate and up-to-date information, technology tends to evolve faster than we can type. These instructions were valid as of 2023, so if holographic devices have taken over, you might want to search for more recent tips. Tech moves fast, my friend!
