If you’re a student or someone who loves staying organized, Google Docs can be your best friend. Not only can you write and format documents effortlessly, but you can also use it for creating notecards. No more messing around with physical cards that can get lost or damaged – with Google Docs, your notecards are safely stored in the cloud.
In this blog post, we’ll explore how you can make notecards on Google Docs, along with some additional tips and tricks to enhance your notecard-making experience. So, whether you’re studying for exams, preparing a presentation, or just want to keep your thoughts organized, get ready to discover the world of digital notecards on Google Docs.
But before we dive in, let’s address a few related questions: How do you print a PDF with notes and slides? Can you make flashcards on Google Docs? And how do you export speaker notes from Google Slides? Don’t worry; we’ve got you covered. By the end of this blog post, you’ll be well-equipped to utilize the full potential of Google Docs for creating and managing your notecards, slides, and more.
So, grab your digital notebook and let’s get started on this notecard-making adventure with Google Docs!
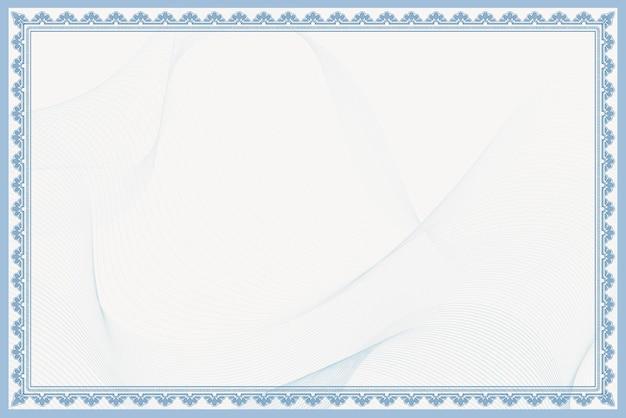
How to Create Notecards on Google Docs
Are you tired of losing track of your scattered ideas and important notes? Look no further! Google Docs has got your back with an awesome feature that allows you to create notecards. Say goodbye to the days of frantically searching through crumpled pieces of paper or mismatched sticky notes. With just a few simple steps, you can organize your thoughts like a pro.
Getting Started with Notecards
To begin your notecard adventure, open Google Docs and create a new document. Give it a snazzy title that screams “I’m organized!” Now, let’s dive into the magical world of notecards.
Formatting Your Notecard
Now that you have a blank canvas, it’s time to make it look like a real notecard. Start by adjusting the page size to 3×5 inches or 4×6 inches. This will give you the perfect dimensions for a traditional notecard. Trust me, aesthetics matter!
Next, let’s add some pizzazz to your notecard. Choose a cool font, like Comic Sans (just kidding, please don’t use that). Opt for something sleek and legible, like Arial or Helvetica. Remember, you want your notes to be clear and easy to read, not a dreadful eyesore.
Brain Dump: Putting Ideas on Notecards
It’s time to unleash your creative genius! Start by jotting down your ideas on individual notecards. Break down your thoughts into bite-sized chunks to make it easier to organize and manipulate later. You’ll thank yourself for this arrangement when your brain feels like a whirlwind.
Sorting and Rearranging Notecards
Once you’ve poured your heart and soul onto those notecards, it’s time to do some sorting. Don’t worry, this isn’t like sorting laundry on a Friday night. Simply drag and drop your notecards to rearrange them in your preferred order. It’s like playing a game of digital Tetris, but without all the stress.
Collaboration and Sharing
Who says notecards are a solo game? You can invite others to contribute their brilliance to your notecard masterpiece. Collaboration is key, my friend! Just click on the “Share” button on the top right corner, and let the brainstorming sessions begin!
Printing and Tangibility
Ah, there’s something satisfying about the touch and feel of a physical notecard. If you prefer the tactile experience, fear not! Google Docs allows you to print your notecards. Slide those 3×5 or 4×6 index cards into your printer, hit the print button, and voila! Your digital creation becomes tangible reality.
Creating notecards on Google Docs is a game-changer for your organizational woes. Embrace the power of digital notecards and bid farewell to the chaos of scattered thoughts. Now that you have the secret recipe, go forth and conquer your note-taking dreams like the organizational guru you are!
Now go forth and conquer, you magnificent note-taking wizard!
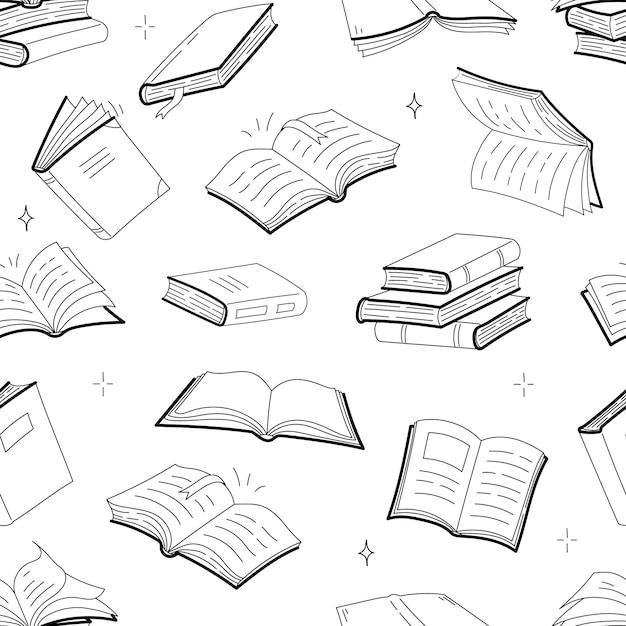
FAQ: How to Make Notecards on Google Docs
How do I print a PDF with notes and slides
Printing a PDF with notes and slides can come in handy, especially when you need a hard copy to refer to or share with others. Here’s how you can do it:
- Open the PDF document you wish to print.
- Click on the “Print” option in the file menu or press Ctrl+P (Command+P for Mac users) to open the print dialog box.
- In the print settings, locate the “Print Layout” or “Print Options” section.
- Look for an option that allows you to include notes and/or slides.
- Select the option to include notes and/or slides.
- Adjust any other print settings as desired (e.g., paper size, orientation, etc.).
- Finally, click on the “Print” button, sit back, relax, and let the magic happen!
How do you print slides from Google Classroom
Ah, the joy of sharing knowledge through captivating slides! If you want to print slides from Google Classroom, you’re in luck! Just follow these steps:
- Open the Google Classroom website and navigate to the class material with the slides you want to print.
- Open the slides you wish to print by clicking on them.
- Once the slides are open, click on the three vertical dots in the top-right corner of the screen to access the options menu.
- From the options menu, select “Print.”
- A new tab or window will open with a print preview of your slides.
- Take a moment to marvel at your masterpiece, and if everything looks good, you’re ready to print!
- Click on the print icon or press Ctrl+P (Command+P for Mac users) to open the print dialog box.
- Adjust any print settings according to your preference.
- Lastly, hit that magical “Print” button, and before you know it, your slides will materialize in all their printed glory!
Can you make flashcards on Google Docs
Absolutely! Who says learning can’t be fun and interactive? With Google Docs, you can create flashcards that are as exciting as a roller coaster ride! Here’s how:
- Open Google Docs and create a new document.
- Decide on the size you want your flashcards to be (e.g., 3×5 or 4×6 inches).
- Go to the “File” menu and select “Page Setup.”
- In the Page Setup dialog box, customize the page size to match your desired flashcard dimensions.
- Click “OK” to save the changes and return to your document.
- Now, it’s time to design your flashcards! Add text, images, or any other elements you want on each flashcard.
- To create multiple flashcards on one page, you can use tables or divide the page manually.
- Repeat the process for each flashcard until your virtual deck is complete.
- Once you’re satisfied with your flashcards, it’s time to print them!
- Hit Ctrl+P (Command+P for Mac users) or click on the print icon to open the print dialog box.
- Customize the printing options if necessary (e.g., select the pages with your flashcards).
- Finally, click on the “Print” button, fetch your stack of printed flashcards, and dive into the world of learning in style!
How do you make notecards on Google Docs
Ah, the humble notecard, a trusty companion in the quest for organized thoughts! Creating notecards on Google Docs is a breeze. Here’s how you can do it:
- Open Google Docs and create a new document.
- Determine the size you want your notecards to be (e.g., 3×5 or 4×6 inches).
- Go to the “File” menu and select “Page Setup.”
- In the Page Setup dialog box, customize the page size to match your desired notecard dimensions.
- Click “OK” to save the changes and return to your document.
- Now, unleash your creativity and start jotting down your notes on each notecard.
- Use headings, bullet points, or any formatting options to organize your information effectively.
- Feel free to add images, diagrams, or anything else that reinforces your notes.
- Repeat these steps until you have the desired number of notecards.
- When you’re ready to print your notecards, press Ctrl+P (Command+P for Mac users) or click on the print icon to open the print dialog box.
- Adjust the print settings as needed (e.g., select the range of pages or the quantity of copies).
- Finally, click on the “Print” button, grab your trusty scissors if you opted for physical notecards, and get ready to conquer the world armed with knowledge and organized thoughts!
How do I export speaker notes from Google Slides
Speaker notes are a hidden treasure trove of insights and reminders that can take your presentations to the next level. Exporting them from Google Slides is a cakewalk! Here’s how:
- Open the Google Slides presentation you want to export speaker notes from.
- In the top menu, click on the “File” option, then select “Download” from the dropdown menu.
- Choose the “Microsoft PowerPoint (.pptx)” option.
- Your presentation will be downloaded as a PowerPoint file (.pptx) to your computer.
- Locate the downloaded file and open it with PowerPoint.
- In PowerPoint, go to the “View” tab in the top menu.
- Under the “Presentation Views” section, click on “Notes Page.”
- Ta-da! You will now see your slides with their corresponding speaker notes.
- To save your speaker notes as a separate document, go to the “File” menu and select “Save As.”
- Choose your desired file format (e.g., PDF, Word Document, etc.).
- Give your file a name, select the desired location for saving, and click “Save.”
- Now you have your precious speaker notes in a separate document, ready to be revisited, shared, or cherished forever!
How do I print multiple slides on one page in preview
Printing multiple slides on one page can save paper and make your presentations more compact. If you’re using Preview on a Mac, here’s how to do it:
- Open the presentation you want to print in Preview.
- Click on “File” in the top menu bar and select “Print” from the dropdown menu.
- In the print dialog box, you’ll see a preview of your slides on the right side.
- Look for the “Layout” option and click on the dropdown menu next to it.
- Select the desired option for multiple slides per page, such as “2,” “4,” or even “9.”
- Take a moment to admire how your slides rearrange themselves like a perfectly crafted puzzle!
- Adjust any other print settings if necessary (e.g., orientation, scale, etc.).
- Once you’re ready, click on the “Print” button and let the printer do its magical work.
- Before you know it, you’ll have your compact collection of slides, ensuring that every precious piece of information is right at your fingertips!
How do I show all notes in Google Sheets
When working with Google Sheets, sometimes you need to see all the notes you’ve entered along with your data. Fear not! Here’s how you can make those notes pop:
- Open your Google Sheets document.
- In the top menu, click on “View.”
- From the dropdown menu, hover over the “Notes” option.
- Select “Show notes” from the secondary dropdown menu.
- Voilà! All the notes you entered for cells in your sheet should now be visible.
- Take a moment to soak in the knowledge and ponder the meanings behind those little yellow squares.
- To hide the notes again, simply follow the same steps but select “Hide notes” in the dropdown menu instead.
- Feel free to show off your newfound ability to reveal and conceal notes, impressing colleagues and friends alike with your Google Sheets wizardry!
How do I hide speaker notes from the audience in Google Slides
Sometimes, you may want to keep those valuable speaker notes hidden from prying eyes during your presentation. Luckily, Google Slides has you covered! Here’s how you can hide speaker notes from the audience:
- Open your Google Slides presentation.
- In the top menu, click on “View.”
- From the dropdown menu, hover over the “Present” option.
- Select “Presenter View” from the secondary dropdown menu.
- Your presentation will start in Presenter View, with the current slide displayed on the main screen and your notes on the second screen (if you have multiple monitors).
- To prevent the audience from seeing your notes, ensure that the secondary screen is not visible to them.
- You can also use the “Swap displays” option in the Presenter View to switch the screen focus if necessary.
- Rehearse your presentation with confidence, knowing that your precious speaker notes remain hidden from prying eyes.
- Remember to master the art of subtly glancing at your notes while maintaining eye contact with the audience, and you’ll be the star of the show!
Is there a way to print speaker notes in Google Slides
Ah, the desire for a physical copy of your speaker notes—a tangible reminder of the wisdom you’re about to impart! Although Google Slides doesn’t have a built-in feature to print speaker notes directly, fear not, for a solution exists! Here’s what you can do:
- Open your Google Slides presentation.
- In the top menu, click on “File.”
- From the dropdown menu, select “Download” and choose “Microsoft PowerPoint (.pptx).”
- The presentation will be downloaded in PowerPoint format to your computer.
- Locate the downloaded file and open it using Microsoft PowerPoint.
- In PowerPoint, go to the “File” menu and select “Print.”
- In the print settings, you should see an option to print “Notes Pages” or “Notes.”
- Select the “Notes Pages” option, and preview how your slides and speaker notes will appear on paper.
- Adjust any other print settings according to your preference.
- Finally, click on “Print,” and with every sheet you collect, your speaker notes will come to life in all their printed glory!
- Now, armed with your precious notes, captivate the world with your knowledge and ensure that your speaking engagement is an event to be remembered!
And there you have it! Your burning questions about making notecards, printing slides, and displaying speaker notes have been answered. Happy learning, presenting, and note-making in the magical realm of Google Docs and Slides!
