Welcome to our comprehensive guide on how to make iMovie HD in 2023! In this blog post, we will delve into the world of iMovie resolutions, from understanding why iMovie exports in 720p to exploring the differences between 4K and 1080p. So, if you’re wondering how to change your video from 4K to HD or how to make iMovie 4K resolution, you’ve come to the right place.
iMovie is a popular video editing software known for its user-friendly interface and powerful features. However, it can be confusing when it comes to understanding the various resolution options and how to achieve the desired output. Whether you’re looking to create high-definition (HD) videos or want to harness the incredible details of 4K resolution, this blog post will provide you with the necessary knowledge and step-by-step instructions.
Here, we will answer common questions like “Can iMovie do 1080p?” and “Can I convert my TV to 4K?”. So, let’s dive in and unlock the secrets to making stunning iMovie HD projects in 2023.

How to Master the Art of iMovie HD
Unleashing the Power of iMovie HD
Lights, camera, iMovie HD action! If you’re ready to dive deep into the magical world of iMovie HD, fasten your seatbelt and get ready for an epic cinematic adventure. This user-friendly software is your ticket to editing videos like a pro. So, grab some popcorn, folks, because we’re about to unveil the secrets of mastering iMovie HD.
Navigating the iMovie HD Playground
Get Acquainted with the Layout
Welcome to the iMovie HD playground! When you first open the software, the interface might look a bit overwhelming, like trying to find your way through a dark movie theater. But fear not, for we are here to guide you. At the top of the screen, you’ll find the toolbar—your command center for all things editing. The middle area is your canvas, where all the magic happens. And on the right, you’ll discover the equally important Media and Effects libraries. Now that you know the layout, it’s time to roll out the red carpet for your creativity!
Importing Clips like a Pro
Lights, camera, import! Before you can begin your editing masterpiece, you need to bring in your videos. Click on the little camcorder icon at the top left of the toolbar, and in the blink of an eye, you’ll be able to add clips from your computer or record fresh footage. One moment, you’re a mere spectator; the next, you’re the director of your own cinematic creation!
Making Movie Magic
Trimming and Splitting Clips
Lights, camera, action…and cut! Once you have imported your clips into iMovie HD, it’s time to trim the excess and split your footage into beautiful bite-sized pieces. Simply select a clip, and with surgical precision, use the Trim tool to remove any unwanted scenes. Want to split a clip into two separate parts? Just position the playhead where you want the split to occur and press Command+B. Voilà! You just sliced and diced like a true editing virtuoso.
Enhancing the Visual Appeal
Cue the special effects, because it’s time to make your video visually stunning. iMovie HD offers an array of magical tricks to enhance your footage. Want to add a touch of elegance? Slide on over to the Effects library and choose from an assortment of eye-catching visual effects. Feeling nostalgic? Apply a vintage filter and transform your video into a classic masterpiece. Lights, camera, enhance!
Creating Smooth Transitions
Lights, camera, transition! Smooth transitions are like the buttery popcorn of your video. They add a touch of professionalism and keep your viewers hooked. iMovie HD offers a range of transitions to choose from. Whether you prefer a subtle crossfade or a flashy spin, these transitions will take your video from ordinary to extraordinary. It’s like having your own personal production crew!
Exporting with Flair
Fine-Tuning Your Audio
Lights, camera…audio! A great video deserves great sound. iMovie HD lets you fine-tune your audio to perfection. Want to lower the background noise or make the dialogue more prominent? Simply select the clip and adjust the volume using the audio controls. You’ll have your audience on the edge of their seats with your impeccable sound design!
Sharing the Spotlight
Lights, camera, share! You’ve put in the hard work, and now it’s time to share your cinematic masterpiece with the world. Click on the big shiny Export button in the toolbar, choose your preferred video format, and let iMovie HD work its magic. Share your creation on social media, upload it to your favorite video platform, or even burn it onto a DVD. You’re now a certified Hollywood director!
Lights, camera, iMovie HD! With these tips and tricks up your sleeve, you’re well on your way to becoming the Spielberg of your own cinematic adventures. So, grab your popcorn, gather your footage, and let iMovie HD take you on an unforgettable editing journey. Get ready to shine like a Hollywood star in the world of video editing! Lights out!
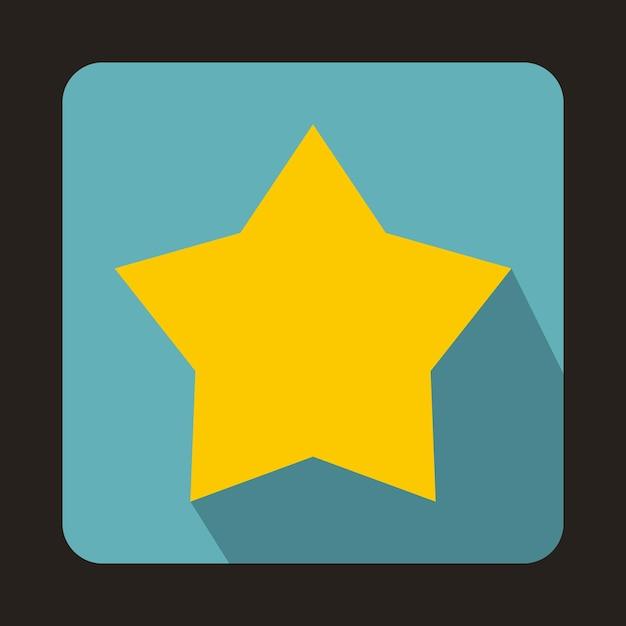
FAQ: How to Create iMovie HD
Welcome to our FAQ section, where we answer all your burning questions about making iMovie HD. Strap in and get ready for a wild ride!
Why Does iMovie Export in 720p
Ah, the age-old debate of resolution! iMovie exports in 720p to strike the perfect balance between quality and file size. It’s like ordering a medium-sized pizza—it’s just right for most situations. Plus, let’s be real, unless you’re planning to project your masterpiece on the side of a skyscraper, 720p is more than sufficient.
Is 4K Better Than 1080P
Oh, the battle of the pixels! Yes, technically, 4K has more pixels than 1080p, but whether it’s better depends on your needs. If you’re planning to wow your audience on a massive screen or scrutinize every tiny detail, then 4K might be your jam. But if you’re content with a jaw-dropping 1080p experience, save yourself some storage space and stick with it!
How Do I Change My Video From 4K to HD
Ah, the allure of downgrading! To change your video from 4K to HD in iMovie HD (the good ol’ classic version), follow these simple steps:
- Open iMovie HD and import your 4K footage.
- Select your video and click on the “Crop to Fill” button.
- In the preview window, you’ll see an option for resolution—choose good ol’ HD (1080p).
- Hit the “Apply” button, and voila! Your video is now rocking that HD vibe.
How Do I Make iMovie HD
Hold your horses, partner! If you want to make iMovie HD on your current system, sorry to break it to you, but it’s time to bid farewell to the past. The classic iMovie HD is no longer actively supported by Apple. But fear not, the newer versions of iMovie offer HD capabilities that will satisfy your creative cravings.
How Do I Make iMovie 4K Resolution
Well, well, well, you’re aiming for the big leagues! To make iMovie embrace the glorious 4K resolution, here’s what you gotta do:
- Open your iMovie project.
- Head over to the “File” menu and click on “Project Properties.”
- In the pop-up window, you can select the video format. Choose “4K” like a boss.
- Don’t forget to save your changes, then bask in the gloriousness of 4K resolution!
Can iMovie Do 1080p
Absolutely! iMovie is more than capable of delivering that sweet, full HD goodness. Just make sure you set your project’s video format to 1080p and let iMovie handle the rest. It’s like a magician, but without the cheesy costume and cliché tricks.
Can I Convert My TV to 4K
Well, well, if it isn’t the ultimate quest for ultimate resolution! While iMovie can’t perform miracles on your TV, check if your TV supports 4K resolution. If it does, you’re in luck! But if it doesn’t, no worries! You can still enjoy your freshly baked 4K masterpiece on a lower resolution TV, and trust us, it’ll still look pretty darn amazing.
And that, dear friends, concludes our journey through the fascinating world of iMovie HD. We hope these FAQs have quenched your thirst for knowledge and equipped you with the power to conquer the realm of high-definition video editing! So go forth, create, and lights, camera, action your way to digital glory!
Disclaimer: This article was written with love in 2023 and might require updates in the future. Now off you go, you visionary filmmaker!
