Welcome to our comprehensive guide on how to make your Google Drive aesthetic! With the growing need for personalization and visual appeal, it’s no wonder that many want to customize their Google Drive experience. Whether you’re a student, a professional, or just someone who loves a visually pleasing workspace, we’ve got you covered.
In this blog post, we will explore various ways to transform your Google Drive into a unique and aesthetically pleasing platform. We will discuss tips and tricks to change the appearance of Google Docs, including themes and dark mode. Additionally, we’ll delve into Google Drawings and share techniques on how to add colors and fill shapes to your creations.
So, if you’ve ever wondered how to bring some style and creativity to your Google Drive, keep reading. Let’s dive into this exciting journey of making your Google Drive truly aesthetic!
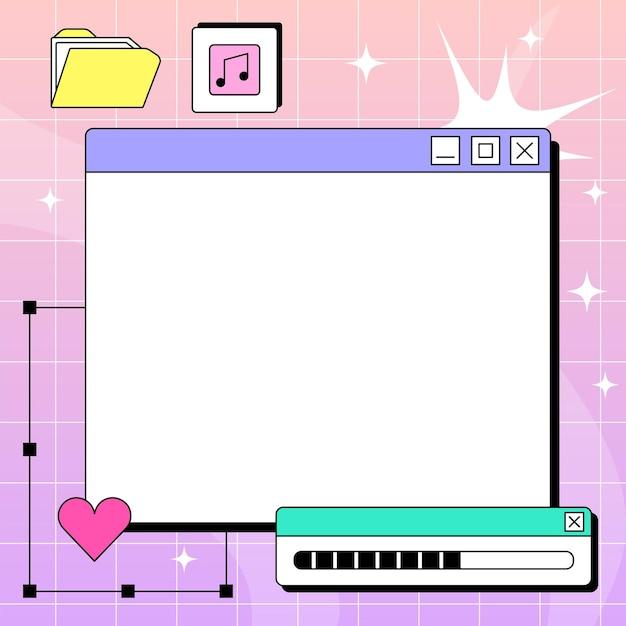
How to Give Your Google Drive an Aesthetic Makeover
We all know that Google Drive is a fantastic tool for storing and organizing our files, but let’s be honest – it’s not exactly the most aesthetically pleasing platform out there. Well, fear not, my fellow Google Drive enthusiasts! In this guide, I’ll show you some simple yet effective tricks to give your Google Drive an aesthetic makeover that will make all your friends green with envy.
Customize Your Theme
The first step in making your Google Drive look fabulous is to customize the theme. Click on the gear icon in the top-right corner and select “Settings.” From there, click on the “Themes” tab and choose a theme that speaks to your soul. Don’t be afraid to wander through the various options and find the perfect backdrop for your digital masterpiece.
Organize with Folders (and Add Some Flair)
Creating folders in Google Drive is not only practical but also a great way to bring some organization and flair to your files. To create a folder, simply click on the “+ New” button, then select “Folder.” Give your folder a snazzy name, and voila! Now, to take things up a notch, you can even add custom folder icons. Just right-click on the folder, select “Change Color,” and choose a color that matches your aesthetic vision. Who said organizing had to be boring?
Spice Up Your File Names
Why settle for dull and mundane file names when you can have a little fun with them? Be creative and don’t be afraid to let your personality shine through. Instead of “Monthly Budget.xlsx,” why not go for “Money Manifesto” or “Budget Bonanza”? It’s the little things that can make a big difference in giving your Google Drive that touch of pizzazz.
Embrace the Power of Bold and Italics
When it comes to making your Google Drive aesthetically pleasing, formatting is key. Don’t be shy to use bold and italics to emphasize important file names or headings. Just add asterisks () around a word or phrase to make itbold*, or underscores () to make it _italic. It’s like giving your files a stylish makeover without needing to hire a professional stylist.
Personalize Your File Thumbnails
Let’s face it, thumbnail previews can be a bit… boring. But fear not, my friend, for I bring you tidings of good news. You can actually personalize your file thumbnails! Simply right-click on a file, select “Manage Versions,” and then click on the pencil icon to edit the thumbnail. Upload your favorite image or add some text overlay, and witness the transformation of your Google Drive into a gallery of visual delights.
Say Goodbye to Default Icons
While we’re on the subject of personalization, let’s not forget about those default icons that come with each file. Who needs them, right? Well, fret not, my friend, for you can bid adieu to those generic icons. Right-click on a file, select “Manage Versions,” and click on the pencil icon next to the file name. From there, you can choose an icon that fits your file’s purpose or, if you’re feeling particularly adventurous, even upload your own custom icon. Cheers to thumbing our noses at conformity!
And there you have it, my fine aesthetic aficionados – some simple yet effective ways to give your Google Drive an aesthetic makeover. Custom themes, personalized folders, creative file names, bold and italics, personalized thumbnails, and saying goodbye to default icons. With these tricks up your sleeve, your Google Drive will become a space that not only serves its purpose but also reflects your unique personality and style. So go forth, my aesthetically inclined friends, and transform your Google Drive into a digital masterpiece that will make others green with envy. Happy organizing!
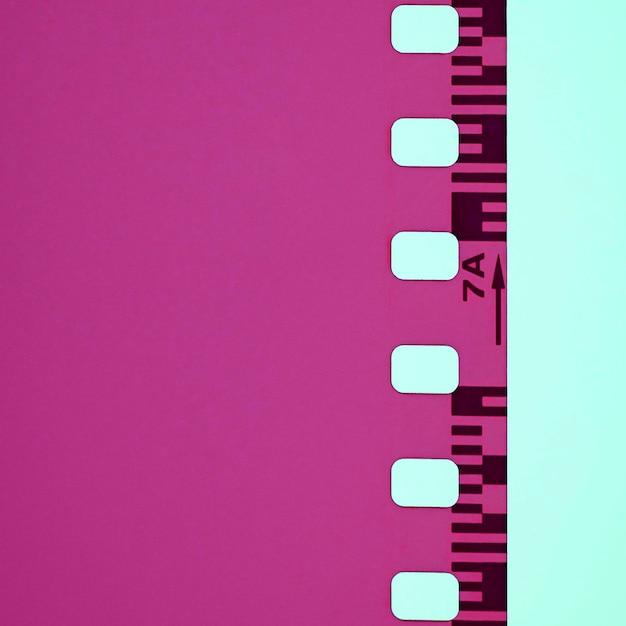
FAQ: How to Achieve an Aesthetic Google Drive
Welcome to our FAQ section! We’ve compiled the most frequently asked questions about making Google Drive aesthetic.
Are there themes available for Google Docs
Absolutely! Google Docs offers a range of visually appealing themes to make your documents pop. To access these themes, simply go to the “Format” menu, choose “Theme”, and explore the various options. This way, you can stylize your documents according to your wildest aesthetic dreams!
How can I add colors to Google Drawings
Injecting colors into your Google Drawings is as fun as unleashing your inner artist. Start by selecting the shape or object you want to jazz up. Then, click on the “Fill color” button located in the toolbar, and a palette of vibrant hues will be at your disposal. Choose the shade that tickles your aesthetic fancy, and watch your creation come to life!
How do I bid farewell to the grey background in Google Docs
Tired of staring at that dull, lifeless grey background? Fear not! You can easily replace it with something more exciting. Head over to the “File” menu, click on “Page setup”, and select the “Page color” tab. From there, the choice is yours! Pick a colorful background that reflects your aesthetic taste and make your Google Docs shine brighter than ever before.
Can I create documents in dark mode
You bet! Dark mode is not just reserved for trendy apps and cool kids—it’s also available in Google Docs. To enable this eye-friendly feature, click on the “View” menu, select the “Dark theme” option, and your document will transform into a stylish dark canvas. It’s the perfect way to heighten your productivity while maintaining that aesthetic edge!
How do I fill a shape in Google Drawings
Filling shapes in Google Drawings is a breeze. First, select the desired shape, then click on the “Fill color” button. From there, choose the color that sets your creative heart aflutter, and watch it seamlessly enhance your masterpiece. Don’t hold back—use a rainbow of colors to make your drawings truly stand out!
How can I make my Google Drive aesthetic overall
Ah, the million-dollar question! To make your entire Google Drive aesthetic, you need to give it a little makeover. Start by customizing your Google Docs with stylish themes, vibrant colors, and alluring backgrounds. Arrange your files into beautifully organized folders and give them creative names. Don’t forget to sprinkle in a dash of creativity when naming your files, and your Google Drive will become a work of art!
There you have it, folks! We hope this FAQ section has shed some light on the path to an aesthetically pleasing Google Drive experience. If you still have questions, feel free to explore our blog for more useful tips and tricks. Happy aestheticizing!
Note: This blog post was prepared with love in 2023.
