Are you looking for an easy way to create a circle map on Microsoft Word? You’re in luck! In this blog post, we will walk you through the step-by-step process of making a circle map using this popular word processing software. But before we dive into the details, let’s start with the basics.
A circle map is a type of graphic organizer that is widely used for brainstorming, planning, and organizing ideas. It consists of a central circle surrounded by connected circles or bubbles that represent different concepts or thoughts. Circle maps are great tools for visual thinkers and can be used for various purposes, such as studying, note-taking, or even project management.
So, if you’re ready to learn how to create a circle map on Microsoft Word, keep reading! We’ll also touch upon other related topics, including how to make a spider map on Word and how to create mind maps for studying and note-taking. By the end of this guide, you’ll have all the knowledge you need to create your very own circle maps efficiently using Microsoft Word. Let’s get started!
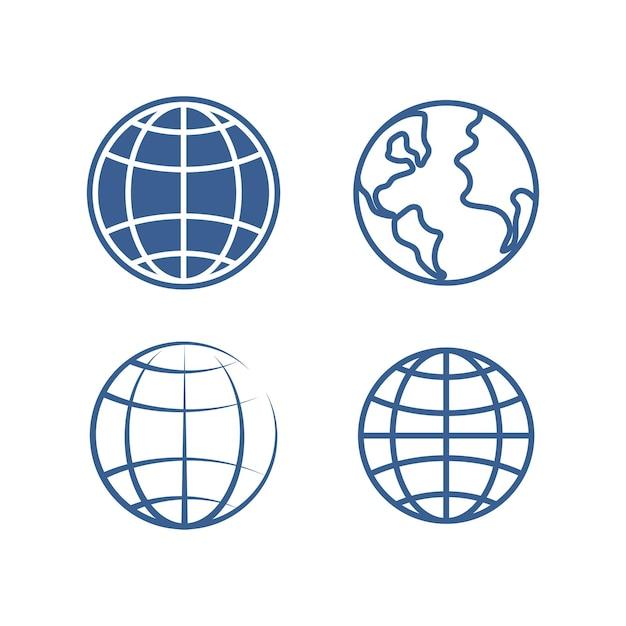
How to Create a Circle Map in Microsoft Word
Have you ever wondered how to make a circle map in Microsoft Word? Well, you’ve come to the right place! In this guide, we will walk you through the step-by-step process of creating a circle map using the powerful features of Microsoft Word. So grab your creative hat and let’s dive in!
Getting Started
-
Open Microsoft Word: First things first, launch Microsoft Word on your computer. If you don’t have it installed, you can easily download it from the official Microsoft website.
-
Create a New Document: Once Word is up and running, click on “File” in the top-left corner of the screen and select “New Blank Document” to start with a clean slate.
Drawing the Circle
-
Insert a Shape: Next, navigate to the “Insert” tab and click on the “Shapes” button. From the drop-down menu, choose the circle shape. A crosshair cursor will appear on your document.
-
Draw the Circle: Click and drag the cursor on the document to create a circle of the desired size. Holding down the Shift key will ensure that you get a perfect circle.
-
Customize the Circle: To modify the circle’s appearance, select it by clicking on its outline. You can then adjust the fill color, outline color, and other properties using the options available in the “Shape Format” tab.
Adding Text and Elements
-
Insert Text Boxes: To add text within the circle, go to the “Insert” tab and click on “Text Box.” Choose either “Draw Text Box” or “Simple Text Box” based on your preference, and then click and drag within the circle to create the text box.
-
Enter Text: Now, simply start typing within the text box to add your content. You can change the font, size, and alignment using the formatting options in the “Home” tab.
Enhancing Your Circle Map
-
Add Colors and Styles: To make your circle map visually appealing, feel free to experiment with various colors and styles. Use different fill colors for each section of the map and try out different font styles for the text within the circles.
-
Include Images or Icons: If you want to take your circle map to the next level, you can insert images or icons within the circles. This can be done by selecting the circle, going to the “Insert” tab, and choosing “Pictures” or “Icons” to find the perfect visual elements to complement your map.
Wrapping Up
Now that you know the ins and outs of creating a circle map in Microsoft Word, the possibilities are endless! Whether you’re brainstorming ideas, organizing information, or simply getting creative, circle maps can be a valuable tool. So go ahead, give it a try, and let your imagination run wild!
Remember, Microsoft Word isn’t just for writing reports and letters; it can also be a canvas for your artistic endeavors. So why not create a circle map today and explore the endless possibilities it offers? Happy mapping!
The Final Word
Creating a circle map in Microsoft Word is much simpler than you may have imagined. With just a few clicks, you can unleash your creativity and visually represent your ideas. So don’t limit yourself to the conventional uses of Word; explore its versatile features and make the most of your experience.
Now that you’ve mastered the art of circle maps, why not share them with friends or colleagues? Collaboration and creativity go hand in hand, and who knows, your circle map might just be the source of inspiration someone else needs!
Go ahead, put your newfound knowledge into action, and let your circle maps captivate the world with their simplicity and visual appeal. Enjoy the journey and embrace the creative power of Microsoft Word!
Disclaimer: This guide is based on Microsoft Word 2023.
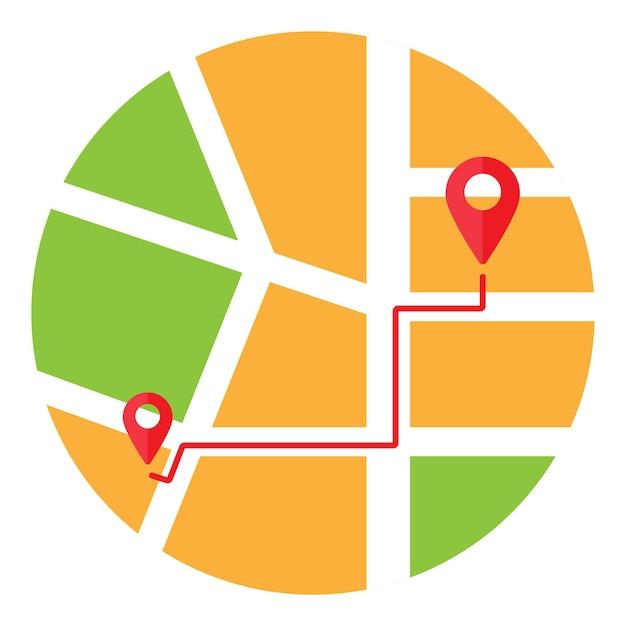
FAQ: How to Create a Circle Map on Microsoft Word?
What is a Spider Map used for
A spider map, also known as a circle map, is a graphical tool used to brainstorm and organize ideas. It is a visual representation of thoughts or concepts centered around a main topic. The main topic is placed in the center of the circle, while related ideas and subtopics branch out from it like the legs of a spider. Spider maps are commonly used for planning, problem-solving, and generating creative ideas.
How do you create a circle map on Microsoft Word
Creating a circle map on Microsoft Word is easier than you might think. Follow these simple steps to get started:
- Open Microsoft Word on your computer.
- Click on the “Insert” tab in the toolbar.
- Select “Shapes” from the menu. A dropdown list of various shapes will appear.
- Choose the circle shape from the list and click on it.
- Click and drag on the document where you want to place the circle.
- To add text to the circle, double-click inside the shape and start typing.
- To create branches or legs for your spider map, use the “Line” or “Arrow” shape options from the “Shapes” menu.
- Connect the branches to the main circle and add text to each branch by double-clicking inside the shape.
Now you have your very own circle map on Microsoft Word! Feel free to customize and expand it as needed.
How do you make a spider map on Microsoft Word
To make a spider map on Microsoft Word, you can follow the steps mentioned above for creating a circle map. The process is essentially the same. Just remember to use the “Line” or “Arrow” shape options to create branches or legs for your spider map. Connect these branches to the main circle and add text to each branch by double-clicking inside the shape.
Creating a spider map on Microsoft Word is a fun and creative way to visually organize your thoughts and ideas.
How do you create a mind map for studying
Creating a mind map for studying is a fantastic way to enhance your learning experience. Follow these steps to create a mind map on Microsoft Word:
- Open Microsoft Word on your computer.
- Click on the “Insert” tab in the toolbar.
- Select “Shapes” from the menu. A dropdown list of various shapes will appear.
- Choose the circle shape from the list and click on it.
- Click and drag on the document where you want to place the main topic circle.
- Add relevant subtopics by creating branches using the “Line” or “Arrow” shape options.
- Connect the branches to the main circle and add text to each branch by double-clicking inside the shape.
- Expand your mind map further by adding sub-branches and sub-subtopics.
By creating a mind map for studying, you visually connect related ideas and concepts, making it easier to grasp and recall information. Remember to be creative and colorful with your design!
How do you take mind map notes
Taking mind map notes is an excellent way to capture and organize information in a visually appealing manner. Here’s how you can do it:
- Start with a blank sheet of paper or open a digital note-taking app.
- Begin with a central topic or main idea in the center of the page.
- Branch out from the main topic by drawing lines or arrows.
- Write down relevant subtopics, keywords, or ideas on each branch.
- Connect related ideas by creating additional branches and sub-branches.
- Use colors, icons, and images to make your mind map visually engaging.
- Add additional details or notes as needed.
Taking mind map notes allows you to easily see connections between ideas, making it a powerful technique for studying, brainstorming, and organizing information.
Now that you know how to create a circle map on Microsoft Word, you can unleash your creativity and optimize your organization skills. So go ahead, map your thoughts, and conquer your projects with ease!
Remember, Spiderman had his web, and now you have your circle map! Happy mapping, and let your ideas fly like a superhero!
