Are you looking to add labels, arrows, or text to your documents or images on Google Docs? With the increasing popularity of visual aids and the need for clear communication, labeling objects has become an essential feature. Whether you want to label diagrams, add notes to images, or emphasize specific elements, Google Docs offers various options to make your visuals more informative and engaging.
In this blog post, we will explore different ways to label something on Google Docs and provide step-by-step instructions for each method. From using simple text boxes to adding arrows and circles, we’ll cover all the techniques you need. Additionally, we will also address how to label pictures and diagrams using other popular tools like Microsoft Word, ensuring you have all the necessary information.
So, let’s dive in and discover how you can easily label your documents and images, making them more visually impactful and organized!
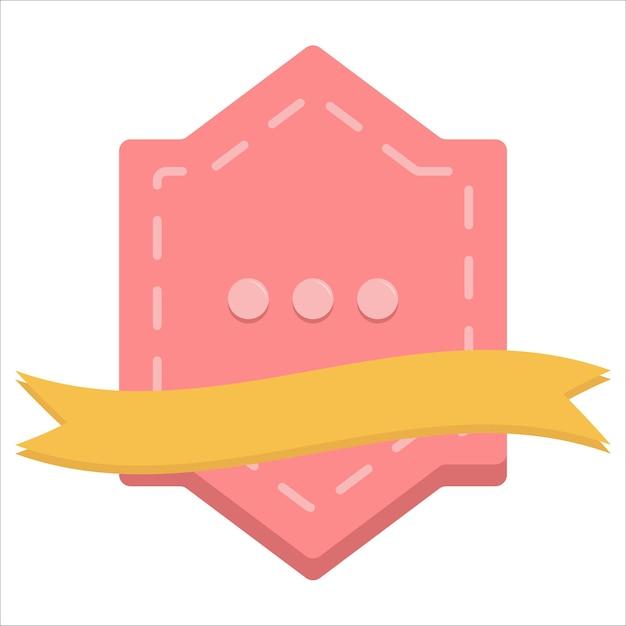
How to Label Something on Google Docs
Creating labels in Google Docs not only helps you stay organized, but also adds a touch of creativity to your documents. So, whether you want to categorize your project files or add funky tags to your notes, here’s a step-by-step guide on how to label something on Google Docs.
Setting the Stage for Labels
Before diving into the exciting world of labeling, let’s make sure you have the right props for the show. Start by opening your Google Docs and selecting the text you want to label. Now that you’re all set, let the labeling extravaganza begin!
The Magic of Formatting
-
Bold & Beautiful Labels: To make your labels stand out, apply the styling tricks from the magician’s handbook. Wrap your desired label with double asterisks (
**Label**) to make it bold and captivating. -
Italicized Excellence: For a touch of elegance, showcase your labels in italics. Simply surround your label with single asterisks (
*Label*) and watch it transform into a graceful entity.
Colorful Label Fest
Now, let’s take the label party to the next level by adding some vibrant colors. Follow these simple steps to make your labels visually appealing:
-
Color Palette Magic: First, highlight your label and click on the “Text color” button. Choose your favorite color from the palette and voila! Your label is now dressed in stunning hues that command attention.
-
Highlighting Brilliance: To give your label an extra pop, highlight it with a splash of color. Select your label, click on the “Highlight color” button, and choose a shade that perfectly complements your document’s aesthetics.
Headings and Subheadings: The Label Power Couple
Labels and headings go together like a perfect dance routine. Utilize the power of headings and subheadings to create well-organized and labeled content. Let’s explore your options:
Heading Labels
- Level 1 Labels: Give your document a bold introduction by using a level 1 heading. To add a label that steals the show, insert a single hashtag (
# Label) at the beginning of the line and watch the magic unfold.
Subheading Labels
- Level 2 Labels: For a supportive label that guides readers through your content, opt for a level 2 subheading. Use double hashtags (
## Label) before your label to ensure a harmonious flow.
Secondary Labels
- Level 3 Labels: When you’re diving deeper into a topic, level 3 subheadings come in handy. Simply add triple hashtags (
### Label) before your label, and you’re on your way to providing valuable insights.
With these marvelous labeling techniques, your Google Docs will never be the same. Embrace the organization, unleash your creativity, and let your labels shine like the stars they are!
FAQ: How to Label Something on Google Docs?
In this FAQ-style subsection, we’ll address some common questions about labeling in Google Docs. From labeling diagrams to adding arrows or text to pictures, we’ve got you covered. So, let’s dive in and learn how to make your documents more visually appealing and organized!
How do I Use Pencil Notes
Using pencil notes is a breeze in Google Docs. Simply follow these steps:
- Click on “Insert” in the top menu.
- Select “Drawing.”
- A pop-up window will appear. Click on the pencil icon to access the drawing tools.
- Start jotting down your notes or sketches using the pencil tool.
- Once you’re done, click “Save and Close” to insert the pencil notes into your document.
How do I Label Diagrams
Labeling diagrams is essential for effective communication. To label a diagram on Google Docs, follow these steps:
- Insert your diagram into the document using the “Insert” menu.
- Once the diagram is in place, select the “Text Box” option from the toolbar.
- Click and drag to create a text box near the area you want to label.
- Type in your desired label text within the text box.
- Adjust the font size, style, and color using the toolbar options.
- Repeat the process as needed for additional labels.
How do I Label a Picture with an Arrow in Word
Since the main focus here is labeling in Google Docs, let’s talk about how to achieve a similar effect in Google Docs instead of Word. You can add an arrow to a picture in Google Docs by:
- Inserting the picture into your document.
- Clicking on the “Line” tool in the toolbar.
- Selecting the arrow style you prefer.
- Clicking and dragging to draw the arrow on the image.
- Adjusting the size, color, and position of the arrow using the toolbar options.
- If necessary, add text labels alongside the arrow using the “Text Box” tool.
How do I Label My Photos
When it comes to labeling photos, Google Docs doesn’t directly support image editing. However, you can still achieve similar effects by following these steps:
- Open Google Slides and create a new presentation.
- Insert the desired photo onto a slide.
- Use text boxes, arrows, or other drawing tools within Google Slides to label the photo.
- Adjust the position, size, and appearance of labels as needed.
- Once you’ve labeled the photo, right-click on it, select “Save as Picture,” and save it to your desired location.
- You can then insert the labeled photo into your Google Docs document.
How can I Add an Arrow to a Photo
Adding an arrow to a photo is not a built-in feature in Google Docs, but fear not! You can achieve this effect by using Google Slides. Just follow these steps:
- Open Google Slides and create a new presentation.
- Insert the desired photo onto a slide.
- Click on the “Line” tool in the toolbar.
- Select the arrow style you prefer.
- Click and drag to draw the arrow on the photo.
- Adjust the size, color, and position of the arrow using the toolbar options.
- Once you’re done, right-click on the photo, select “Save as Picture,” and save it to your preferred location.
- Finally, you can insert the photo with the arrow into your Google Docs document.
How do I Circle Something in a Photo
Unfortunately, Google Docs doesn’t directly offer a circle tool for editing photos. However, you can follow these steps using Google Slides to achieve a similar effect:
- Open Google Slides and create a new presentation.
- Insert the desired photo onto a slide.
- Click on the “Line” tool in the toolbar.
- Select a simple line style.
- Holding the Shift key, click and drag to draw a straight line.
- Repeat the process to draw three more lines, forming a circle.
- Adjust the size, position, and color of the lines to make them look like a circle.
- Once you’re satisfied with the circle, right-click on the photo, select “Save as Picture,” and save it to your preferred location.
- Finally, you can insert the circled photo into your Google Docs document.
What App do Tiktokers Use to Draw
Tiktokers love to get creative with their content. One popular app they use for drawing is Procreate. Although Procreate is not directly related to Google Docs, you can still utilize its drawing capabilities and later import the created artwork into your Google Docs document.
How do you Add Text to a Picture in Google Photos
While you can’t directly add text to a picture in Google Photos, you can still achieve the desired effect by following these steps:
- Open Google Slides and create a new presentation.
- Insert the desired photo onto a slide.
- Add a text box using the “Text Box” tool from the toolbar.
- Type in your desired text within the text box.
- Customize the font, size, color, and position of the text as needed.
- Once you’re happy with the text placement, right-click on the photo, select “Save as Picture,” and save it to your preferred location.
- Finally, you can insert the photo with the added text into your Google Docs document.
How do you Draw on a Picture on Your Phone
To draw on a picture on your phone, you can use various apps available in app stores. One popular choice is Adobe Photoshop Sketch. This app offers a range of drawing tools and allows you to annotate, doodle, and add creative touches to your photos.
What is the Best App for Drawing on Photos
When it comes to drawing on photos, there are several fantastic apps available. Some popular choices include Adobe Photoshop Sketch, Procreate, and Autodesk SketchBook. These apps offer a wide range of drawing tools and features, allowing you to create stunning artwork or annotations on your photos.
How do You Label Something on Google Docs
In Google Docs, labeling something is not as straightforward as in image editing software. However, you can achieve labeling by utilizing the tools provided in Google Drawings. Here’s how:
- Click on “Insert” in the top menu.
- Select “Drawing.” A new tab with Google Drawings will open.
- Use the drawing tools to create labels or text boxes.
- Customize the fonts, colors, and styles to make your labels stand out.
- Once you’re done, click “Save and Close” to insert the labeled drawing into your Google Docs document.
How do I Label a Picture in Word
While we are focusing on Google Docs in this blog post, labeling a picture in Word follows a similar process. To label a picture in Word:
- Insert the picture into your document using the “Insert” menu.
- Right-click on the picture and select “Add Caption.”
- Type in your desired label text within the caption box.
- Adjust the font size, style, and color of the label text as needed.
- Customize the caption layout and positioning by right-clicking on the caption and selecting “Caption…”.
Now you can impress your readers by adding labels, arrows, and text to make your Google Docs more informative and visually appealing! Have fun getting creative with your documents!
