Are you tired of searching for ways to insert a rating in Word? Look no further! In this blog post, we will explore the step-by-step process of adding a rating to your Word documents, whether you’re using the latest Word version or an older one like Word 2007. We’ll also touch upon handy features like the hide ink option and how to annotate your documents with ease. So, grab your HP pen and let’s dive into the world of Word ratings and annotations!
If you’ve ever wondered where the ribbon is in Word or how to utilize the HP pen for seamless writing, we’ve got you covered. By the end of this guide, you’ll have all the tools and knowledge you need to insert ratings, hide ink, annotate your documents, and navigate various Word versions effortlessly. So, let’s get started and make your Word documents visually appealing and interactive in no time!
Stay tuned for the complete guide on how to insert a rating in Word, learn about the hide ink option, annotate in Word 2019, locate the ribbon, and make the best use of your trusty HP pen, all in one place. Let’s upgrade your Word skills together in 2023!
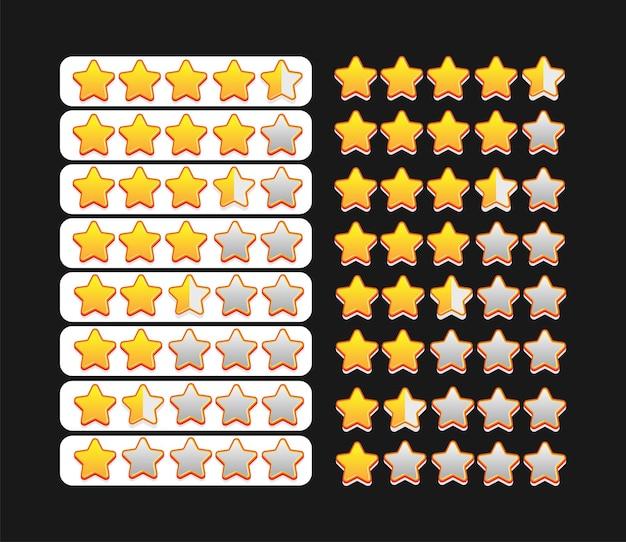
How to Add a Rating in Word
If you’re looking to spice up your Word document and want to add a rating system, you’ve come to the right place. It’s time to leave the era of boring documents behind and make your readers go “Wow, this is a document worth rating!” So, without further ado, let’s dive into the exciting world of inserting ratings in Word!
Using Stars for Stellar Ratings
One popular way to incorporate a rating in your Word document is by using stars. Stars have this magical ability to capture our attention and make us feel like we’re in a Hollywood movie. So why not bring a touch of stardom to your document? Here’s how you can do it:
-
Choose the Right Font: Start by selecting a star or rating symbol-friendly font. You’ll find various options out there, but make sure to choose one that has clear, recognizable stars.
-
Insert a Symbol: In Word, go to “Insert” on the top menu, then click on “Symbol.” A drop-down menu will appear, and you need to choose “More Symbols.” A window will pop up, revealing a treasure trove of symbols. Look for the star symbol and click on it. Hit “Insert” and voila!
-
Copy and Paste: Now that you have your star inserted, simply copy it by selecting it and pressing “Ctrl + C.” Then, go to the place where you want to insert the rating and press “Ctrl + V” to paste it. Repeat this process for as many stars as you need to represent your rating.
Emojis: The Modern-Day Ratings
In our emoji-fueled world, using emojis to express emotions has become second nature. They’re colorful, fun, and speak a universal language. Why not leverage the power of emojis to add some pizzazz to your Word document? Here’s how:
-
Enable Emoji Keyboard: First, ensure that your computer has the emoji keyboard enabled. You can do this by going to your computer’s settings and adding the emoji keyboard to your language preferences. Once that’s done, you’ll be able to access a whole array of emojis effortlessly.
-
Copy and Paste: Open the emoji keyboard and select the emoji that represents the rating you want to insert. Once selected, press “Ctrl + C” to copy it. Then, navigate to your Word document and press “Ctrl + V” to paste it. You now have an emoji rating in your document!
Get Creative with Smiley Faces
For those who prefer a more traditional approach, smiley faces provide a delightful way of adding ratings. They’re simple, universally recognized, and bring a touch of joy to any document. Follow these steps to add smiley face ratings:
-
Choose your Style: Decide how you want your smiley faces to look. Are you feeling classic, or do you want to explore more contemporary options? You can find various smiley face templates online that suit your taste.
-
Insert the Image: Once you’ve found the perfect smiley face, save it on your computer. In Word, go to “Insert” on the top menu, click on “Pictures,” and select the saved smiley face image from your files. Voila! Your Word document is now adorned with a smiley face rating.
Now that you know the secrets of adding ratings to Word, you can dazzle your readers with your creativity and make your document stand out from the rest. So go forth and bring some life to your text, because ratings aren’t just for movies anymore!
That’s it for this subsection! Stay tuned for more exciting Word tips and tricks in our upcoming sections.
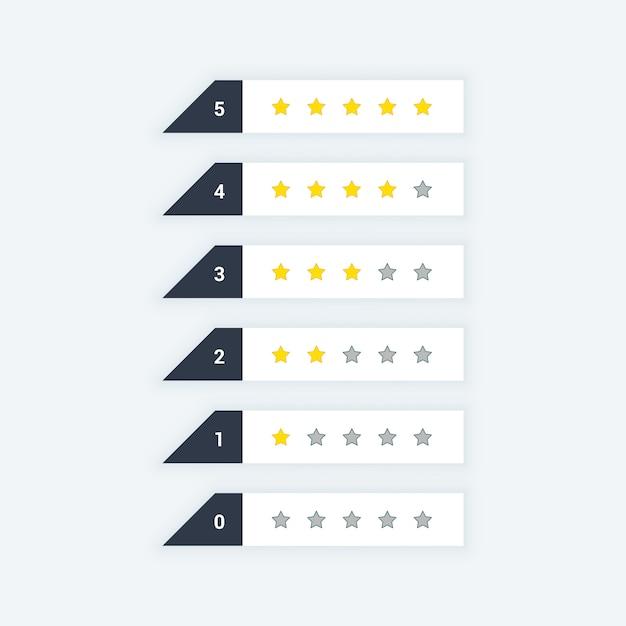
FAQ: How Do I Insert a Rating in Word
Welcome to our FAQ section on how to insert a rating in Word! If you’ve ever wanted to add a star rating or any other rating system to your Word document, you’re in luck. In this comprehensive guide, we’ll answer some common questions and show you exactly how to accomplish this task. So, let’s dive in and rate the awesomeness of your Word documents!
What is the Hide Ink option in Word
Have you ever been in a situation where you wished you could secretly write or draw in your Word document? Well, the Hide Ink option in Word allows you to do just that! It’s like having a secret ink pen that only reveals itself when you want it to. You can annotate, highlight, or even doodle without leaving a trace. It’s a fantastic feature for those who want to keep their creative side hidden until the big reveal!
How do you annotate in Word 2019
Annotating in Word 2019 is a breeze! With the latest version, Microsoft has made it easier than ever to leave your mark on your documents. Simply follow these steps:
- Select the “Review” tab in the ribbon.
- Click on the “Ink Tools” button.
- Choose your favorite pen or highlighter from the menu.
- Start scribbling, doodling, or annotating to your heart’s content!
- To erase any mistakes, just click on the eraser button and swoosh away your marks.
Annotating has never been so fun and convenient. Get creative and let your thoughts flow directly on your Word document!
How do I insert a rating in Word
Ah, the million-dollar question – how do you insert a rating in Word? Whether you want to rate a product, a service, or even a joke, Word makes it simple. Here’s the magical process:
- Place your cursor where you want to insert the rating.
- Select the “Insert” tab in the ribbon.
- Click on the “Symbol” button and choose “More Symbols.”
- In the “Symbol” dialog box, select the “Wingdings” font.
- Scroll down until you find the perfect rating symbol, such as a star or a thumbs-up.
- Double-click on the symbol to insert it into your document.
- Repeat for as many ratings as your heart desires!
Now you can let your creativity shine by adding ratings to your Word documents. Your charts and evaluations will never be the same again!
Where is the ribbon in Word
Ah, the elusive ribbon in Word! You’ve probably heard people mention it, but have you ever wondered where it actually is? Well, fear not – we’ll shed some light on this mystery!
The ribbon is the lifeblood of Word, containing all the essential tools you need to create masterpieces. To find the ribbon, simply look at the top of your Word window. You can’t miss it! It’s a colorful strip packed with buttons and icons that will make you feel like a fearless Word warrior.
So, whenever you need to format your text, change the style, or unleash your creative genius, head straight to the ribbon. It’s waiting for you, ready to transform your documents into works of art!
How do I use the HP pen in Word
So, you’ve got an HP pen and you’re itching to use it in Word? Great choice! Follow these steps to harness the full power of your HP pen:
- Ensure that your pen is paired and connected to your device.
- Open Word and create a new or existing document.
- Position your pen tip where you want to start writing.
- Press the pen tip gently onto the screen and let your creativity flow!
- If you want to switch to erasing mode, flip the pen over and rub the eraser tip on the screen.
- Enjoy the smooth and precise writing experience that only the HP pen can provide!
Now, go forth and conquer your Word documents with the might of your trusty HP pen. We’re confident that your writing will reach new heights!
How do you use the pen in Word 2007
Ah, Word 2007, a true classic! If you find yourself using this beloved vintage version, here’s how you can use the pen and unleash your creativity:
- Open Word 2007 and create a new or existing document.
- Select the “Review” tab in the ribbon.
- Click on the “Start Inking” button.
- Instantly, your cursor will transform into a pen-shaped beacon of creativity!
- Use your mouse or touchscreen to write, draw, or scribble to your heart’s desire.
- To end your inking adventure, simply click on the “Stop Inking” button.
Word 2007 may be old, but it still knows how to have fun. With the pen feature, you’ll be transported back in time to experience the joy of ink on paper, without the worry of smudges or ink stains.
Congratulations! You’ve reached the end of our FAQ section on how to insert a rating in Word. We hope you found these answers helpful and entertaining in your quest for Word supremacy. Whether you’re using the latest versions or wandering into the annals of Word history, you now possess the knowledge to annotate, rate, and doodle like a pro. So go forth, conquer your documents, and let your creativity flow!
