Are you tired of sending emails with boring attachments? Well, you’re not alone. In this digital age, we all crave visually appealing emails that catch our attention. Whether you want to share a family photo, a cute pet picture, or an exciting vacation snapshot, there’s a way to insert images directly into the body of your email without them being cumbersome attachments.
In this blog post, we will explore various methods to spice up your emails by seamlessly inserting pictures. We will not only cover the steps to achieve this on different devices, such as iPhones and Android phones, but also provide answers to common questions like the difference between JPG and JPEG, and how to convert pictures to JPEG format.
So, get ready to make your emails visually stunning and engaging without worrying about large attachments. Let’s dive right in!
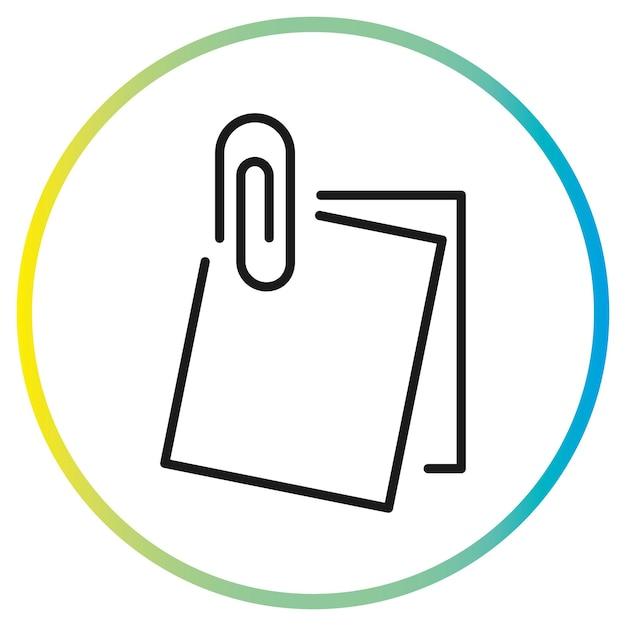
How to Insert Images into Emails Like a Pro
So, you want to spice up your emails with some eye-catching visuals, huh? Well, you’ve come to the right place! In this guide, we’ll show you how to insert pictures into your emails without the hassle of attachments. It’s time to impress your recipients and make those messages pop!
1. Start with the Basics: Copy and Paste
Yes, you heard it right – copying and pasting can work like magic when it comes to inserting images into emails. No more digging through attachment options! Simply find the image you want to include, right-click on it, select “Copy Image,” head over to your email composition window, and give that trusty Ctrl + V combination a good ol’ press. Voilà! Your image should appear like it was always meant to be there.
2. Show Some Markup Love: HTML to the Rescue
If you’re feeling a bit more adventurous and want full control over your email’s visual appearance, HTML is your best friend. Start by opening your email editor and switching to the HTML view. Don’t be intimidated! It’s easier than it sounds.
To insert an image using HTML, you’ll need the image’s URL. Use the following code snippet:
html

Replace “https://www.example.com/image.jpg” with the actual URL of the image you want to use. And don’t forget to give your image a proper alt text description for those who prefer to read their emails without images or have accessibility needs.
3. The Fine Art of Inline Images: Get Embedded
Now, let’s take this image-inserting game up a notch with inline images. Why settle for a default placement when you can have your image seamlessly blend with your text? It’s like picture-perfect poetry in an email!
To achieve this visual harmony, you’ll need some HTML magic again. Wrap your image code with a
tag and a style attribute like this:
html

With this technique, your image will magically flow alongside your words, creating a harmonious symphony of text and visuals. Your email game just went up a few notches!
4. Don’t Be Afraid of Tables: Organize and Decorate
Ah, tables – not just for spreadsheets and numbers. They can also be your secret weapon for inserting images in your emails. Plus, they’ll lend your message a touch of structure and aesthetic appeal!
Start by creating a new table in your email editor. Then, insert your desired image(s) into separate table cells. You can resize and align them to your heart’s content. Here’s an example:
html

|

|
Feel free to add as many images as you want, creating a visually stunning collage or a carefully organized gallery. Your recipients will be left in awe of your artistic email skills!
5. Wrapping It Up with Style: The Importance of Formatting
When it comes to email visuals, formatting plays a crucial role. After all, nobody wants to receive an email that looks like it went through a blender! So, keep these tips in mind:
- Resize Responsibly: Be mindful of your image sizes. Optimize them for email, so they load quickly and keep your recipients engaged.
- Mind the File Formats: Stick to widely supported formats like JPEG, PNG, or GIF to ensure your images shine across different email clients.
- Check Your Spelling: A misspelled image URL can break the magic. Double-check those fancy file paths to avoid any hiccups!
- Test, Test, Test: Before you hit that send button, make sure to send yourself a test email. This way, you’ll spot any formatting quirks or missing images before others do.
Now, it’s time for you to unleash your creativity! With these tricks up your sleeve, you’ll have no trouble impressing your email recipients with beautifully inserted images, all without the attachment fuss. Happy emailing!
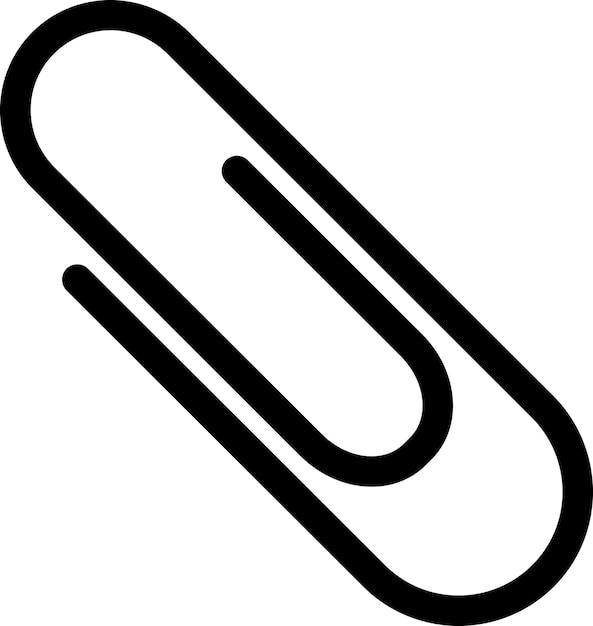
FAQ: How do I insert a picture into an email without it being an attachment
Welcome to our comprehensive FAQ section on how to insert a picture into an email without it being an attachment. We know how frustrating it can be to send a simple picture only to have it show up as a separate file that needs to be downloaded. Don’t worry, we’ve got you covered! In this section, we’ll answer some common questions and provide you with step-by-step instructions. So, let’s get started!
How do you send a picture as a JPEG on iPhone
Sending a picture as a JPEG on your iPhone is as easy as pie! Just follow these simple steps:
- Open the Photos app on your iPhone.
- Choose the picture you want to send.
- Tap the share button.
- Select the Mail option.
- A new email message will open with the JPEG image already inserted into the body.
- Add the recipient’s email address, subject, and any message you want.
- Hit the send button to share your JPEG picture without it being an attachment!
How do you upload a picture on Gmail from your phone
Uploading a picture on Gmail from your phone requires a few simple steps. Here’s how you can do it:
- Open the Gmail app on your phone.
- Tap on the compose button to start a new email.
- In the body of the email, tap and hold to bring up the context menu.
- Select the option to insert a photo.
- Choose the picture you want to upload from your phone’s gallery.
- The picture will now appear in the body of your email without being attached separately.
- Complete your email by adding a recipient, subject, and any additional text.
- Click the send button, and voila! Your picture is ready to be shared!
How do I convert a picture on my phone to JPEG
If you need to convert a picture on your phone to JPEG format, don’t fret! Follow these straightforward steps:
- Install a photo editing app on your phone that supports JPEG conversion, such as Snapseed or Adobe Lightroom.
- Open the photo editing app and import the picture you want to convert.
- Once the picture is open, look for the export or save option.
- Choose the JPEG format as your desired output.
- Save the picture to your phone, and now you have a JPEG version ready to be inserted into an email without being an attachment.
What’s the difference between JPG and JPEG
Ah, the eternal question! Many wonder what sets JPG and JPEG apart. The truth is, there is no significant difference between the two. The names are just two different file extensions for the same type of image format. JPG is a more commonly used abbreviation, while JPEG is the official file extension. Think of it as a sibling rivalry between acronyms – they both refer to the same thing!
How do you attach a picture in Gmail
Attaching a picture in Gmail is a breeze when you follow these simple instructions:
- Open the Gmail app or website and click on the compose button.
- In the email composition window, look for the paperclip icon or the option to “Attach files” – usually located at the bottom of the window.
- Click on the attachment button, and a file explorer will open.
- Locate and select the picture file you want to attach.
- Click the “Open” button, and Gmail will begin uploading the picture as an attachment.
- Remember, attaching a picture will result in it being sent separately from the email body.
How do I send photos from my iPhone as attachments, not embedded
Sending photos from your iPhone as attachments instead of embedded in the email body is quite simple. Just follow these steps:
- Open the Photos app on your iPhone.
- Locate and select the photo you want to send.
- Tap the share button (usually indicated by a square with an upward arrow).
- A share sheet will appear with various options.
- Scroll through the options and look for the “Mail” icon.
- Tap on the Mail icon, and a new email draft will open with the photo attached as a separate file.
- Now you can add recipients, subject, and a message before hitting send.
Is there an app that turns pictures into PDF
Absolutely! There are several apps available that allow you to convert pictures into PDF files. One popular option is the Adobe Scan app. Here’s how you can turn your pictures into PDF using Adobe Scan:
- Install the Adobe Scan app from the App Store or Google Play Store.
- Open the app and grant the necessary permissions.
- Tap on the camera icon to scan a photo or document.
- Align the picture within the frame and tap the capture button.
- Review and crop the scanned image if needed.
- Tap the save button, usually represented by a floppy disk icon.
- Choose the PDF option as the saving format.
- Your picture will now be saved as a PDF file, ready to be attached to emails or shared as needed!
How do I copy a JPEG into the body of an email
Copying a JPEG into the body of an email is easy-peasy! Here’s a step-by-step guide:
- Open the folder or location where your JPEG image is stored.
- Right-click on the JPEG file to bring up the context menu.
- Select the “Copy” option from the menu.
- Open your email composition window in your preferred email client or website.
- Place your cursor in the body of the email where you want the picture to appear.
- Use the keyboard shortcut Ctrl + V (on Windows) or Command + V (on Mac) to paste the copied JPEG into the email body.
- The image will be inserted directly in the body of your email, ready to be sent off!
How do I insert a picture into an email without it being an attachment
Inserting a picture into an email without it being an attachment can be done in various ways, depending on the email client or website you use. Here are some general steps:
- Open your email composition window.
- Look for an option that allows you to insert images, which is usually represented by an image icon or an option in the formatting toolbar.
- Click on the insert image option and browse for the picture you want to include.
- Select the picture file, and it should be inserted directly into the email body.
- Make sure to resize or adjust the picture if needed.
- Add the necessary text, recipient’s email address, and subject before hitting send.
And there you have it! You can now insert pictures into your emails without them showing up as attachments. Enjoy sharing your favorite photos seamlessly!
