Have you ever wondered how to insert special symbols like 1/3 in Microsoft Word? Whether you’re working on a document, creating a presentation, or writing an email, knowing how to insert symbols can make your work more visually appealing and professional. In this blog post, we’ll walk you through the simple steps to insert a 1/3 symbol in Word, along with answers to other frequently asked questions about writing numbers, fractions, and more.
You’ll also learn how to write numbers like 7 lakhs in digits, insert the percentage symbol in Word, express millions in short form, write mixed fractions, understand what comes after a billion, automatically create fractions in Word, and discover the number of zeros in a million. By the end of this post, you’ll be equipped with the knowledge to enhance your documents with accurate symbols and formatting. So, let’s dive in and unlock the power of symbols in Microsoft Word!
Stay tuned as we explore these essential tips and tricks to navigate the world of symbols and numbers in Word.

How to Add the Elusive 1/3 Symbol to Your Word Documents
So you’re typing away on your Word document, and suddenly the need to insert a 1/3 symbol arises. But how on earth do you do that? Fear not, dear reader, for I shall bestow upon you the wisdom of the keyboard gods and show you the path to inserting that elusive 1/3 symbol in Word. Stay with me, and let the magic unfold.
The Power of Unicode: ✨
First things first, let me introduce you to the wonders of Unicode. This nifty system assigns unique numbers to every character, symbol, and emoji you could possibly imagine. And guess what? The 1/3 symbol has its own Unicode number! It’s like having a VIP pass to symbol land.
To summon the mighty 1/3 symbol, place your cursor where you want it to appear in your Word document. Then, press and hold the Alt key on your keyboard and type in the following magical code: 0188. Release the Alt key, and voila! The 1/3 symbol shall grace your document like a majestic unicorn.
AutoCorrect to the Rescue: 🦸♂️
If you find yourself in dire need of the 1/3 symbol on a regular basis (we all have our quirks), then AutoCorrect shall be your loyal sidekick. Let’s teach Word to automatically replace a simple fraction like “1/3” with the 1/3 symbol. Prepare to be dazzled!
- Click on the File tab in Word, and select Options from the dropdown menu.
- In the Word Options window, click on the Proofing tab.
- Look for the AutoCorrect Options button and click on it.
- A new window shall appear, showcasing a list of AutoCorrect entries. Fear not this overwhelming sight, for we shall conquer it.
- In the Replace field, type “1/3” (without the quotes) – that’s our magic trigger phrase!
- In the With field, copy and paste the mighty 1/3 symbol you summoned using Unicode (remember, it’s 0188).
- Click on the Add button, and then on OK to close the AutoCorrect window.
- Marvel at your creation! Every time you type “1/3” in your Word document, it shall transform into the glorious 1/3 symbol. Huzzah!
Insert Symbol Magic: 🧙♀️
If you prefer a more visual approach, where you can explore a vast expanse of symbols like an intrepid adventurer, then the Symbol tool is your weapon of choice. Watch closely as I reveal the secrets to accessing the 1/3 symbol using this mystical method.
- Place your cursor where you desire the 1/3 symbol to dwell within your Word document.
- Navigate to the Insert tab in Word’s ribbon at the top of your screen.
- Look for the Symbol button on the right side of the ribbon. It might be hiding, but trust me, it’s there.
- Click on the Symbol button and prepare for a dazzling display of characters. A cornucopia of symbols, if you will.
- In the Symbol window that appears, make sure to select the Symbols tab. We have no time for other distractions.
- Behold! Rows upon rows of characters await your discovery. But fret not, for the 1/3 symbol shall be found swiftly.
- Locate the section that says “Number Forms” – it might take some scrolling, but trust me, it’s worth it.
- Scan the charmed row until your eyes land upon the coveted 1/3 symbol. Click on it, and then on the Insert button.
Embrace the Fractional Magic: 🌈
Congratulations, my friend! You’ve successfully learned not one, not two, but three mystical ways to insert the elusive 1/3 symbol in Word! Whether you embrace the power of Unicode, befriend the loyal AutoCorrect, or navigate the enchanting Symbol window, you can now sprinkle your documents with fractions like a wizard of words.
Now go forth, armed with the knowledge and finesse to conquer any fraction-related conundrums that dare cross your path. May the 1/3 symbol forever serve as a reminder of the magic you possess. Happy Word-ing, my friend!
Note: This blog post was written in 2023. Methods and features may change in future versions of Word, but fret not, for the universe shall surely provide new and exciting ways to insert symbols.
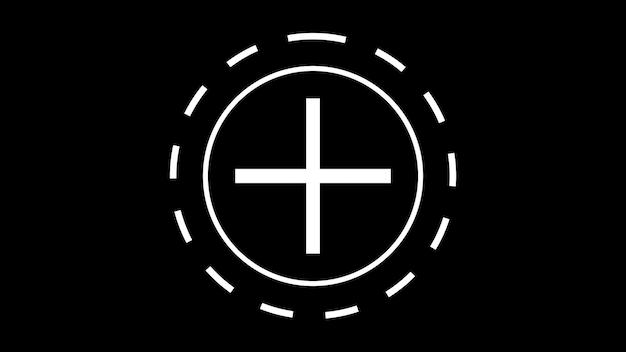
FAQ: How to Insert a 1/3 Symbol in Word?
In this FAQ-style article, we will answer some common questions related to inserting symbols in Microsoft Word. From writing numbers to adding fractions, we’ve got you covered. So, grab your digital pen and get ready to impress your colleagues with your symbol-savviness!
How do You Write 7 Lakhs in Numbers
When it comes to writing large numbers like “7 lakhs,” the trick is to break it down. In this case, 1 lakh is equal to 100,000. So, to write 7 lakhs, multiply 7 by 100,000, and voila! You’ve got yourself 700,000.
How do You Insert the Percentage Symbol in Word
To insert the percentage symbol (%) in Word, follow these steps:
- Place your cursor where you want the symbol to appear.
- Go to the “Insert” tab in the top toolbar.
- Click on the “Symbol” button.
- A dropdown menu will appear, select “More Symbols.”
- Another window will pop up with various symbols and special characters.
- In the “Subset” dropdown, choose “Number Forms.”
- Scroll down or search for the percentage symbol (%).
- Once you find it, click on it, and then hit the “Insert” button.
- Finally, close the symbol window, and you’ll have the percentage symbol right where you wanted it.
How do You Write Millions in Short
To represent millions in a shorter format, you can use the letter “M.” For example, 1 million can be written as 1M, 2 million as 2M, and so on. It’s a simple and straightforward way to save some valuable space!
How do You Insert a 1/3 Symbol in Word
Ah, the elusive 1/3 symbol! Fear not, for we have the solution. To insert the 1/3 symbol in Word, follow these steps:
- Place your cursor where you want the symbol to go.
- Go to the “Insert” tab in the top toolbar.
- Click on the “Equation” button.
- In the equation editor that appears, type “1/3” or “1/3” followed by a space.
- Press the spacebar, and like magic, the symbols will transform into a neatly stacked fraction.
- Close the equation editor, and enjoy your perfectly represented one-third!
How do You Write Mixed Fractions in Word
Writing mixed fractions in Word can be a piece of cake! Here’s how you do it:
- Type the whole number first.
- Insert a space after the whole number.
- After the space, type the fraction using the “/” symbol, such as 3/4 for three-fourths.
- Make sure there are no spaces between the numbers and the fraction symbol.
- And that’s it! Word will automatically format it as a mixed fraction, displaying it beautifully.
What Comes Next After Billion
After “billion” comes “trillion”! So, if you’ve got billions, hold on tight because trillions are just around the corner. Remember, a trillion is a thousand billion—now that’s a ridiculously large number!
How do I Make Fractions Automatically in Word
Making fractions automatically in Word is as easy as pie (or should we say “π”?). Follow these steps:
- Type the numbers or symbols you want in your fraction, for example, 3/4.
- Place a space before and after the “/” symbol.
- Word will automatically convert the numbers into a properly formatted fraction.
No more wasting time drawing fractions by hand, let Word handle it for you!
How Many Zeros are There in a Million
Oh, the thrill of counting zeros! Brace yourself, because in a million, there are six zeroes dancing about. That’s right, a million is written with a “1” followed by six glorious zeroes: 1,000,000.
So, next time you have a million-dollar idea, just remember those zealous zeros!
Now that you’ve learned how to write numbers, insert symbols, and conquer fractions in Word, you’re ready to tackle any symbol-related task that comes your way. Happy typing!
