Are you tired of the frustratingly slow download speeds in Google Chrome? Do you find yourself constantly waiting for one file to finish downloading before you can start another? Well, you’re not alone. Many Chrome users face this issue, but the good news is that there’s a solution!
In this blog post, we’ll explore how you can increase the number of simultaneous download limits in Chrome, allowing you to download multiple files at once and save precious time. We’ll also cover other common download-related questions, such as unblocking downloads, fixing failed forbidden downloads, and understanding Chrome’s virus detection capabilities.
So, buckle up and get ready to supercharge your download experience in 2023 with these easy tips and tricks for Google Chrome!
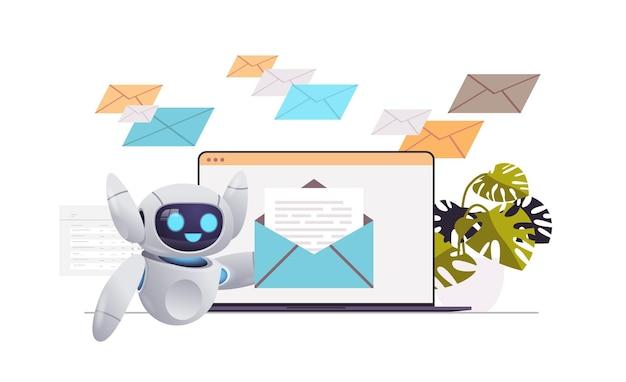
How to Boost Your Downloading Speed in Chrome
Increase Your Downloading Power with These Simple Tips
We’ve all been there – excited to download that new album or binge-watch that latest TV series, only to be held back by Chrome’s pesky simultaneous download limits. Fear not, because in this subsection, we’ll show you some nifty tricks to increase those limits and boost your downloading power. Say goodbye to frustrating wait times and hello to an arsenal of simultaneously downloaded files!
Adjusting Chrome’s Download Settings
Tapping into Chrome’s Secret Download Powers
Chrome has a hidden treasure trove of settings that can be customized to suit your downloading desires. To unleash the full potential of your downloads, let’s embark on a little settings journey:
- Open Chrome and type “chrome://flags” into the URL bar.
- Scroll down and find the “Parallel downloading” flag.
- Enable this feature by clicking on the drop-down menu and selecting “Enabled.”
- Relaunch Chrome for the changes to take effect.
Embrace the Multitasking Marvel
Supercharging Chrome’s Simultaneous Download Limits
Once you’ve activated the hidden “Parallel downloading” feature, sit back and watch as Chrome’s download prowess reaches new heights. But why stop there? With a few more tweaks, you can amplify the number of simultaneous downloads even further:
- Type “chrome://settings” into the URL bar and hit Enter.
- Scroll down and click on “Advanced” to reveal additional settings.
- Under “Downloads,” click on the “Change” button.
- A new window will appear where you can adjust the number of simultaneous downloads.
Feel the Need for Download Speed? We’ve Got You Covered!
Overcoming Chrome’s Limitations with Download Managers
If you want to take your download speed to warp factor 9, consider using a third-party download manager. These powerful tools can bypass Chrome’s limitations and turbocharge your downloading experience. Here are a couple of popular options:
- FDM (Free Download Manager): With its user-friendly interface and impressive speed, FDM is a top choice among download enthusiasts.
- IDM (Internet Download Manager): IDM is a rockstar in the download manager world, offering unparalleled speed and flexibility.
Keep Pushing the Download Boundaries
Chrome Extensions to Supercharge Your Downloads
Chrome’s ecosystem is full of remarkable extensions that can work wonders in expanding your download limits. Here are a few gems to consider:
- Download Ninja: This handy extension boosts your simultaneous download count and enhances overall download performance.
- Chrono Download Manager: A powerful extension that amplifies your download capabilities with additional features like download scheduling and speed optimization.
With these tools in hand, you’ll be ready to conquer any download challenge that comes your way!
Say goodbye to sluggish downloads and hello to fast-paced efficiency! By tweaking Chrome’s settings, exploring download managers, and utilizing extensions, your download speed will skyrocket, and you’ll be downloading files with lightning-fast precision. So, what are you waiting for? Go ahead and put these tips into action so you can embrace the full power of simultaneous downloads in Chrome!
FAQ: How to Increase Simultaneous Download Limits in Chrome?
It’s frustrating when you’re trying to download multiple files in Chrome, but you’re faced with slow speeds and limited simultaneous downloads. Don’t worry, we’ve got you covered! In this FAQ-style guide, we’ll walk you through some common questions and provide answers to help you increase your download limits in Chrome. So let’s dive in and unleash the true power of Chrome downloads!
How to Increase the Number of Simultaneous Download Limits in Chrome
Unfortunately, Chrome doesn’t have a built-in setting to directly increase the number of simultaneous downloads. However, you can try the following workaround to boost your download firepower:
- Step 1: Open Chrome and enter “chrome://flags” in the address bar.
- Step 2: In the search box, type “parallel” to quickly find the “Parallel downloading” option.
- Step 3: Enable “Parallel downloading” by clicking the dropdown menu and selecting “Enabled.”
- Step 4: Relaunch Chrome and enjoy the benefits of increased simultaneous downloads!
Keep in mind that this workaround may not work for all websites, as it depends on the server’s capabilities. But hey, it’s worth a shot to turbocharge your downloading experience!
How to Unblock Downloads on Google Chrome
Have you ever encountered that frustrating moment when Chrome blocks your download and labels it as “potentially dangerous”? Fear not, we have a solution for you! Follow these steps to unblock downloads:
- Step 1: When the “Download blocked” message appears, click the three-dot menu icon in the top-right corner of Chrome.
- Step 2: Select “Settings” from the dropdown menu.
- Step 3: Scroll down and click on “Privacy and security.”
- Step 4: Choose “Security” from the options.
- Step 5: Click on “Safe Browsing” and disable the “Safe Browsing” feature.
- Step 6: Relaunch Chrome and voilà! Your downloads should no longer be blocked.
While disabling Safe Browsing removes the added layer of protection, exercise caution while downloading files from unfamiliar sources. Remember, safety first!
How to Fix Failed Forbidden Downloads in Chrome
Ever encountered the dreaded “Failed – Forbidden” error while downloading files in Chrome? It’s certainly frustrating, but fret not! Try these troubleshooting steps to fix the issue:
- Step 1: Check your internet connection. Ensure that you have a stable and active connection.
- Step 2: Clear your browser cache and cookies. Sometimes, outdated cache and cookies can interfere with downloads.
- Step 3: Disable extensions that might be causing conflicts. Temporarily turn them off and attempt the download again.
- Step 4: If the issue persists, try downloading the file in Incognito Mode. This eliminates any conflicts caused by extensions or cache.
- Step 5: Still no luck? Restart your computer and router. It’s surprising how often a simple restart can work wonders!
With these troubleshooting steps, you’ll be back to downloading your desired files without a hitch!
How to Make Chrome Download One File at a Time
If you prefer your downloads to be served one at a time instead of multiple simultaneous downloads, you’re in luck! Chrome provides a straightforward way to achieve this:
- Step 1: Open Chrome and enter “chrome://settings” in the address bar.
- Step 2: Scroll down and click on “Advanced” to reveal additional settings.
- Step 3: Under the “Downloads” section, enable the toggle switch for “Ask where to save each file before downloading.”
Now, whenever you initiate a download, Chrome will prompt you to choose a location for each file. This way, you have full control over the downloading process, ensuring an organized and clutter-free download folder.
What Is the Most Dangerous Website
Ah, the allure of danger! While we don’t endorse risky online behavior, it’s essential to be aware of potential hazards. The most dangerous websites typically include:
- Questionable Torrent Sites: These sites offer free downloads of copyrighted material, often accompanied by malware or scams.
- Adult Content Websites: Be cautious while perusing adult content, as some sites may contain malicious ads or phishing attempts.
- Illegal Streaming Platforms: Streaming copyrighted content for free may seem tempting, but beware of malware-infested websites.
- Fake Online Shopping Stores: When hunting for the best deal, stick to reputable sites to avoid falling prey to scams or counterfeit products.
Remember, it’s crucial to keep your antivirus software up to date and exercise caution while exploring the wild, untamed corners of the internet!
Can Google Chrome Detect Viruses
Google Chrome, being an exceptional web browser, does have some virus-detecting capabilities. Chrome employs various security measures, such as Safe Browsing and its built-in malware scanner, to protect against known threats. These features work together to check suspicious websites and files for potential malware or phishing attempts.
However, despite Chrome’s efforts, it’s always wise to have a reliable antivirus software installed on your device. It adds an extra layer of protection against the ever-evolving world of malicious online activities. So, stay safe, stay protected, and surf the web with peace of mind!
And there you have it! We hope this FAQ-style guide has helped you navigate the world of Chrome downloads with ease and a touch of humor. Happy downloading, and embrace the power of Chrome as you unleash your files onto the digital realm!
