Are you looking to import and edit JAR files in Eclipse for your Java programming projects? You’re in the right place! In this blog post, we’ll walk you through the step-by-step process of importing and editing JAR files using Eclipse, one of the most popular Integrated Development Environments (IDEs) for Java.
Whether you’re a beginner or an experienced Java developer, knowing how to work with JAR files is essential. JAR (Java ARchive) files are a convenient way to package and distribute Java applications, libraries, or frameworks. They are essentially collections of Java class files, along with metadata and resources, bundled into a single file.
In this blog post, we’ll cover everything you need to know, from importing a JAR file into your Eclipse project to editing the code within the JAR and running it in your application. So, let’s dive in and explore the world of JAR files in Eclipse!

How to Import and Edit a JAR File in Eclipse
So you’ve got a shiny JAR file that you want to import and edit in Eclipse? Well, fear not, my friend! I’m here to guide you through this mystical process with the grace and precision of a unicorn doing ballet.
Importing the JAR File
Step one: crack open Eclipse like a can of soda on a hot summer day. Once it’s happily running, take a deep breath and locate the Package Explorer on the left side of your screen. It’s like the Sherlock Holmes of your coding adventures.
Next, right-click on your project or the specific package where you want to import the JAR file. You want to make sure you’re importing it in the right place, otherwise, it’s like bringing a rubber duck to a disco. We don’t want that kind of mismatch, do we?
Now, hover your cursor over Import like a mischievous squirrel tiptoeing on a power line. From the dropdown menu that appears, select Archive File because we want to play with that shiny JAR goodness.
Click on Next, and a shiny window will pop up. Here’s where you unleash your inner explorer and click on the Browse button. Navigate through your computer’s folders like a fearless adventurer in search of hidden treasure. Find that JAR file, select it, and click on Open. BOOM! You’ve just imported a JAR file into Eclipse like a boss.
Editing the JAR File
Now that you have your JAR file safely imported into Eclipse, it’s time to get your hands dirty and dive into the realm of editing. But fret not, for I shall guide you like a wise old owl helping a lost chick.
First things first, locate the imported JAR file in the Package Explorer. Right-click on it and select Build Path and then Configure Build Path from the menu that appears. Imagine you’re a wizard waving your wand, because it’s time to cast some magical spells.
A window will appear, and you’ll want to click on the Libraries tab, like a bee buzzing towards the sweet nectar of knowledge. Now, you’ll see a list of all the libraries associated with your project. Locate the imported JAR file and highlight it like a sparkling gemstone on a velvet pillow.
With the JAR file highlighted, click on the Edit button like a mischievous imp pressing buttons in an elevator. Another window opens, and this is where you can explore all the editing options available to you.
You can add or remove individual files within the JAR file, change their properties, or even rename them for kicks and giggles. It’s like having a makeover party for your code, with you as the fabulous stylist.
Wrap Up (No, not the sandwich kind)
And just like that, you’ve learned how to import and edit a JAR file in Eclipse. Bravo! Give yourself a pat on the back and a cookie as a reward. You’ve conquered the coding realm like a true champ.
Remember, importing and editing JAR files in Eclipse is all about exploring, experimenting, and unleashing your creative genius. So go forth, my coding friend, and let the JAR files be your canvas for creating digital masterpieces. Happy coding!
Keywords: Eclipse import JAR file, edit JAR file in Eclipse, importing JAR file in Eclipse, editing JAR file in Eclipse
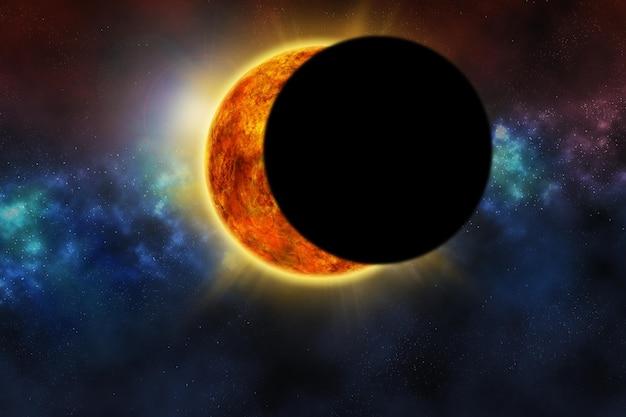
FAQ: How do I Import and Edit a JAR File in Eclipse?
So, you’ve got a JAR file and you’re ready to dive into the magical world of Eclipse. Fear not, dear reader! This FAQ-style guide will walk you through all the steps to import and edit that JAR file like a pro. From running programs to finding dependencies, we’ve got you covered. So, let’s get started!
How do I Run a Program in Eclipse
Running a program in Eclipse is as easy as pie… or should I say, as easy as pressing a button? Simply click on the green play button (also known as the “Run” button) on the toolbar, and Eclipse will do its magic, executing your program with gusto!
What Does \t Do in Java
Ah, the humble backslash-t, the unsung hero of Java. In Java, \t is an escape sequence that represents a horizontal tab character. It’s like hitting the Tab key on your keyboard, but in code form. So, if you want to create some fancy indentation or align your text, \t is your secret sauce.
Does a JAR File Need to Be Executable
Yes and no. A JAR file doesn’t need to be executable, but it sure does love the limelight when it is! An executable JAR file can be run with a simple double-click, making it easy to share and distribute your Java goodness with the world.
How do I Run an Executable JAR File
Buckle up, because running an executable JAR file is a breeze. Open up your command prompt or terminal, navigate to the location of your JAR file, and type in the following command: java -jar yourJarFile.jar. That’s it! Now sit back and watch the magic happen.
How do I Find the Dependency of a JAR
Dependencies, dependencies, dependencies… They’re like gremlins in Java development. But fear not! Eclipse has your back. Simply right-click on your project, go to Properties, then Java Build Path, and voila! There you’ll find all the dependencies you need, neatly organized like a well-curated museum exhibit.
How do You Create a JAR File
Ah, the joy of crafting your very own JAR file. To create a JAR file in Eclipse, right-click on your project, go to Export, select Java, and then choose JAR file. Follow the prompts, and before you know it, you’ll have a shiny new JAR file, ready to be shared with the world.
Can You Write Java in Notepad
Technically, you can write Java in Notepad, but let’s be real here… it’s like trying to write a novel with a broken pencil. Eclipse, on the other hand, is your trusty writing buddy, equipped with all the bells and whistles to make your Java coding experience a dream come true. So, embrace the power of Eclipse and leave Notepad in the dust.
Is JAR a Bytecode
Ah, the eternal question… and the answer is yes! JAR files are containers for bytecode, which is the low-level, platform-independent code that Java loves to munch on. So, think of JAR files as little bundles of joy, packed with delicious bytecode goodness.
How do I Open and Edit a JAR File
Opening and editing a JAR file might sound like a daunting task, but fear not, brave developer! Eclipse comes to the rescue once again. Simply right-click on your JAR file, select Open with, and choose Archive Utility. Now you can explore the contents of that JAR file and make any edits your heart desires.
How do You Call a JAR File from the Command Line
Calling a JAR file from the command line is like summoning a magical beast with a single spell. To do so, navigate to the location of your JAR file in the command prompt or terminal, and type in this enchanting incantation: java -jar yourJarFile.jar yourCommand. Replace yourJarFile with the name of your JAR file and yourCommand with the command you wish to execute. Watch as the JAR file dances to your command!
How do I Edit an Executable JAR File
Editing an executable JAR file might sound like a challenge, but worry not, brave coder! With the power of Eclipse, it’s a piece of cake. Simply open your JAR file in Eclipse, make your changes, save them, and boom! Your JAR file is now updated and ready to take on the world.
What is the Difference Between print () and println ()
Ah, the age-old battle between print and println. Picture this: print() is your friend who hangs up the phone abruptly, leaving you wanting more, while println() is your friend who wraps up the conversation with a neat “see you later” before hanging up. In Java, print() displays text without moving to the next line, while println() does the same but also adds a line break. It’s all about the little details, my friend.
Can You Print in Java
Absolutely! Printing in Java is as simple as calling your favorite pizzeria to order a mouthwatering pizza. Just use the System.out.print() or System.out.println() methods, pass in your text as a string, and let Java work its printing magic. Go ahead, impress the world with your Java print-worthy creations!
And there you have it, dear readers! Your ultimate FAQ guide on importing and editing JAR files in Eclipse. Armed with this knowledge, you’ll conquer the Java world with finesse and unleash your coding superpowers. Happy coding in 2023 and beyond!
