As an educator, it’s essential to make your online teaching experience as interactive and engaging as possible. One way to achieve this is by incorporating hyperlinks into your Google Classroom assignments and materials. By adding hyperlinks, you can seamlessly connect students to relevant resources, websites, or documents with just a click.
In this blog post, we will explore the ins and outs of hyperlinking in Google Classroom. We’ll cover everything from adding links without displaying the URL to sharing links through various platforms like iMessage and social media. Whether you’re a seasoned Google Classroom user or just starting out, this guide will provide you with the necessary knowledge to enhance your teaching techniques and create an immersive learning environment.
So, let’s dive in and discover the secrets of hyperlinks in Google Classroom, enabling you to level up your virtual teaching game!
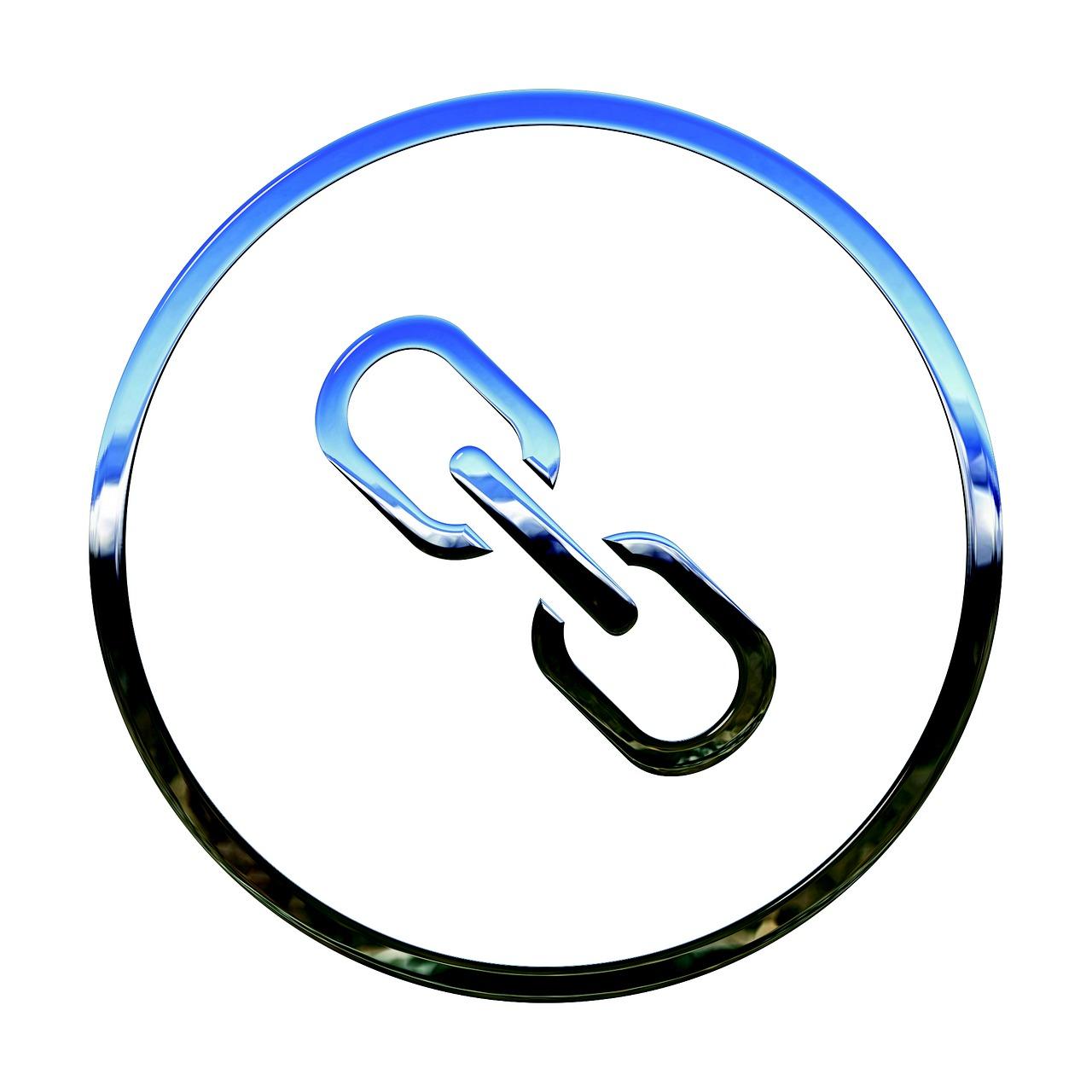
How to Add Hyperlinks in Google Classroom
Do you ever feel like your Google Classroom posts are missing something? Perhaps you want to link a helpful resource or website for your students to explore. Well, fear not! With Google Classroom’s hyperlinking feature, you can easily add clickable links to your posts and assignments. In this guide, we’ll show you how to hyperlink in Google Classroom like a pro!
Why Hypertext is Hyper-cool
Before we dive into the specifics, let’s quickly go over why hyperlinks are so awesome. Hyperlinks allow you to connect your students to additional materials or relevant websites with just a click. Gone are the days when you had to write out long URLs on the board for students to painstakingly type into their browsers. Now, you can simply provide a clickable link, saving time and ensuring everyone can access the resource effortlessly. So, let’s get started!
Step 1: Compose a Post or Assignment
To add a hyperlink in Google Classroom, begin by composing a new post or assignment. You can do this by clicking on the “Classwork” tab and selecting the desired option. It’s like putting pen to paper, but without the actual pen or paper, or any ink stains on your shirt!
Step 2: Highlight Your Text
Next, select the text or phrase that you want to turn into a clickable link. It could be anything, from a catchy title to a specific word or phrase you want to emphasize. Remember, choose your words wisely—they’re about to become magical!
Step 3: Click the Link Button
Move your cursor to the toolbar above the text editor and locate the chain-link icon. This is the hallowed symbol of hyperlinking power. Clicking on it will reveal a pop-up box where you can work your hyperlink magic.
Step 4: Insert the URL
Now comes the fun part! In the pop-up box, paste your desired URL. Just think of it as your personal teleportation device that will whisk your students away to the wonders of the internet. Make sure the URL is correct and complete. Oh, and don’t forget the http:// or https:// at the beginning, or things might go awry!
Step 5: Add a Descriptive Title
To make your hyperlink more clear and user-friendly, you can also add a descriptive title. This will appear when students hover over the link, giving them a glimpse of where it leads. Choose something catchy, informative, or even a little mysterious. After all, we want to keep our students on their toes!
Step 6: Click the “Add” Button
Once you’ve entered the URL and title, it’s time to seal the deal. Click the “Add” button, and voila! Your text is now a hyperlink. It’s like watching a caterpillar transform into a beautiful butterfly, except less poetic and more digital.
Step 7: Test Your Link
Before you hit that “Post” or “Assign” button, it’s always a good idea to test your link. Click on your newly created hyperlink to ensure everything is working smoothly. If it takes you where you want to go, you’re good to go!
Go Forth and Hyperlink!
And there you have it! With these simple steps, you can effortlessly add hyperlinks in Google Classroom. So go ahead and enhance your posts and assignments with clickable magic. Your students will thank you for it, and you’ll feel like a tech-savvy superhero soaring through the digital realm!
Now, who’s ready to make their Google Classroom posts hyper-cool? Cue superhero theme song
FAQ: How do you hyperlink in Google Classroom?
How do I insert a link without showing the URL
To insert a link without displaying the full URL, you can use anchor text. Anchor text is the clickable text that appears in a hyperlink. In Google Classroom, follow these steps:
- Simply type or select the text where you want to place the link.
- Click on the “Insert Link” button in the formatting toolbar.
- Enter the URL in the designated field.
- Optionally, customize the display text by editing the text within the “Text to display” field.
- Click “Apply” or “Insert” to finish adding the hyperlink.
How do I send a link in iMessage
Sharing links through iMessage is a breeze. Here’s how you can do it:
- Open the iMessage app on your device.
- Start a new conversation or open an existing one.
- Type your message if desired.
- To insert a link, tap and hold the text field until the options menu appears.
- Tap the arrow pointing right to reveal additional menu options.
- Select “Insert Link.”
- Enter the URL you want to share and hit “Done” or “Go” on your keyboard.
- The link will be converted into a preview card, and you can send it by tapping the blue arrow button.
What is the link sharing app on my phone
Most smartphones come pre-installed with a link sharing app called “Share” or “Share Link.” This app enables you to quickly and easily share URLs, articles, or other web content with others. By selecting the desired content and choosing the “Share” option, you can share the link via various communication platforms available on your phone, such as email, messaging apps, or social media.
How do I enable sharing a link on Google Drive
To enable link sharing on Google Drive, follow these steps:
- Open Google Drive in your web browser.
- Right-click on the file or folder you want to share.
- Click on “Share” in the dropdown menu.
- In the sharing settings, click on “Change” next to “Anyone with the link.”
- Choose the desired sharing option: “Anyone with the link can view,” “Anyone with the link can comment,” or “Anyone with the link can edit.”
- Click “Done” to save the changes.
Do you need a Google account to upload to Google Drive
Yes, you need a Google account to upload files to Google Drive. Google Drive is seamlessly integrated with various Google services, such as Gmail, Google Docs, and Google Sheets. Having a Google account ensures a smooth experience, allowing you to easily manage and access your uploaded files across different devices.
How do you add a link
Adding a link to any document or website is a common task. Here’s a step-by-step guide:
- Open the document or website you want to add a link to.
- Locate the text or image that you want to convert into a hyperlink.
- Select the text or image to highlight it.
- Click on the insert link button or use the keyboard shortcut (usually Ctrl + K or Command + K).
- Enter or paste the URL you want to link to.
- Optionally, customize the link’s appearance or behavior using additional settings.
- Click “Apply” or “Insert” to finalize adding the hyperlink.
How do I access my Google Drive link
Accessing a Google Drive link is easy; just follow these steps:
- Open your web browser.
- Go to drive.google.com.
- Sign in with your Google account if prompted.
- Copy the Google Drive link you have been provided.
- Paste the link into the address bar of your web browser and press Enter.
- You will be directed to the file or folder linked from Google Drive.
How do I find a URL
If you’re looking to find a URL (Uniform Resource Locator), here’s how:
- Open your web browser.
- Navigate to the webpage or file you want to get the URL for.
- Locate the address bar at the top of the browser window.
- The URL should be displayed in the address bar. To ensure you have the complete URL, click on the address bar to select it, and then copy it using the appropriate keyboard shortcut (usually Ctrl + C or Command + C).
How do you secure a link
To secure a link and prevent unauthorized access, consider the following measures:
- Use secure protocols: Ensure that your link starts with “https://” instead of “http://”. The “s” indicates the use of secure encryption.
- Set access permissions: If you’re sharing the link on Google Drive or other file-sharing platforms, adjust the permissions to limit access to specific users or groups.
- Generate passwords or access codes: Protect your link with a password or access code that users must provide before gaining access.
- Enable two-factor authentication: Add an extra layer of security by requiring users to provide a second form of verification, such as a temporary code or fingerprint.
How do I access Google Drive without permission
Accessing someone else’s Google Drive without permission is against privacy standards and ethical guidelines; it’s essential to respect other people’s data and privacy. If you need access to certain files or folders on Google Drive, it’s best to reach out to the owner and request permission. Collaboration and sharing options can be adjusted to allow for various levels of access, ensuring data integrity and security.
How do you hyperlink in Google Classroom
To hyperlink within Google Classroom, use the following steps:
- Open Google Classroom and navigate to the desired assignment, announcement, or post.
- Compose your text or select the existing text where you want to insert the hyperlink.
- Click on the link icon in the formatting toolbar.
- Enter or paste the URL you want to link to.
- Optionally, customize the link’s display text within the “Text to display” field.
- Click “Apply” or “Insert” to finish adding the hyperlink to Google Classroom.
Can non-Google users access Google Drive
Yes, non-Google users can access Google Drive as long as the link to the file or folder is shared with them. Google Drive offers various sharing options, allowing you to grant access even to those without a Google account. However, non-Google users might have limited functionality and certain restrictions when interacting with files or collaborating on documents within Google Drive.
How do you post a URL on Facebook
To post a URL on Facebook, follow these simple steps:
- Log in to your Facebook account.
- On your Facebook homepage, locate the “What’s on your mind?” section or the status update field.
- Type or paste the URL you want to post. Facebook will automatically recognize it as a link and add a preview.
- Optionally, write a caption or comment to accompany the link.
- Click on “Post” to share the URL on your Facebook timeline.
How do I stop sharing a link on Google Drive
To stop sharing a link on Google Drive, perform the following steps:
- Open Google Drive in your web browser.
- Locate the file or folder that is currently shared.
- Right-click on the file or folder to open the context menu.
- Select “Share” from the menu.
- In the sharing settings, locate the user or group with whom the file is shared.
- Click on the arrow next to their permission level.
- Select “Remove.”
- Click “Save” or “Done” to stop sharing the link with that user or group.
And there you have it – answers to frequently asked questions about how to hyperlink in Google Classroom and related topics. If you have any more questions, feel free to ask! Happy linking!
Disclaimer: This blog post is for informational purposes only and is not affiliated with or endorsed by Google or any other mentioned organizations.
