Are you someone who works with images frequently in Microsoft Word? Do you often find yourself needing to highlight a specific part of a picture to draw attention to it or to emphasize a certain detail? If so, you’re in the right place.
In this blog post, we will explore the different techniques and features that Word offers to help you highlight part of a picture. From simple methods like using shapes or text boxes to more advanced options like Optical Character Recognition (OCR) and turning a picture into editable text, we will cover it all.
So, whether you’re using Word 2016 or the latest version on Windows 10, sit back and let’s dive into the world of highlighting part of a picture in Word.
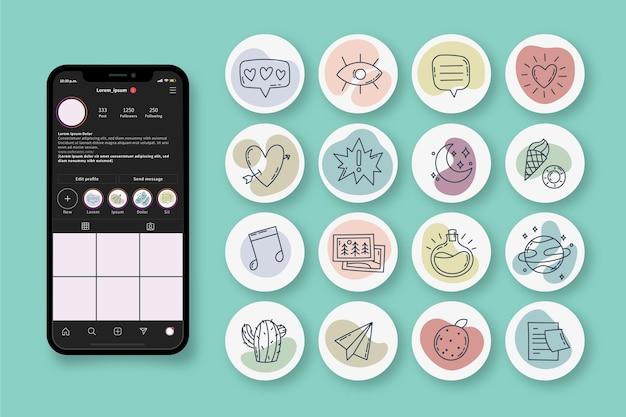
How to Highlight Part of a Picture in Word
In the digital age, we all know that a picture is worth a thousand words. But sometimes, you want to make those words pop in a picture. That’s where Microsoft Word comes in! With a few nifty tricks up its virtual sleeve, Word allows you to highlight specific parts of an image, giving your document that extra oomph. So, if you’re ready to learn how to turn ordinary images into eye-catching masterpieces, buckle up and let’s dive in!
The Power of Word’s Picture Tools
Word’s Picture Tools are like a magician’s toolbox, full of captivating tricks to enhance your images. To unlock their power, simply select the image you wish to work with. This will open up the Format tab, where all the magic happens.
Shadows and Reflections: Giving Your Subjects a Halo
Want to make your subject stand out? Let’s give them a halo! With Word’s Shadow and Reflection options, you can add a touch of depth to your image. Head over to the Picture Effects section in the Format tab, and select either the Shadow or Reflection tool.
Choose your desired effect, adjust the settings to your liking, and voila! Your subject will now shine brighter than a shooting star.
Bringing Attention with Image Borders
If a halo isn’t your style, why not frame your subject with a beautiful border? Word lets you customize the appearance of your image’s border, ensuring that it seamlessly matches the tone and style of your document.
To add a border, head to the Picture Styles section in the Format tab. From there, you can choose from a range of border styles, thicknesses, and colors, all designed to make your image pop. Experiment with different options until you find the perfect frame for your visual masterpiece.
Highlighting with Image Overlay
Sometimes, you want to draw attention to a specific area of an image without overpowering the rest. Enter Word’s Image Overlay feature! This handy tool allows you to place a transparent shape over your image, highlighting the desired area.
To use this feature, navigate to the Insert tab and select Shapes. Choose a shape that suits your needs—perhaps a rectangle or an arrow—and adjust the transparency using the Format Picture toolbar. Now, position the shape over the area you want to highlight, and it’s like magic! Your image now directs attention exactly where you want it.
Captivating Captions: Adding Text to Your Image
Sometimes, a picture just needs a few words to make it truly speak volumes. Word’s Caption feature lets you add descriptive, witty, or informative text directly onto your image.
To add a caption, select your image and head to the References tab. Click on “Insert Caption” and let your creativity flow! You can customize the caption’s style, position, font, and size to match your document’s aesthetics. So go ahead, give your picture the gift of gab!
Taking Your Images to New Heights
When it comes to enhancing images in Word, the possibilities are practically endless. From shadows, reflections, and borders to overlays and captions, Word’s Picture Tools offer a treasure trove of options to unleash your creativity.
Whether you’re putting together a presentation, creating beautiful visuals for your blog, or spicing up your personal documents, Word’s image highlighting features will surely impress. So go forth, my fellow wordsmiths, and turn your ordinary pictures into extraordinary works of art!
FAQ: How to Highlight Part of a Picture in Word
How to Turn a Picture into Editable Text
If you find yourself wanting to extract the text from an image in Word, the process is a breeze! Follow these simple steps:
- Right-click on the picture and select Copy Text from Picture. It’s like magic, but without the need for a wand!
- Paste the extracted text into your desired location. You can now edit, format, or marvel at the text as you please. Ta-da!
Does Word 2016 Have OCR
OCR, short for Optical Character Recognition, is a nifty feature that allows you to convert images of text into editable text. However, in the case of Word 2016, it’s not as good at keeping up with the latest trends as you might hope. Unfortunately, Word 2016 does not have built-in OCR capability. But fear not, dear readers; there are other ways to achieve your highlighting dreams!
Does Windows 10 Have OCR
Good news, my Windows-loving friends! Windows 10 comes to the rescue with its built-in OCR functionality. Let’s explore the wonders of Windows 10 OCR together:
- Open the image file with the text you desire to highlight.
- Right-click on the image and choose Open with.
- Select the Windows Photos app. It’s not as flashy as a red carpet event, but it gets the job done.
- Once the image is open, click on the three-dot menu in the top-right corner.
- Choose Copy Text to extract the text from the image. Easy-peasy!
How to Highlight Part of a Picture in Word
Ah, the grand finale! Here’s the moment you’ve been waiting for: discovering how to highlight part of a picture in Word. Prepare yourself for this miraculous process:
- Insert the picture into your Word document. Click on the Insert tab, select Pictures, and locate the desired image. It’s like adding a stylish decoration to your virtual home.
- Right-click on the image and choose Wrap Text, followed by In Front of Text. This step allows for seamless highlighting without creating a mess.
- Right-click the image once more, hover over Format Picture, and click on Picture Color. A world of colors awaits!
- Select your preferred highlight color from the Recolor options. Choose wisely; it’s like selecting the perfect shade for your masterpiece.
- Finally, adjust the transparency of the highlighting to your liking. You can do this by sliding the Transparency bar until your picture shines through just right.
And there you have it! Your picture is now highlighted, catching the eyes of whoever looks upon your Word document with awe and admiration. Bravo!
Highlighting part of a picture in Word should never be a tedious endeavor. Thanks to easy-to-follow steps and remarkable features like OCR, you can transform your documents into captivating masterpieces with just a few clicks. So go forth, highlight with a flair, and let your creativity shine!
