Are you tired of staring at your phone screen in negative mode and wondering how to change it back to normal? Well, you’ve come to the right place! In this blog post, we will explore the various ways to get your phone out of negative mode and restore your screen to its vibrant and natural colors.
Whether you’re using an iPhone, Android device, or even a computer screen, we’ve got you covered. We’ll answer common questions like how to change your screen from negative to normal, how to dim your iPhone screen, and why your screen might look so dull in the first place. So let’s dive in and discover the solutions to these frustrating screen issues together!
So grab your phone, sit back, and get ready to unleash the true potential of your screen. By the end of this guide, you’ll know exactly how to make your phone screen look better and banish those negative mode blues!
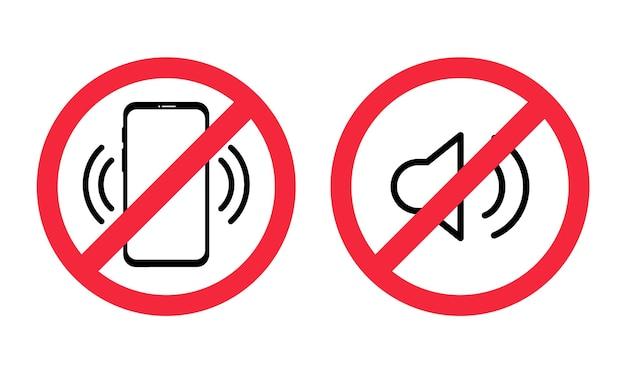
How to Bid Farewell to Negative Mode on Your Phone
So, you woke up one morning, ready to check the latest cat memes on your phone, only to find it stuck in negative mode? You’ve got a phone that seems to have taken on a pessimistic view of life. Well, fear not, my friend! In this guide, we’ll walk you through the steps to escape the gloomy grasp of negative mode on your phone. Get ready to flip the switch on negativity and bring back some vibrant colors into your tech life!
Understanding the Negative Mode Phenomenon
Before we dive into the solution, let’s take a moment to understand what negative mode is all about. Negative mode, also known as inverted colors, is where your phone’s display turns monochromatic and flips all the colors to their opposites. It’s as if your phone decided to see the world through the eyes of an old-timey photograph. While some people might find it an intriguing change of perspective, for others, it’s just downright annoying. If you belong to the latter group, let’s proceed and put an end to this photographic adventure.
Step 1: Locate the Settings App
First things first, we need to find the settings app on your phone. It’s usually represented by an icon with gears or sliders. Once you’ve spotted it, give it a gentle tap to open up a world of customization options.
Step 2: Seek Out the Display Settings
Within the vast expanse of the settings app, scroll and search for the “Display” or “Accessibility” option. Depending on the brand and model of your phone, the exact location may vary slightly. But don’t worry, you’ve got this!
Step 3: Subdue the Inversion
Ah, the moment we’ve all been waiting for! Once you’ve found the display settings, look for an option that mentions “Invert Colors” or “Color Inversion.” This little setting is responsible for turning your phone’s colors upside down. Give it a satisfying tap to disable this feature and restore visual harmony.
Step 4: Revel in Colorful Triumph
Congratulations, my friend! You’ve successfully escaped the clutches of negative mode on your phone. Prepare yourself for a vibrant explosion of colors and bid farewell to the monochromatic prison you once endured. Your phone is once again ready to embrace the beauty of life in all its technicolor glory.
Extra Tip: Laugh in the Face of Negativity
Remember, laughter is the best medicine, even when it comes to your phone’s negative mode antics. So, why not have a little fun while you’re at it? Imagine your phone having a mini tantrum or throwing a pixelated hissy fit. Sometimes, a sprinkle of humor is all you need to brighten up your day and overcome technical challenges like a true digital hero.
Now that you have successfully banished the negative mode from your phone, you can go back to enjoying your favorite apps, watching hilarious videos, and indulging in some good old-fashioned internet time. Don’t let the negativity get you down—your phone should always be a source of joy and entertainment. Happy scrolling, my friend!

FAQ: How to Escape the Negative Mode on Your Phone
How to Change Your Screen from Negative to Normal
If you find yourself trapped in the colorless abyss of negative mode, fear not! Escaping this dreary dimension is easier than you think. To restore your phone screen to its vibrant glory, follow these simple steps:
- Step 1: Swipe up from the bottom of your screen to access the Control Center.
- Step 2: Look for the “Accessibility Shortcuts” icon—a captivating silhouette of a person in a wheelchair. Tap it.
- Step 3: Now, toggle off the “Invert Colors” option to bid farewell to the gloom.
How to Get Your Phone Out of Negative Mode
Negative mode may seem like a never-ending nightmare, but there is a simple way to bring back the colorful paradise you once knew. Here’s how:
- Step 1: Open your phone’s Settings.
- Step 2: Look for the “Display & Brightness” option. It’s like finding a ray of sunshine amidst the darkness.
- Step 3: Tap on “Display & Brightness” and then select “Light Mode” or “Auto-Brightness” to free yourself from the clutches of negativity.
How to Dim Your iPhone 12 Screen
Ah, the beauty of a dimmed screen—perfect for cozy nights and saving precious battery life. With the iPhone 12, it’s as simple as can be:
- Step 1: Open the Settings app on your iPhone 12.
- Step 2: Tap on “Display & Brightness,” like discovering a hidden treasure map.
- Step 3: Now, drag the brightness slider to your desired dimness level. Voila! Your eyes thank you.
How to Make Your iPhone Screen Look Better
Your iPhone screen should be a mesmerizing window into the digital world, not a dull and lackluster display. To make your iPhone screen shine with brilliance:
- Step 1: Venture into the Settings realm of your iPhone.
- Step 2: Seek out the “Display & Brightness” option—it’s your ticket to visual bliss.
- Step 3: Within “Display & Brightness,” adjust the brightness slider until your screen becomes a dazzling sight to behold. Prepare to be amazed!
How to Undo the Colorful Flip: Changing Your Phone Color Back to Normal
If your phone’s colors have somehow been haphazardly inverted, fear not! Let’s restore the world to its rightful chromatic order:
- Step 1: Delve into the unknown depths of your phone’s Settings.
- Step 2: Search for the elusive “Accessibility” option, like uncovering buried treasure.
- Step 3: Within “Accessibility,” locate “Display & Text Size” and tap it.
- Step 4: Finally, toggle off the mischievous “Smart Invert” or “Color Filters” options, returning your phone to its original, harmonious color scheme.
How to Dim Your iPhone Screen? It’s Easy!
Sometimes, the glaring brightness of a phone screen can be harsh on the eyes. Luckily, you can easily dim your iPhone screen with a few simple steps:
- Step 1: Unlock the hidden wonders of the Settings app on your iPhone.
- Step 2: Navigate your way to “Display & Brightness” like a seasoned explorer.
- Step 3: Within this mystical realm, slide the brightness slider to the left until you achieve the perfect level of dimness. Ah, the sweet relief!
How to Flip Your Computer Screen: When the World Goes Upside Down
The world may feel topsy-turvy, but that doesn’t mean your computer screen should follow suit. If your computer screen has mysteriously flipped, fear not! Here’s how to set things right:
- Step 1: Hold down the Ctrl and Alt keys on your keyboard. These mystical buttons hold the power of transformation.
- Step 2: While keeping the Ctrl and Alt keys pressed, press the arrow key that points in the opposite direction of your computer’s unfortunate orientation. Presto! The world rights itself once more.
Why Does My Screen Look So Dull
Ah, the eternal question—why does life sometimes seem dull and lackluster? If your screen shares this sentiment, allow us to enlighten you:
There are several potential causes for a dull screen, including incorrect display settings, low brightness, or outdated graphics drivers. Fear not, for in this technological wonderland, there are solutions aplenty!
Why Does My iPhone Brightness Go Down by Itself
Ah, the mysterious ways of technology—a cause for both wonder and frustration. If your iPhone’s brightness plays a game of its own, dimming without your consent, here’s what might be happening:
- Auto-Brightness: Check if the Auto-Brightness feature is enabled by venturing into the Settings app, then “Display & Brightness.” Ensure the “Auto-Brightness” toggle is turned off if you prefer to take control.
- Battery Saver: If your battery is in dire need of preservation, your phone may automatically reduce brightness to extend its lifespan. Charge up your device, and the brightness should bounce back to normal.
Why Does My Screen Go Black? The Enigma Unveiled!
The mysterious phenomenon of a black screen can be perplexing, but fret not! We have a few potential answers to unravel this enigma:
- Device Power: Ensure your device is sufficiently charged or connected to a power source. A lack of power may cast your screen into darkness.
- Screen Timeout: Check if your screen timeout settings are too aggressive. These settings determine how quickly your screen dims and eventually goes black to save battery power. Adjust them to your liking via the Settings app, then “Display & Brightness.”
Why Do I Not Have Accessibility on My iPhone
If accessibility seems to have taken a sabbatical from your iPhone, there’s no need to panic. Follow these steps to bring it back from its hiatus:
- Step 1: Access the Settings app on your iPhone—a gateway to all things magical.
- Step 2: Tap on “Accessibility,” which resides within the paradise of settings options.
- Step 3: Forging deeper into the realm of accessibility, inspect the menu for any disabled options. Enable the ones you desire, and accessibility shall grace your iPhone once more.
How to Make Your Screen Negative: Embrace the Dark Side
For those brave souls who dare to see the world through a different lens, turning your screen negative might just be the adventurous twist you seek. Here’s how:
- Step 1: Prepare yourself, noble explorer, by launching the Settings app on your device.
- Step 2: Within the Settings app, venture bravely into the “Accessibility” section.
- Step 3: Unsheathe the weapon of change, the “Display & Text Size.” Here, you shall discover the legendary “Invert Colors” option, waiting to plunge your screen into the depths of darkness.
How Can I Make My Laptop Screen Look Better
Ah, the gateway to the digital realm—the laptop screen. If yours yearns for improvement, fear not! Follow these steps to unleash its full potential:
- Step 1: Enter the realm of display settings on your laptop to unlock its hidden magic.
- Step 2: Within these settings, seek out the “Display” option, a portal to visual splendor.
- Step 3: Experiment with different resolutions until you find the one that makes your laptop screen gleam with newfound brilliance. Rejoice, for beauty awaits!
How to Make Your Screen Negative in Windows 10
For those curious souls traversing the realms of Windows 10, the path to negative-screen nirvana unfolds before you. To dabble in the world of inverted colors, follow these steps:
- Step 1: Embark on your Windows 10 expedition by opening the Start menu.
- Step 2: Within this mystical menu, locate the “Settings” icon—a gateway to countless wonders.
- Step 3: Embrace “Ease of Access” in the Settings realm, where the enigma of inverted colors awaits your command.
- Step 4: Toggle on the “Color Filters” option and select the desired filter. Brace yourself for a new perspective as your Windows 10 screen transforms into a negative wonderland.
And there you have it—a comprehensive array of answers to your most pressing screen-related inquiries. Fear not the shadows of negative mode, for armed with these newly acquired knowledge nuggets, you can conquer any screen-related challenge that comes your way!
