Are you tired of encountering the frustrating “Photoshop not responding” error while working on your creative projects? Look no further! In this blog post, we will delve into the various troubleshooting steps to help you resolve this issue and get back to your digital artistry seamlessly.
We understand how crucial Adobe Photoshop is for professionals and enthusiasts alike. That’s why we’ll address some common concerns along the way, such as transferring your Adobe license to another computer, buying Adobe Photoshop permanently, installing older versions of Photoshop, and more. So, if you’ve ever wondered about these queries or experienced Photoshop freezing unexpectedly, this guide is here to assist you.
Let’s dive in and uncover the solutions to fix Photoshop not responding so you can effortlessly enhance your digital imagery.
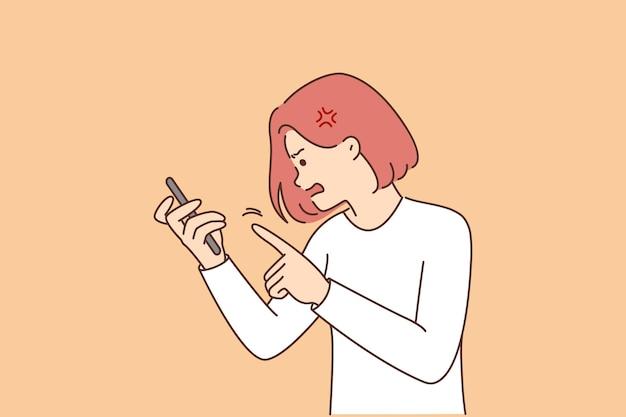
How to Tame the Wild Beast: Photoshop Not Responding
So, you’re in the zone, ready to unleash your creative genius upon the digital canvas, but wait! Photoshop decides to throw a fit and goes “Not Responding.” Cue the frustrated groans. Fear not, my friend, for I am here to guide you through this tempestuous storm and set your Photoshop back on the path of productivity. Grab a cup of coffee, and let’s dive into the realm of taming this wild beast!
Confirm It’s Not Just a Temporary Slump
Sometimes, Photoshop takes a casual stroll through the valleys of “Not Responding” without any valid reason. Before you panic and consider uninstalling in a fit of rage, take a deep breath, and give it a moment. Photoshop might just be taking a brief siesta. Go ahead, make yourself a snack, tell a bad joke, or pet your dog – anything to buy some time. If Photoshop snaps back to life, you can rest easy and continue your creative escapades!
Close Other Deserving Culprits
Imagine trying to carry a mountain on your shoulders while juggling four cups of coffee. That’s how Photoshop feels when it’s burdened with numerous resource-hungry applications. Close any unnecessary programs and restore harmony to your system’s resources. Your caffeine addiction will have to take a backseat for now, but hey, it’s a small sacrifice for creative greatness, right?
Make Peace with the Updates
Updates often carry the promise of solving all our digital woes, but they can also be the source of unexpected tantrums. Make sure both your copy of Photoshop and your operating system are up to date. Those updates might contain magical potions that tame the wild beast and restore the peace and tranquillity of a responsive Photoshop. Embrace them like the hero they are, and let the digital calm wash over you.
Dive into Safe Mode
In the realm of computers, Safe Mode is a magical place where troubles melt away, and only essential processes run. Enable Safe Mode and open Photoshop to see if the issue persists. If Photoshop behaves like a perfect digital angel in Safe Mode, rejoice! The problem might lie in a mischievous driver or plugin. Start investigating those, and you’ll soon regain control over your unruly Photoshop.
Sacrifice Preferences at the Altar
Photoshop preferences hold the key to many wonders, but they can also hide malicious gremlins causing the “Not Responding” disaster. Resetting your preferences can be a cleansing ritual, like the phoenix rising from the ashes. Wave goodbye to your beloved customizations, and let Photoshop be reborn anew. It might just be enough to coax it out of its unresponsive slumber and back into the land of creativity.
Seek the Aid of the Tech Gods
If all else fails, it’s time to call upon the divine forces of technical support. The internet is filled with forums, articles, and knowledgeable beings who have walked the path you’re on. Seek guidance from their wisdom, describe your issue with the elegance of a poet, and they might bless you with a solution. Remember, even the mightiest warriors need help sometimes.
With these weapons in your arsenal, you’ll fearlessly face the beast of “Photoshop Not Responding.” Embrace the quirks and challenges of this digital realm, and let your creativity flow unhindered. Remember, you are the master of your computer, and Photoshop shall bow to your will. So, go forth, brave warrior, and may your pixels forever be in your favor!
Note: *The information provided in this subsection is for educational and troubleshooting purposes only. The effectiveness of the suggested solutions may vary depending on individual systems and circumstances.

FAQ: How to Fix Photoshop Not Responding
Can I Transfer My Adobe License to Another Computer
Yes, you can transfer your Adobe license to another computer. Adobe allows you to activate and deactivate your license on up to two computers. So, if you’re getting a new computer or simply want to switch devices, you can definitely transfer your license without any hassle.
Can I Buy Adobe Photoshop Permanently
Unfortunately, Adobe no longer offers the option to buy Photoshop permanently. They have shifted to a subscription-based model, known as Adobe Creative Cloud (CC), which requires a monthly or annual payment. However, keep in mind that subscribing to CC grants you access to not only Photoshop but also a range of other powerful Adobe tools.
What Does Bridge Do in Adobe
Adobe Bridge is a file browsing and organizing software offered by Adobe. It serves as a central hub for managing your creative assets, allowing you to browse, search, and organize your files efficiently. With Bridge, you can easily view and edit metadata, apply keywords, batch process files, and even preview media files without needing to open them in their respective Adobe applications.
Can I Install an Older Version of Photoshop
Yes, Adobe provides users with the option to install older versions of Photoshop. This can be helpful if you prefer to work with a specific version or if your computer’s specifications are better suited for an older release. Simply access the Creative Cloud desktop app, go to the “Apps” section, and select “Other Versions” to explore and install older versions of Photoshop.
How Do I Delete Adobe
To uninstall Adobe Creative Cloud apps, including Photoshop, follow these simple steps:
- On your computer, go to the “Control Panel.”
- Find the “Programs” or “Programs and Features” section.
- Locate Adobe Creative Cloud and click on it.
- Choose “Uninstall” and follow the instructions provided.
- Make sure to restart your computer after the uninstallation process is complete.
Can You Get Old Versions of Photoshop for Free
No, Adobe does not provide old versions of Photoshop for free. As mentioned earlier, Adobe has moved to a subscription-based model, and accessing their software requires a valid subscription. While older versions may not be available for free, an Adobe Creative Cloud subscription grants you access to the latest version of Photoshop and regular updates.
Should I Remove Old Versions of Photoshop
It is generally recommended to remove old versions of Photoshop if they are no longer needed. Keeping multiple versions on your computer can consume valuable storage space, and having outdated software might expose your system to potential security risks. However, ensure you have backed up any important custom settings or plugins before uninstalling the old versions.
Why Is Adobe So Expensive
Adobe’s software, including Photoshop, may seem expensive to some users. This can be attributed to multiple factors such as the extensive research and development invested in creating and updating the software, continuous feature enhancements, and the ongoing support offered by Adobe. Additionally, Adobe Creative Cloud includes various other applications that complement Photoshop, making the subscription cost worthwhile for many creatives.
Can I Cancel Adobe CC Anytime
Yes, you can cancel your Adobe Creative Cloud subscription at any time. Adobe offers flexibility when it comes to managing your subscription. However, it’s important to note that cancelling your subscription might result in losing access to the software and any cloud storage associated with your account. Consider your needs and usage before making a decision.
How Do I Remove Old Versions of Adobe
To remove old versions of Adobe applications other than Photoshop, follow these steps:
- Open the Creative Cloud desktop app.
- Go to the “Apps” section.
- Click on the three-dot menu icon next to the application you want to remove.
- Select “Manage” and then choose “Uninstall” from the drop-down menu.
- Follow the provided instructions to complete the uninstallation process.
Why Is My Adobe Photoshop Not Working
There can be various reasons why Adobe Photoshop may not be working properly. Some common troubleshooting steps to try include:
- Updating Photoshop to the latest version
- Restarting your computer
- Checking for system updates
- Disabling third-party plugins or extensions
- Resetting Photoshop preferences
- Reinstalling Photoshop if necessary
If these steps do not resolve the issue, it may be helpful to reach out to Adobe’s support team for further assistance.
Is Adobe Bridge Still Free
Yes, Adobe Bridge is still free. You can download and use Adobe Bridge without any additional cost. It is a valuable tool for managing your creative assets and streamlining your workflow, even if you do not have a Creative Cloud subscription.
Can You Edit Photos in Bridge
While Adobe Bridge primarily serves as a file browsing and organizing tool, it does offer some basic photo editing capabilities. You can perform tasks like cropping, rotating, and applying simple adjustments to your photos directly within Bridge. However, for more advanced editing features, it is recommended to use Adobe Photoshop or other specialized editing software.
Can I Use Adobe Bridge Without Photoshop
Definitely! Adobe Bridge can be used as a standalone tool without requiring Photoshop or any other Adobe software. Its ability to browse, manage, and organize various file types makes it useful for a wide range of creative professionals, regardless of whether they are using Adobe Photoshop or not.
How Do I Fix Photoshop Not Responding
If Photoshop is not responding, here are a few troubleshooting steps you can follow:
- Check your computer’s system requirements and ensure they meet Photoshop’s minimum specifications.
- Close any unnecessary applications to free up system resources.
- Update Photoshop to the latest version, as newer releases often include bug fixes and performance improvements.
- Reset Photoshop preferences to default settings, as corrupted preferences can lead to unresponsiveness.
- Disable any third-party plugins or extensions that might be causing conflicts.
- Restart your computer to resolve any temporary system issues.
- If the problem persists, consider reinstalling Photoshop or reaching out to Adobe’s support team for further assistance.
Which Photoshop Version Is Best for Windows 10
Adobe Photoshop is compatible with Windows 10, and the latest version available is recommended for the best experience. Adobe regularly optimizes Photoshop for the latest operating systems, ensuring smooth performance, updated features, and compatibility with new hardware.
Can I Use My Adobe Pro License on Two Computers
Yes, you can use your Adobe Pro license on up to two computers. Adobe allows activation and deactivation of licenses on multiple devices, making it convenient for users who work on different machines or need to switch devices.
Can Photoshop Run on Windows 10
Absolutely! Adobe Photoshop runs seamlessly on Windows 10. It is designed to be compatible with the latest versions of Windows, providing a reliable and efficient experience for Windows 10 users.
With these frequently asked questions, you’re now equipped with the knowledge to troubleshoot Photoshop, understand Adobe’s licensing options, and make the most of Adobe Bridge. By following the suggested steps, you can resolve common issues, optimize your workflow, and unleash your creativity with Adobe Photoshop on your Windows 10 computer. Happy editing!
