Are you frustrated when you try to download something in Chrome, only to encounter a failed forbidden download error? We’ve all been there! Whether it’s an MP4 file, a document, or a video from YouTube, these issues can be incredibly annoying. But fear not, because in this comprehensive guide, we’ll show you exactly how to overcome these obstacles and successfully download the content you desire.
In this blog post, we’ll address a range of related topics, answering burning questions like “Why can’t I play MP4 files on my computer?” and “Is it safe to download apps from Chrome?” We’ll explore methods to bypass Chrome’s blocking of downloads, share tips on saving restricted documents, and even delve into the realm of downloading protected websites. So, if you’ve ever wondered how to fix failed forbidden downloads in Chrome, keep reading to discover the solutions you’ve been searching for.
Let’s dive in and uncover the secrets to overcoming those pesky download restrictions, so you can effortlessly save and enjoy the files you want.
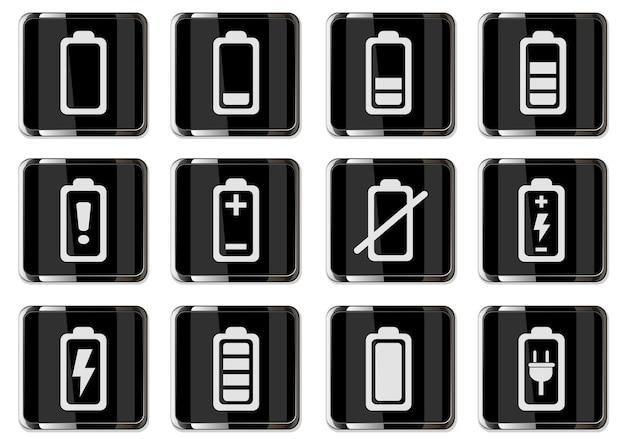
How to Fix Failed Forbidden Downloads in Chrome
Are you tired of encountering those dreaded “failed forbidden” error messages when trying to download files in Chrome? Well, fear not! In this guide, we will explore some tried-and-true solutions to help you tackle this frustrating issue head-on. So grab a snack, put on your problem-solving pants, and let’s dive right in!
1. Clear the Cache and Cookies
One of the simplest solutions to fix failed forbidden downloads in Chrome is to clear your cache and cookies. Think of it as giving Chrome a good old spring cleaning. To do this, follow these steps:
- Click on the three vertical dots in the top-right corner.
- Go to “More Tools” and select “Clear Browsing Data.”
- Choose the time range for which you want to clear the data (e.g., “All time”).
- Check the boxes for “Browsing history,” “Cookies and other site data,” and “Cached images and files.”
- Click on “Clear Data” and let Chrome work its magic.
2. Disable Extensions Temporarily
Sometimes, extensions can interfere with your downloads, causing them to fail or be forbidden. To see if this is the case, follow these steps to disable extensions temporarily:
- Type “chrome://extensions” in your address bar and press Enter.
- Toggle off the switch next to each extension to disable them.
- Restart Chrome and try downloading the file again.
3. Adjust Chrome’s Security Settings
While Chrome’s security measures are there to protect us, they can sometimes be a little overzealous. To adjust Chrome’s security settings and allow downloads that were previously forbidden, follow these steps:
- Type “chrome://settings” in your address bar and hit Enter.
- Scroll to the bottom and click on “Advanced” to expand the settings.
- Under the “Privacy and Security” section, click on “Site Settings.”
- Scroll down and select “Additional permissions.”
- Click on “Downloads” and toggle on the switch for “Automatic downloads.”
4. Check Your Antivirus Software
Believe it or not, your antivirus software could be the culprit behind those pesky forbidden downloads. Some antivirus programs have strict settings that may prevent certain files from being downloaded. To check if this is the case, follow these steps:
- Open your antivirus software and navigate to the settings.
- Look for any options related to file downloads or internet security.
- Temporarily disable any features that could be blocking your downloads.
- Retry your download in Chrome.
5. Ask the Server Nicely (Clear DNS Cache)
Just like we need a courteous approach to resolving conflicts, sometimes all it takes is a polite request to the server to fix the forbidden download issue. Clearing your DNS cache can help achieve this. Here’s how to do it:
- Open the Command Prompt (Windows) or Terminal (Mac) on your computer.
- Type the command “ipconfig /flushdns” (Windows) or “sudo killall -HUP mDNSResponder” (Mac) and press Enter.
- Restart Chrome and try your download once again.
6. Update Chrome to the Latest Version
If you’ve reached this point and the problem still persists, it might be time to give Chrome itself an update. Outdated versions can sometimes lead to compatibility issues with certain downloads. To update Chrome to the latest version, follow these steps:
- Click on the three vertical dots in the top-right corner of Chrome.
- Go to “Help” and select “About Google Chrome.”
- Chrome will automatically check for updates and install them if available.
- After the update is complete, restart Chrome and try your download anew.
Now that you have an arsenal of solutions at your disposal, there’s no reason to let failed forbidden downloads in Chrome get the best of you. Remember, when life gives you “failed forbidden” lemons, use these tips to make some sweet download lemonade. Happy downloading!
Happy 2023 and beyond!

FAQ: How do I fix failed forbidden downloads in Chrome?
In this FAQ-style subsection, we’ll address some common questions and provide answers to help you troubleshoot and fix failed forbidden downloads in Chrome. Read on to find solutions to your download problems!
Why can’t I play MP4 files on my computer
If you’re unable to play MP4 files on your computer, it could be due to several reasons:
-
Outdated or incompatible media player: Ensure you have the latest version of a compatible media player installed on your computer. Popular options include VLC Media Player and Windows Media Player.
-
Missing codecs: Sometimes, MP4 files require specific codecs to play. Try installing a codec pack like K-Lite Codec Pack or CCCP (Combined Community Codec Pack) to resolve the issue.
-
Corrupted MP4 file: If the MP4 file itself is corrupt, you may encounter playback issues. Try playing a different MP4 file to determine if the problem is with a specific file or your media player.
Is it safe to download apps from Chrome
Generally, downloading apps from the Chrome Web Store is considered safe, as Google takes measures to ensure the security of its store. However, it is crucial to exercise caution when downloading apps from unknown sources outside of the Chrome Web Store, as they may pose a security risk. Stick to trusted sources to minimize the chance of downloading malicious software.
Can Blender edit MP4 files
Yes, Blender, the popular open-source 3D creation suite, is capable of editing MP4 files. With Blender’s extensive video editing capabilities, you can import MP4 files, make edits, add effects, and export the final video in the desired format.
How do you download a video that cannot be downloaded
If you come across a video that cannot be downloaded through traditional means, you can try these workarounds:
-
Third-party video downloaders: Utilize browser extensions or software specifically designed for downloading videos from websites. Popular options include Video DownloadHelper and 4K Video Downloader.
-
Screen recording software: If direct downloading is not possible, you can use screen recording software like OBS Studio or Camtasia to record the video while playing it on your screen.
How do I bypass Chrome blocking downloads
If Chrome is blocking your downloads, you can follow these steps to bypass the restriction:
-
Check download settings: Go to Chrome’s settings, search for “downloads,” and ensure that the option to block potentially harmful downloads is disabled.
-
Disable antivirus software: In some cases, antivirus software might be blocking downloads. Temporarily disable your antivirus software and attempt the download again.
-
Use a different browser: If all else fails, try using an alternative browser like Mozilla Firefox or Microsoft Edge to download the file.
How do you save a YouTube video to your computer for offline viewing
Saving YouTube videos for offline viewing is against YouTube’s terms of service. However, if you still want to download videos for personal use, you can use third-party tools like 4K Video Downloader or websites that offer YouTube video download services. Remember to respect copyright and only download videos that you have the right to download.
Why does my computer not let me download anything
There could be several reasons why your computer is not allowing you to download anything:
-
Internet connection issues: Check if your internet connection is stable and working correctly.
-
Browser settings: Ensure that your browser’s download settings are not actively blocking downloads.
-
Antivirus software: Sometimes, overzealous antivirus software may block downloads. Check your antivirus settings and make necessary adjustments.
-
Insufficient disk space: If your computer’s hard drive is full, it might prevent downloads. Free up some space and try again.
Is MPEG-4 the same as MP4
The answer is yes! MP4 (MPEG-4 Part 14) is a digital multimedia container format defined by the MPEG-4 standard. It is commonly used for storing video and audio files, making MPEG-4 and MP4 essentially the same thing.
How do I download a restricted document
If you need to download a restricted document, but you don’t have the necessary permissions, follow these steps:
-
Request access: Contact the document owner or administrator and ask for permission to download the document.
-
Alternative download sources: Look for alternative sources where the document might be available for download legally. For example, you could check academic journals, libraries, or authorized websites.
How do I fix failed forbidden downloads in Chrome
To fix failed forbidden downloads in Chrome, you can try the following solutions:
-
Clear browser cache: Navigate to Chrome’s settings, clear your browsing data, and then attempt the download again.
-
Disable browser extensions: Some browser extensions may interfere with downloads. Temporarily disable them and retry the download.
-
Use a VPN: If the download is restricted in your region, using a VPN (Virtual Private Network) can help bypass such restrictions.
How can I download a protected website
Downloading a protected website without proper authorization or consent is unethical and likely illegal. Respect the website owner’s rights and refrain from attempting unauthorized downloads.
How do you save a video to your computer
To save a video to your computer, follow these general steps:
-
Use a video downloader: Utilize browser extensions or software designed for downloading videos. Popular options include Video DownloadHelper, 4K Video Downloader, or websites that offer video download services.
-
Check for download options: Some websites may offer a built-in download option for their videos. Look for a download button or icon near the video player.
-
Screen recording: If direct downloading is not possible, you can use screen recording software to capture the video while playing it on your screen.
Remember to respect copyright laws and only save videos that you have the right to download and keep for personal use.
That concludes our FAQ on fixing failed forbidden downloads in Chrome. We hope these answers have helped you troubleshoot your download issues and find solutions. Happy downloading!
