Are you tired of sitting through endless commercials or waiting for a show to get to the good part? With Xfinity, you have the power to fast forward through those boring bits and jump straight to the action. In this blog post, we will guide you step by step on how to fast forward on Xfinity and make your viewing experience more enjoyable.
But before we delve into the details, let’s answer a few common questions that Xfinity users often ask. Do you struggle with finding the OK button on your Xfinity remote? We’ve got you covered. Wondering how to activate the voice feature on your Xfinity remote? We’ll show you how. And if you’re curious about getting Xfinity on your phone for on-the-go entertainment, we’ll walk you through that too.
So, whether you’re a tech-savvy binge-watcher or just looking to make the most of your Xfinity service, keep reading to discover how to fast forward, navigate your remote, and make the most of your Xfinity experience. Let’s unlock the power of your Xfinity remote together!
Keywords: fast forward on Xfinity, activate voice on Xfinity remote, OK button on Xfinity remote, get Xfinity on phone, Xfinity large button remote, restart button on Xfinity remote, resync Xfinity remote.
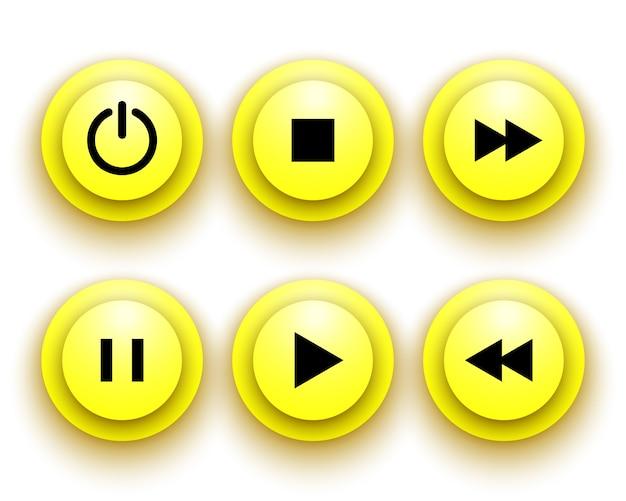
How to Fast Forward on Xfinity: The Ultimate Guide
If you’re a Xfinity user, you probably love the luxury of fast-forwarding through commercials on your favorite shows. But what if you don’t know how to wield this power? Don’t worry, we’ve got you covered! In this guide, we’ll walk you through the simple steps to fast-forwarding like a pro on Xfinity. So grab your remote and let’s dive right in!
Using the Xfinity Remote
To fast forward through your recordings, you’ll need to have the Xfinity remote in your hand. Now, it might seem like just a regular remote, but oh boy, it’s so much more than that! Look at it as a tiny magic wand that can transport you through time, skipping all the boring parts of your show.
Discovering the Fast-Forward Button
Now, I know what you’re thinking – “Where’s the fast-forward button on this thing?” Well, my friend, it’s right under your nose… or rather, under your thumb! Look for a button with two arrows pointing to the right. It’s often labeled as “FF” or “>>.” So next time you’re holding the remote, don’t think you have butterfingers, just give that right arrow a good press.
Powerfully Fast Forwarding
Once you’ve located the fast-forward button, it’s time to unleash its true power. While the show is playing, press and hold down the fast-forward button to make things go turbo fast. You’ll see the progress bar racing across the screen, leaving those pesky commercials in the dust. Pro tip: If you see a particularly annoying ad, imagine it’s your arch-nemesis and fast forward with a vengeance!
Controlling the Speed
Now, sometimes you might want to take a more leisurely approach to fast-forwarding, like when you’re scanning for a specific scene. In those cases, don’t worry, Xfinity has your back. Instead of holding down the fast-forward button, try tapping it repeatedly. This will allow you to cycle through different speeds, from “moderately zippy” to “blink and you’ll miss it.” It’s like having your very own remote-controlled time machine!
Pausing Your Fast-Forwarding Adventure
But wait, what if you’ve gone too far? What if you’ve zoomed past the scene you meant to watch? Fear not, brave viewer! Simply press the “play” button to pause your fast-forwarding frenzy. Take a deep breath, collect yourself, and then use the rewind button to go back to that missed moment. Remember, the power is in your hands (literally)!
The Secret Tip: Slow-Mo Fast Forwarding
Now here’s a little secret that not many people know about – the slow-mo fast-forwarding technique! It’s like having the best of both worlds. While fast forwarding, just press the “down” arrow button. You’ll notice the speed slows down, allowing you to catch glimpses of the scenes as you pass by. It’s perfect for those times when you want to savor the anticipation or when you’re trying to build the suspense before that jaw-dropping plot twist.
To Sum It Up
So, dear Xfinity user, now you know the secret art of fast forwarding through your favorite shows. Remember to use your remote wisely, with great power comes great responsibility! Whether you choose to zoom past commercials or take a more leisurely approach, the choice is in your hands. So kick back, relax, and enjoy your show, sans the interruptions! Happy fast-forwarding!
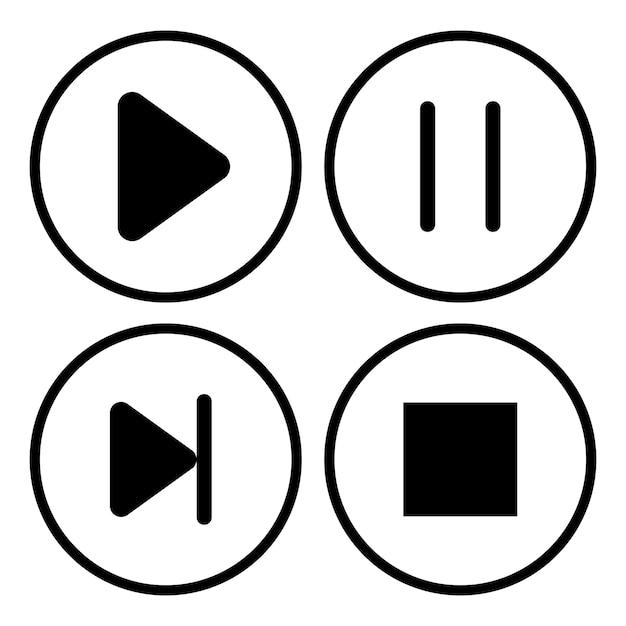
FAQ: How to Fast Forward on Xfinity
Introduction:
Welcome to our FAQ-style guide on how to fast forward on Xfinity! We’ve compiled a list of commonly asked questions to help you navigate through this process with ease. Whether you’re catching up on your favorite show or zipping through commercials, we’ve got you covered. So, grab your Xfinity remote, get comfortable, and let’s dive in!
How do I Activate the Voice on My Xfinity Remote
If you want to take control of your Xfinity experience with just the sound of your voice, activating the voice feature on your Xfinity remote is the way to go. Here’s how:
- Press the Microphone button: Located at the top of your remote, it’s usually adorned with a microphone icon.
- Speak your command: Say something like “Fast forward” or “Skip ahead” to initiate the voice control.
- Watch the magic happen: Your Xfinity remote will understand your command and fast forward accordingly.
Remember, this feature may not be available on all Xfinity remotes, so make sure yours has a microphone button before attempting this stellar voice control trick!
Where is the OK Button on My Xfinity Remote
Ah, the search for the elusive OK button on your Xfinity remote. We’ve all been there. Here’s the lowdown on finding that coveted button:
- Locate the arrow keys: Look for the navigational arrow keys in the center of your remote. They typically resemble an up, down, left, and right symbol.
- Spot the OK button: The OK button is at the center of the arrow keys, resembling a simple circle or a checkmark.
- Give it a press: Press that OK button with confidence to confirm your selections and unleash the full potential of your Xfinity remote.
Now that you’ve found the OK button, you’ll be able to navigate through menus, select options, and make all your Xfinity dreams come true!
How do I Get Xfinity on My Phone
In this age of smartphones, having Xfinity at your fingertips is a game-changer. Here’s how you can get Xfinity on your phone:
- Open the App Store or Google Play Store: Depending on whether you use an iPhone or an Android device, find your respective app store.
- Search for Xfinity Stream: Once you’re in the app store, search for “Xfinity Stream” – the app specifically designed for streaming Xfinity content on your mobile device.
- Download and install: Tap that download button, let the magic happen, and soon you’ll have the Xfinity Stream app dazzling your phone’s screen.
- Sign in and enjoy: Launch the app, sign in with your Xfinity credentials, and explore a world of entertainment wherever you go.
From binge-watching on the train to catching up on missed episodes during lunch breaks, the Xfinity Stream app brings the full power of Xfinity right into the palm of your hand. Exciting, huh?
Does Comcast Have a Large Button Remote
Oh, we’ve got your back! If you find yourself squinting at tiny buttons on the remote, Comcast has a solution that’s easy on the eyes. Behold, the large button remote:
- Contact Comcast support: Get in touch with Comcast customer support through their website or helpline.
- Request a large button remote: Kindly ask the support representative for a large button remote, mentioning your preference for a more user-friendly option.
- Sit back and relax: Once your request is processed, Comcast will send you a remote with larger buttons, making your Xfinity experience easier than ever.
No more straining your eyes or accidentally pressing the wrong button. With the large button remote, you’ll conquer the world of Xfinity with style and ease!
How do You Fast Forward on Xfinity
Ahh, the age-old question of how to fast forward on Xfinity. Fear not, for we are about to reveal the secrets of zipping through your content in no time:
- Locate the Fast Forward button: It’s usually represented by two arrows pointing to the right.
- Press the Fast Forward button: Give that button a firm press, and your Xfinity content will start zipping along, skipping ahead in quick bursts.
- Find your sweet spot: Keep an eye on the screen and press the Play button when you reach the desired moment; this will resume normal playback.
With the power of the Fast Forward button at your fingertips, you’ll breeze through commercials, speed up your shows, and regain control of your viewing experience!
What is the Restart Button on Xfinity Remote
So, you’ve stumbled upon the Restart button on your Xfinity remote, and you’re wondering what sorcery it holds. Let us enlighten you:
- Spot the Restart button: Take a look at your remote and locate the button that resembles a circle with an arrow bent into a counter-clockwise direction.
- Press the Restart button: With unwavering determination, give that button a solid press.
- Experience the magic: The Restart button obliges by restarting the program you’re currently watching from the beginning.
Whether you missed the opening scenes or simply want to relive the experience, the Restart button on your Xfinity remote is your ticket to a fresh start!
How do I Resync My Xfinity Remote
Sometimes, the connection between your Xfinity remote and your cable box needs a little boost. Resyncing is the answer! Here’s how to do it:
- Point your remote at the cable box: Ensure your remote is facing the cable box so that the signals can communicate effectively.
- Press and hold the Setup button: Located at the top of your remote, press and hold the Setup button until you see the LED light on the remote change color.
- Enter the code: While still holding the Setup button, enter the code “987.”
- Release the Setup button: Let go of the Setup button and wait until the LED light returns to its normal color.
Voila! Your Xfinity remote and cable box are now in sync, ready to provide you with seamless control over your TV entertainment!
Conclusion:
That concludes our FAQ-style guide on how to fast forward on Xfinity. We hope this comprehensive and humorous walkthrough answered all your burning questions. From activating voice control to resyncing your remote, you’re now equipped with the knowledge to navigate Xfinity like a pro. So, sit back, rely on your newfound Xfinity prowess, and enjoy the ride!
Note: This blog post contains affiliate links. Should you choose to download and install the Xfinity Stream app or purchase a large button remote, we may earn a small commission, which helps support our blog and bring you more helpful content. Thank you for your support!
