Are you struggling to extract all comments from a Word document? Whether you need to review, analyze, or share feedback on a document, extracting comments can be a daunting task. But fear not! In this blog post, we will walk you through a step-by-step guide on how to extract all comments from a Word document, saving you time and effort.
Throughout this guide, we’ll also address common questions like how to print a document without comments, how to write on a PDF, and why you may face difficulties adding comments to a PDF. We’ll even cover how to show comment review in Word and print a Word document with comments showing. Additionally, if you find yourself wondering how to add notes to Google Drive or how to edit a PDF in Google Drive, we’ve got you covered with practical tips and tricks.
So, whether you’re a student, professional, or simply someone looking to enhance their document management skills, read on to discover the best techniques and tools for extracting comments from a Word document in 2023. Let’s dive in!
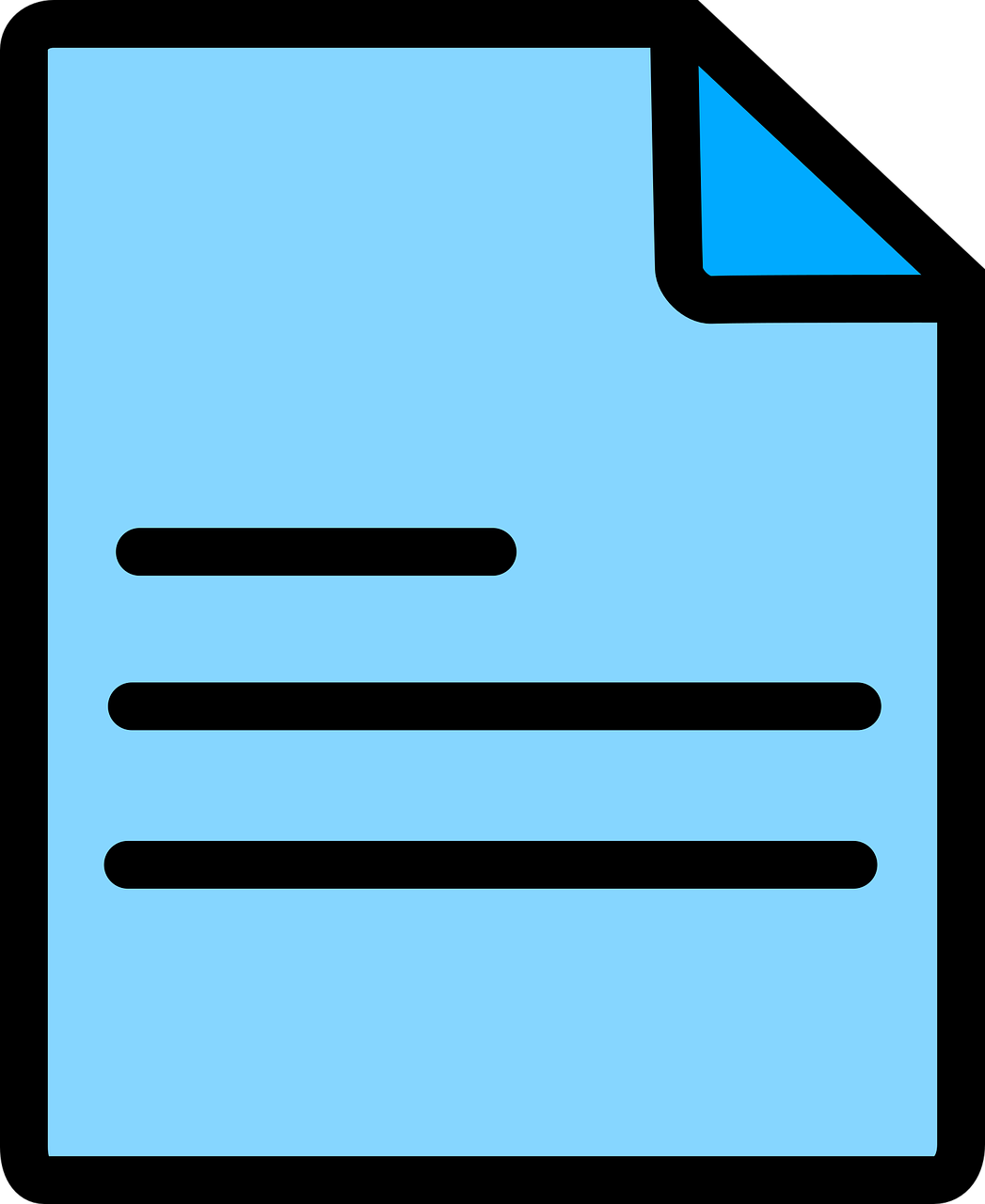
How to Extract All Comments from a Word Document
So, you’ve got a Word document that’s bursting at the seams with comments. And now, you need to extract them all. Don’t worry, I’ve got your back! In this section, I’ll show you how to effortlessly extract all those precious comments, giving you the power to conquer the comment jungle!
Leveraging the Magic of Microsoft Word
Microsoft Word comes to the rescue with its handy-dandy features that make extracting comments a breeze. Follow these simple steps and prepare to be amazed:
-
Open the Word Document: Start by launching Word and opening the document that contains the comments you want to extract. We’re going on a comment treasure hunt, my friend!
-
Navigate to the Review Tab: Once your document is open, click on the “Review” tab at the top of the screen. This is where the magic happens. Are you ready?
-
Click on “Show Markup”: Look for the “Show Markup” button in the toolbar and give it a gentle click. A whole new world of comment-related options will unfold before your very eyes.
-
Unleash the Fury of “Reviewing Pane”: Here’s where the real fun begins. Locate the “Reviewing Pane” button and give it a firm click. A sidebar will appear showcasing all the comments in your document. It’s like a VIP lounge for comments!
-
Extract the Comments: Now, get ready to extract those comments like a pro! In the sidebar, you’ll see a list of comments. Simply click on each comment and copy it using your preferred method – Ctrl+C, right-click and select “Copy”, or any other magic spell you know.
-
Paste and Save!: With your comments neatly copied, open a new document (or a text editor of your choice) and paste them in. Boom! You’ve successfully extracted all the comments from your Word document. Pat yourself on the back, my friend.
Wrapping Up the Comment Extravaganza
Congratulations! You’ve triumphed over the comment chaos and extracted all the comments from your Word document. Now that you have these comments in a separate document, you can organize them, analyze them, or use them for world domination (just kidding… or am I?).
Remember, the key to success is to stay calm, follow the steps, and embrace the power of Word’s Review tab. So, go forth, extract those comments like a boss, and conquer the written word!
Now that you have mastered the art of extracting comments from a Word document, it’s time to tackle your next challenge. Stay tuned for more useful tips and tricks, because I’ll be here to guide you every step of the way. Trust me, the comment treasure hunt is just the beginning of your epic journey into the world of Word wizardry!

FAQ: How do I extract all comments from a Word document?
In the bustling world of digital documents, Word has been an undisputed champion since its creation. From typing up term papers to drafting professional reports, it has become our trusty companion. But when it comes to extracting comments from a Word document, things can get a tad tricky. Fear not, dear reader! We’ve compiled a comprehensive FAQ to demystify this conundrum and make your life easier. So, put on your detective hat, grab a magnifying glass, and let’s dive into the world of extracting comments from a Word document!
How do I print a document without comments
Ah, the art of filtering out the noise! If you want to print a pristine document without any distracting comments, follow these simple steps:
- Open the Word document you wish to print.
- Click on the “Review” tab in the top menu.
- Look for the “Tracking” section and locate the “Show Markup” dropdown.
- Uncheck the box next to “Comments” to hide those pesky little distractions.
- Now, proceed to print your document without the comments hogging the spotlight!
How do I write on a PDF
Ah, the PDF, the formidable fortress of read-only files! But fear not, brave writer, for there’s a way to leave your mark on this otherwise untouchable format. Here’s what you need to do:
- Open the PDF file you wish to write on.
- Look for the “Comment” or “Markup” toolbar, usually found at the top.
- Select the “Text Comment” or “Add Text” option, depending on your PDF reader.
- Click on the area where you want to add your brilliant words.
- Start typing, and watch as your profound thoughts manifest on the previously invincible PDF!
Why can’t I add comments to a PDF
Alas, there are occasions when the universe conspires against our noble intentions. If you find yourself unable to add comments to a PDF, here are a few possibilities:
- The PDF is secured or restricted, taking away your freedom of expression.
- Your PDF reader might be outdated or lacks the necessary commenting features.
- The stars have aligned in such a way that you bear witness to a cosmic glitch.
- The PDF simply doesn’t want your astute observations; it’s not personal, promise!
How do you show comment review in Word
Ah, the joy of collaboration! To indulge in the full enchantment of comment review in Word, follow these enchanting steps:
- Open the Word document you wish to review.
- Click on the “Review” tab in the top menu.
- In the “Tracking” section, locate the “Show Markup” dropdown.
- Make sure the box next to “Comments” is checked, and witness the comments unfold before your very eyes!
- Revel in the wisdom, the wit, and occasionally, the sheer absurdity that comments bring to your document!
How do I print a Word document with comments showing
Ah, the desire to embrace the full glory of comments, even in print! With the right incantation, you can bring forth the very essence of those delightful annotations. Here’s how:
- Open the Word document that’s been adorned with brilliant comments.
- Click on the “File” tab in the top left corner.
- Look for the “Print” option in the left-hand menu.
- In the print settings, locate the dropdown menu for “Comments” or “Document Options.”
- Select the option to print with comments, and watch as the paper carries the weight of both words and musings!
How do I add notes to Google Drive
Ah, the vast lands of Google Drive, where organization and productivity dance hand in hand! Adding notes to Google Drive is remarkably simple; just follow this delightful dance routine:
- Open Google Drive in your preferred web browser.
- Locate the document or folder where you want to add a note.
- Right-click on the desired item, and a context menu shall appear.
- Choose the option “Add a note,” and feel the power of your creativity surge!
- Type your note and relish in the knowledge that your thoughts are forever captured in the digital realm of Google Drive!
How do I extract all comments from a Word document
Ah, the quest to uncover hidden treasures within a Word document! To extract all the glorious comments, you must embark on a magnificent journey:
- Open the Word document filled with precious comments.
- Click on the “Review” tab in the top menu.
- Locate the “Comments” section, usually in the middle of the menu.
- Click on “Previous” or “Next” to navigate through each comment.
- As you encounter each comment, copy and paste them into a separate document or text editor, cherishing their wisdom along the way!
How do I edit PDF in Google Drive
Ah, the swirling vortex of the digital realm once again beckons! Editing a PDF in Google Drive is no longer an insurmountable challenge. Here’s a simple incantation to perform this magical act:
- Upload the PDF file to your Google Drive.
- Right-click on the PDF file, and the heavens shall grant you a dropdown menu.
- Hover your cursor over the option “Open with,” and a cascade of possibilities will manifest.
- Select the option “Google Docs” from the celestial list.
- Gaze in awe as your PDF is transformed into a malleable Google Docs file, ripe for editing and shaping to your heart’s content!
And there you have it, fellow document adventurers! With this remarkable FAQ in your arsenal, you shall conquer any challenges that arise when extracting comments from a Word document. So go forth, explore, and may your documents be abundant in wit, wisdom, and the occasional inside joke found within the realm of comments!
